Se você não consegue abrir pastas normalmente em seu computador, não poderá acessar nem usar os arquivos dos quais precisa. Como resolver esse problema? Neste artigo, a equipe dos softwares MiniTool mostra algumas soluções simples e eficazes. Para proteger seus dados, é recomendável usar o MiniTool Power Data Recovery para resgatar os arquivos das pastas que apresentam erro.
Não consigo abrir uma ou mais pastas no Windows 10/11
A pasta é um diretório criado no computador com a finalidade de armazenar arquivos, outras pastas e atalhos. As pastas ajudam os usuários a categorizar e armazenar dados importantes. Normalmente, é fácil acessar uma pasta para visualizar seu conteúdo.
>> Veja como criar uma nova pasta no Windows 11.
Como abrir uma pasta no Windows 10/11?
É muito fácil abrir uma pasta no seu PC.
- Clique duas vezes na pasta.
- Clique com o botão direito na pasta e selecione Abrir.
- Se quiser abrir uma pasta em uma nova janela, pressione a tecla Ctrl e clique duas vezes na pasta.
Como você sabe, é um dos processos mais simples de executar ao usar um computador. No entanto, existem muitos relatos de usuários sobre erros e problemas ao tentar abrir pastas no Windows ou em HDs externos.
Este não é um problema raro. Ao pesquisar esse assunto na internet, você verá que ele incomoda muitas pessoas. Alguns dos depoimentos de usuários incluem as seguintes situações:
- Não consigo abrir uma pasta no Windows 10
- A pasta não abre quando clicada
- A pasta não abre em um HD externo
- As pastas não abrem na área de trabalho
- As pastas não abrem no Explorador de Arquivos
- Clicar duas vezes não abre a pasta
Existem outros exemplos de casos, mas esses são os mais relevantes.
O que impede uma pasta de abrir no Windows 10/11
Esse problema sempre acontece quando há algo errado com os arquivos de sistema do seu PC, podendo também ocorrer após você ter feito algumas alterações no seu computador. Para ajudar você a resolver esse problema, reunimos nesse artigo algumas soluções úteis.
No entanto, para proteger os arquivos armazenados nas pastas problemáticas, é melhor recuperá-los com antecedência. A próxima parte mostra como recuperar arquivos de uma pasta que não abre corretamente usando um software profissional de recuperação de dados para Windows 7/8/8.1/10/11.
Como recuperar dados da pasta que não abre
Para recuperar arquivos de uma pasta em um computador Windows, você pode usar o MiniTool Power Data Recovery. Essa ferramenta gratuita de recuperação de arquivos foi especialmente projetada para recuperar arquivos como imagens, vídeos, áudios, filmes, documentos e muito mais de dispositivos de armazenamento de dados. Esse programa pode ser utilizado para uma infinidade de situações.
Por exemplo:
- Se você excluir arquivos por engano, pode experimentar este software de recuperação de dados MiniTool para resgatá-los.
- Quando você não consegue acessar um disco ou drive para usar os arquivos contidos nele, pode usar esta ferramenta para resgatar os arquivos e formatar a unidade ou drive para o estado normal.
- Quando seu PC Windows não inicializa normalmente, você pode usar a edição inicializável deste software MiniTool para resgatar seus arquivos e reparar o sistema sem perder dados.
- Você pode usar este programa para recuperar dados de todos os tipos de unidades removíveis, como cartões de memória, cartões SD, unidades flash USB, pen drives, SSDs, HDs externos e muito mais. É só conectar a unidade ao seu PC com Windows, executar este software MiniTool para procurar arquivos e, em seguida, recuperá-los e salvá-los em um local adequado.
- Se seus arquivos forem perdidos ou excluídos após uma atualização do Windows 10/11, o MiniTool Power Data Recovery pode ajudar a recuperá-los, caso eles não sejam substituídos por novos dados.
- Este software oferece suporte à recuperação de dados de locais específicos, como área de trabalho, Lixeira e pastas especificadas. Se você deseja recuperar dados apenas de uma pasta específica, esta ferramenta é ideal para você.
Se esta é a primeira vez que você usa o software para recuperar dados, experimente primeiro a edição de teste. Com ela, você pode verificar a unidade da qual deseja recuperar os dados e ver se esta ferramenta consegue encontrar os dados necessários. Caso consiga, você pode fazer upgrade para uma edição completa e escolher os arquivos necessários para recuperação.
Clique no botão a seguir para baixar a edição de teste do MiniTool Power Data Recovery em seu PC e instalá-lo para experimentar.
MiniTool Power Data Recovery FreeClique para baixar100%Limpo e seguro
É fácil usar este software para recuperar seus arquivos no Windows 10/11. Com apenas alguns cliques, você pode recuperar seus dados.
Veja como recuperar arquivos de uma pasta usando este software:
Passo 1: abra o software para entrar em sua interface principal. Ele exibirá todas as unidades detectáveis na interface.
Passo 2: Encontre e selecione a unidade onde a pasta estava salva. Em seguida, clique no botão Verificar para iniciar a verificação dessa unidade. Se preferir, você também pode selecionar apenas a pasta a ser verificada: clique em Selecionar pasta na seção Recuperar de um local específico e escolha a pasta desejada.
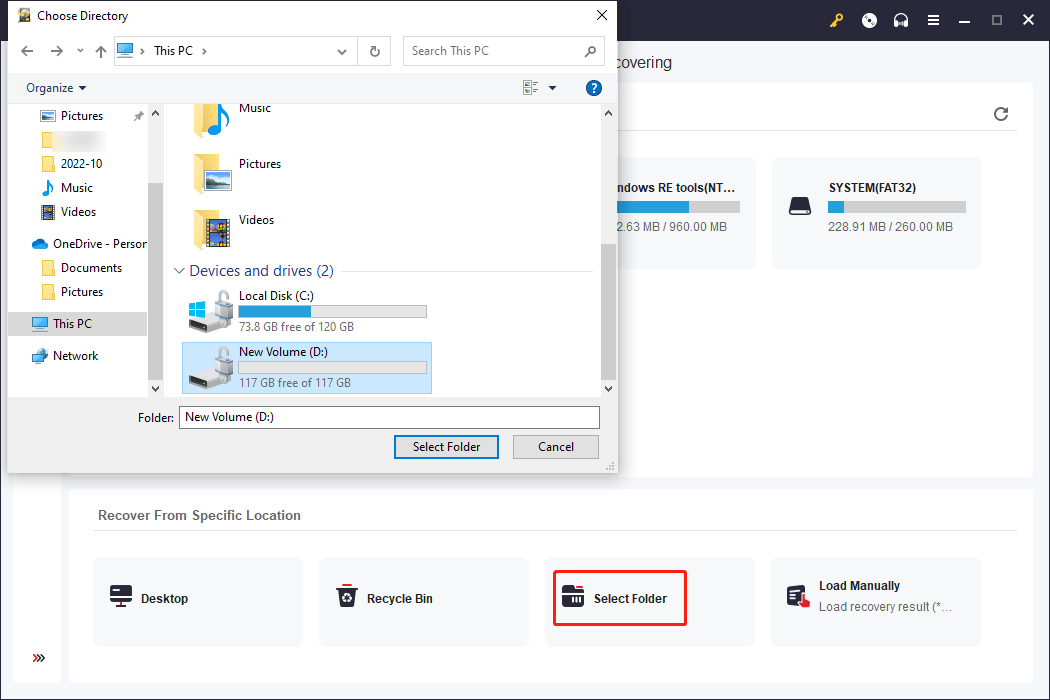
Passo 3: levará alguns minutos para o programa verificar toda a unidade ou pasta, dependendo do tamanho do local. Você deve esperar pacientemente até que todo o processo termine.
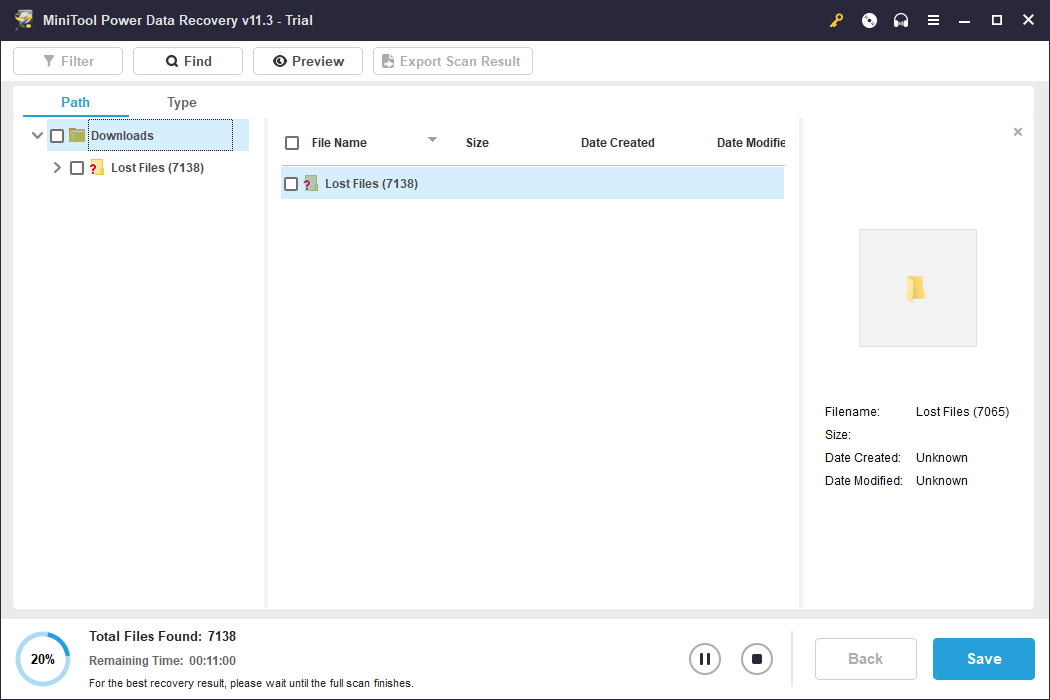
Passo 4: após a verificação, você poderá ver os resultados categorizados por caminho. Os arquivos mostrados nos resultados incluem arquivos perdidos, excluídos e existentes no diretório analisado. Você pode abrir cada caminho para encontrar os arquivos que deseja resgatar. Se quiser, utilize o recurso Tipo para filtrar os arquivos por categoria.
Outras formas de localizar e conferir rapidamente os resultados da verificação:
1. Se você ainda se lembra do nome do arquivo, clique no botão Buscar, digite o nome do arquivo e encontre-o pelo nome.
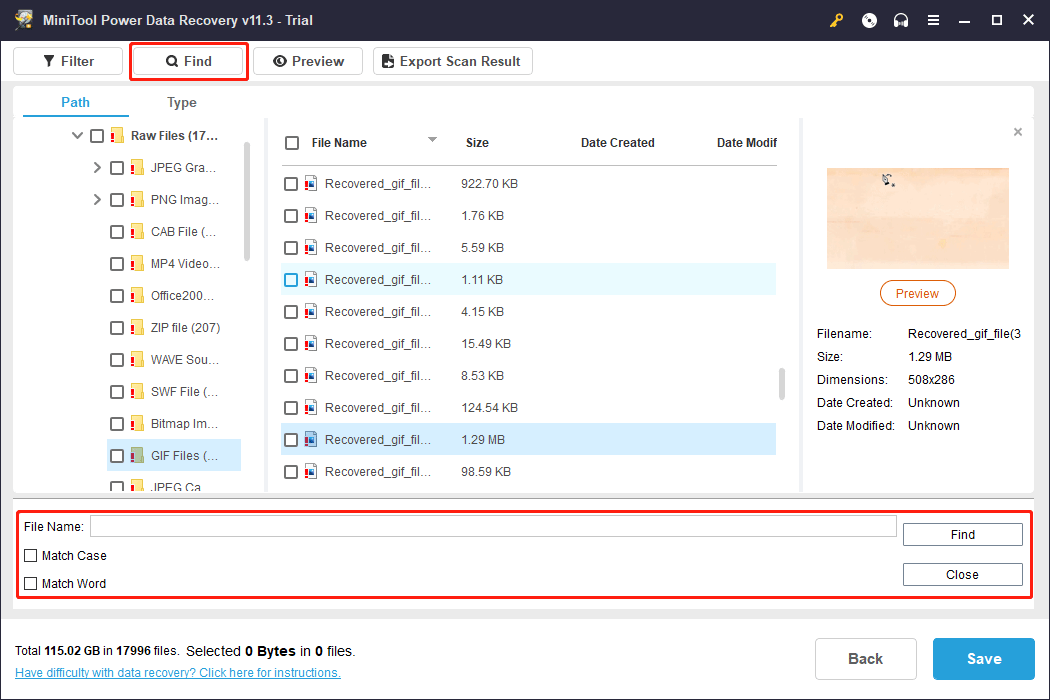
2. Este software permite que você visualize até 70 tipos de arquivos. Isso pode ajudar a conferir se os arquivos detectados são os que você está procurando. No entanto, o visualizador de arquivos não vem pré-instalado na edição de teste do software. Após clicar no botão Visualizar, você deve clicar no botão Sim na janela pop-up para instalar o pacote do visualizador de arquivos. Depois disso, você poderá visualizar os arquivos que quiser.
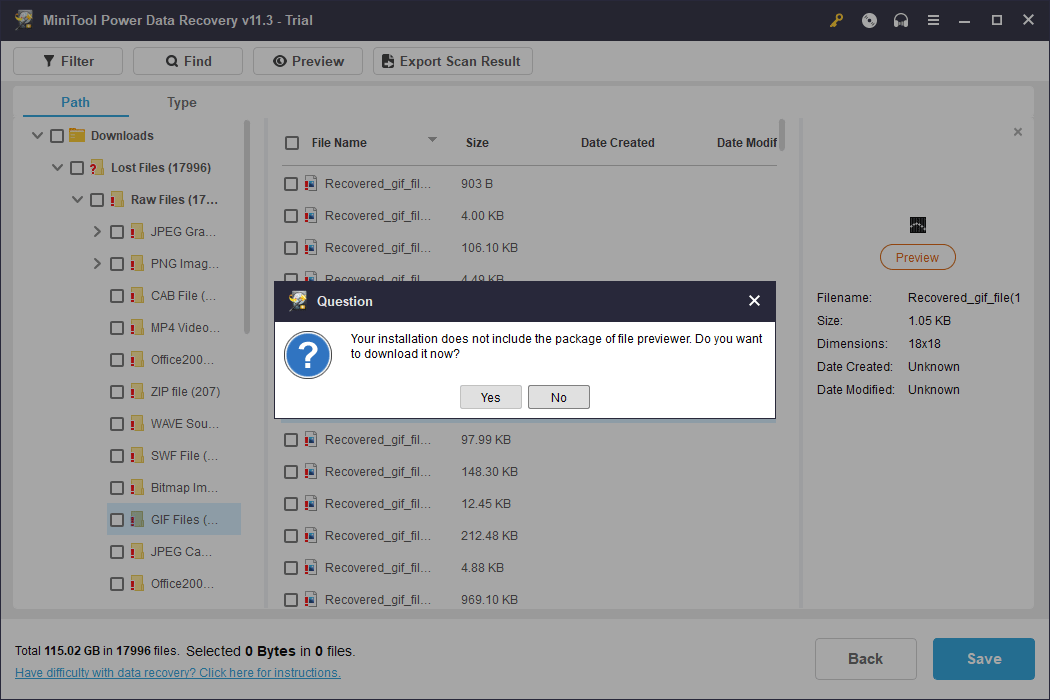
3. Você também pode clicar no botão Exportar resultado da verificação e selecionar um local adequado na janela pop-up para salvar o resultado da verificação como um arquivo .rss. Este arquivo pode ajudar a economizar muito tempo, pois o programa pode importar diretamente o resultado da verificação e mostrar os arquivos rapidamente. Isso é uma vantagem quando você deseja usar o resultado da verificação novamente após fechar o software.
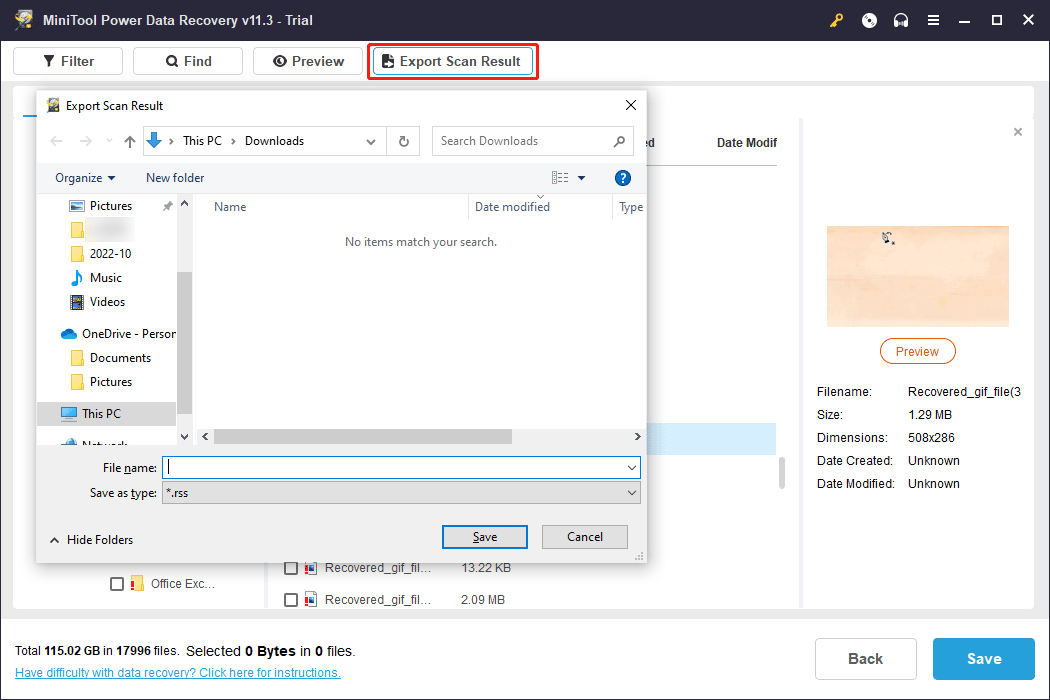
Passo 5: a versão de teste do programa não permite recuperar arquivos. Para salvar os arquivos encontrados, você deve fazer upgrade deste software para uma edição avançada. Para isso, não é necessário fechar a interface de resultados da verificação. Após obter uma chave de licença, você pode clicar no ícone de chave no menu superior e inserir sua chave de licença para registrar o software.
Passo 6: selecione os arquivos que deseja recuperar e clique no botão Salvar. Em seguida, você verá uma janela onde poderá escolher um local adequado para salvar os arquivos selecionados.
Observação: se você estiver recuperando arquivos perdidos ou excluídos, a pasta de destino selecionada para salvar os arquivos recuperados não deve ser no mesmo local original desses arquivos. Caso contrário, os arquivos perdidos ou excluídos poderão ser sobregravados e tornar-se irrecuperáveis.
Como corrigir o erro de pastas que não abrem no Windows 10/11?
Agora que seus arquivos estão seguros, você pode passar para as soluções e tentar corrigir o problema. Neste post, mostraremos alguns métodos fáceis que você pode testar um a um para que suas pastas voltem a abrir normalmente.
1ª solução: execute a Solução de Problemas de Manutenção do Sistema
Passo 1: clique no ícone de pesquisa na barra de tarefas. Em seguida, pesquise Painel de Controle e clique no Painel de Controle no resultado da pesquisa para abri-lo.
Passo 2: clique em Solução de Problemas para continuar.
Passo 3: na próxima página, clique em Ver tudo no painel esquerdo para continuar.
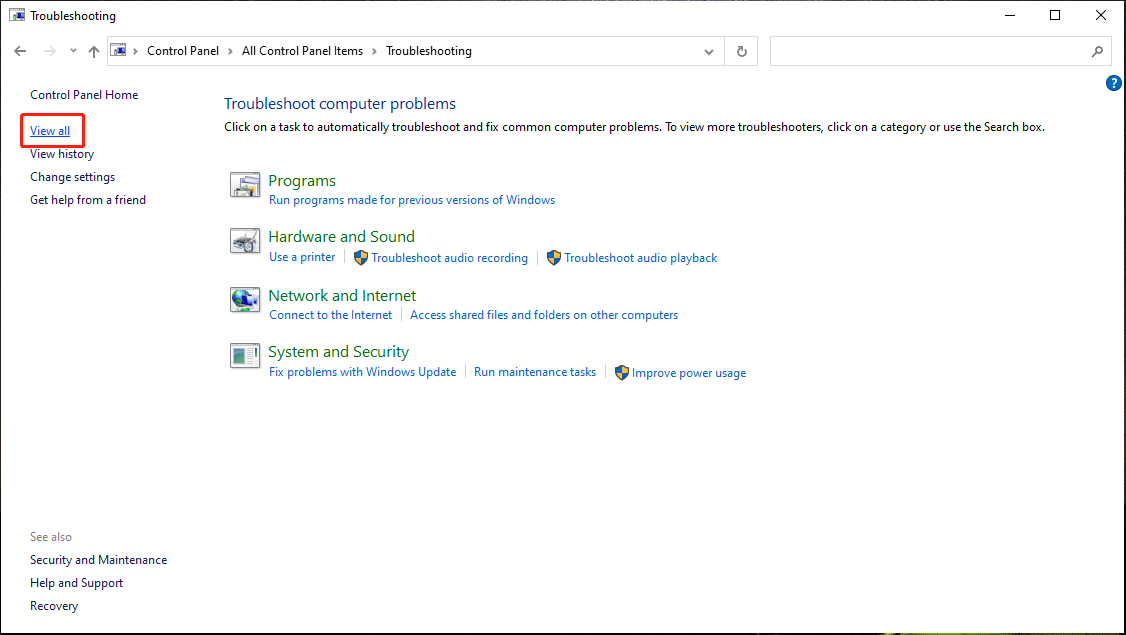
Passo 4: a próxima página mostrará todos os recursos de solução de problemas disponíveis. Clique em Manutenção do Sistema e no botão Avançar na interface pop-up para executá-la. Siga os guias na tela para encontrar e corrigir problemas.
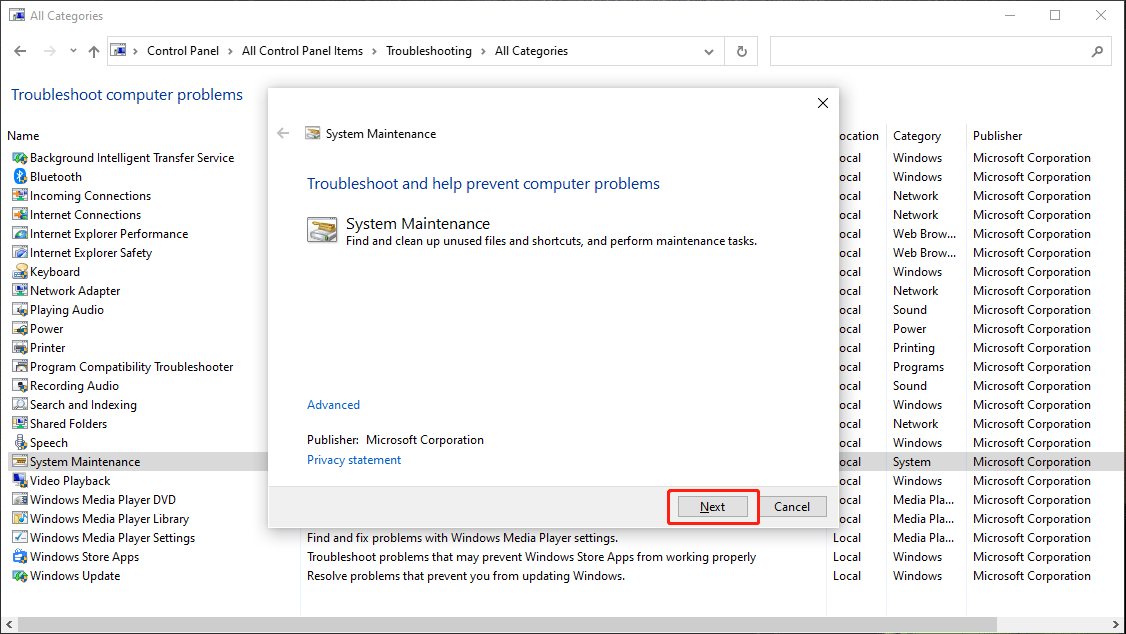
Se esse método não funcionar para você, tente a próxima solução.
2ª solução: execute o Verificador de Arquivos do Sistema
A ferramenta Verificador de Arquivos do Sistema pode ajudar a reparar arquivos de sistema ausentes ou corrompidos. Você pode executar esta ferramenta para tentar corrigir o problema das pastas que não abrem.
Passo 1: clique na barra de pesquisa na barra de tarefas e pesquise cmd.
Passo 2: clique com o botão direito em Prompt de Comando no resultado da pesquisa e selecione Executar como Administrador.
Passo 3: Em um computador com Windows 10/11, você deve executar primeiro a ferramenta de Gerenciamento e Manutenção de Imagens de Implantação (DISM) antes de executar o Verificador de Arquivos do Sistema. Execute o seguinte comando no prompt de comando:
DISM.exe /Online /Cleanup-image /Restorehealth.
Se você estiver executando o Windows 7/Vista, basta pular para a próxima etapa.
Passo 4: digite sfc /scannow no Prompt de Comando e pressione Enter para executar o comando.
Após essas etapas, você deve conseguir abrir as pastas normalmente com sucesso.
Não consigo abrir a pasta Documentos
Nesta parte, vamos analisar uma situação específica: não é possível abrir a pasta Documentos.
Ao tentar abrir a pasta Documentos na área de trabalho, ela não abre e apresenta uma das seguintes mensagens de erro:
- O Windows não pode acessar o dispositivo, caminho ou arquivo especificado. Talvez você não tenha a permissão apropriada para acessar o item.
- O nome do compartilhamento não foi encontrado. Certifique-se de digitá-lo corretamente.
- O local que você solicitou não é permitido como um destino. Escolha um novo local.
Porque a pasta de Documentos não abre
Esse problema ocorre quando a pasta Meus Documentos é redirecionada para um compartilhamento de rede que ficou indisponível.
Para resolver o problema, é preciso verificar se o compartilhamento de rede está disponível e restabelecer a conexão com o mesmo.
Como corrigir a pasta de Documentos quando ela não abre corretamente?
Passo 1: clique com o botão direito no ícone da pasta Documentos e selecione Propriedades.
Passo 2: vá para a aba Compartilhamento e altere o local do compartilhamento de rede para uma pasta local.
Passo 3: clique em OK para salvar a alteração.
Agora, você deve conseguir abrir a pasta Documentos.
Conclusão
Se você não estiver conseguindo abrir uma ou mais pastas em seu PC com Windows, experimente os métodos detalhados nesse post para corrigir o problema. Para evitar uma perda de dados, você pode usar o software profissional de recuperação de dados, MiniTool Power Data Recovery, para recuperar seus arquivos antes de resolver o problema.
Se tiver outras boas sugestões, compartilhe com a gente nos comentários. Você também pode entrar em contato com nossa equipe através do e-mail [email protected].