Ce post a pour but de vous aider à corriger rapidement l’erreur de saisie 0x0000007a des données du noyau sous Windows 10/8/7 en proposant 10 solutions. Il expose également la méthode la plus simple pour récupérer les données et les fichiers possiblement perdus en raison de cette erreur.
Continuez à vérifier quelle est l’erreur de saisie des données du noyau et comment corriger l’erreur de saisie 0x0000007a des données du noyau sur un ordinateur Windows 10/8/8.1/7, de manière à ce que votre ordinateur fonctionne à nouveau normalement.
Erreur de saisie 0x0000007a des données du noyau
Qu’est-ce que l’erreur de saisie des données du noyau? L’erreur de saisie des données du noyau est un type d’erreur d’arrêt de l’écran bleu de la mort (BSOD) sous Windows, souvent associée au code d’erreur 0x0000007a.
Votre ordinateur plantera et cessera de fonctionner du fait d’une erreur 0x0000007a. Sur l’écran d’erreur 0x0000007a, il peut afficher des messages comme celui-ci.
« Un problème a été détecté et Windows a éteint pour éviter d’endommager votre ordinateur. KERNEL_DATA_INPAGE_ERROR… »
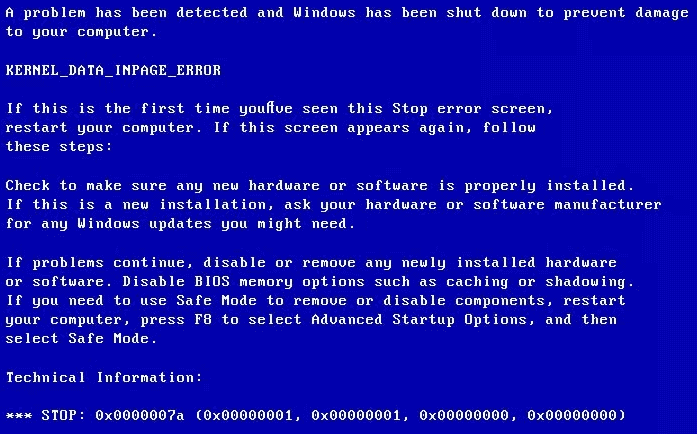
« Votre PC a rencontré un problème qu’il ne pouvait pas gérer et il doit maintenant être redémarré. Vous pouvez rechercher l’erreur en ligne: ERREUR DE SAISIE DES DONNÉES DU NOYAU (Msfs.SYS) »
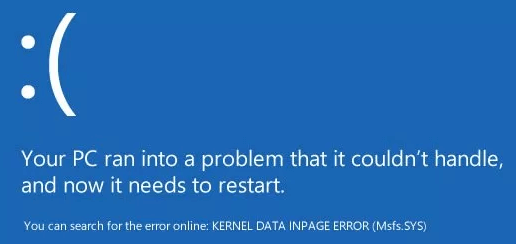
L’erreur de saisie des données du noyau peut être causée par une infection par un virus, un secteur défectueux, une erreur du disque dur, une erreur du système de fichiers du disque, une défaillance de la mémoire RAM, un problème de pilote de périphérique, un fichier corrompu, des installations de logiciels incompatibles ou endommagés, et ainsi de suite. Y a-t-il des solutions pour résoudre ce problème d’écran bleu de Windows?
Ne vous inquiétez pas si vous rencontrez cette erreur de saisie BSOD 0x0000007a des données du noyau, car vous pouvez effectuer quelques étapes pour corriger cette erreur sous Windows 10/8/8.1/7 et récupérer facilement les données et les fichiers perdus avec le meilleur logiciel gratuit de récupération de données.
10 méthodes pour corriger l’erreur de saisie des données du noyau sous Windows 10/8/7
- Redémarrer l’ordinateur
- Exécuter CHKDSK
- Exécuter l’outil de diagnostic de la mémoire pour une vérification de la RAM
- Exécuter une analyse antivirus
- Vérifier le journal du système
- Mettre à jour les pilotes de périphériques
- Désinstaller les logiciels incompatibles
- Exécuter sfc /scannow
- Vérifier le matériel et les connexions des câbles IDE/SATA
- Redémarrer Windows en mode sans échec
Comment corriger l’erreur de saisie 0x0000007a des données du noyau – 10 solutions
Essayez les 10 solutions ci-dessous pour résoudre l’erreur de saisie BSOD 0x0000007a des données du noyau. Chaque méthode sera accompagnée d’un guide étape par étape.
1. Redémarrer l’ordinateur
Si vous rencontrez pour la première fois une erreur de saisie BSOD des données du noyau, essayez d’abord de redémarrer votre ordinateur Windows. Le redémarrage de l’ordinateur peut parfois résoudre bon nombre de problèmes mineurs.
Si le redémarrage de l’ordinateur ne permet pas de corriger l’erreur de saisie des données du noyau, continuez à essayer les solutions suivantes.
2. Corriger l’erreur de saisie des données du noyau avec CHKDSK
L’utilitaire Windows CHKDSK peut vérifier l’intégrité du système de fichiers, analyser et corriger diverses erreurs du système de fichiers, ainsi que réparer le disque dur comportant des secteurs défectueux et de nombreuses autres erreurs. Si l’erreur 0x0000007a est causée par un secteur défectueux ou une erreur de système de fichiers, essayez la ligne de commande CHKDSK pour corriger l’erreur de saisie des données du noyau sous Windows 10/8/7. Consultez les étapes détaillées ci-dessous.
Étape 1. Ouvrir la fenêtre Invite de commandes
Appuyez simultanément sur les touches Windows et R du clavier de l’ordinateur pour ouvrir la fenêtre EXÉCUTER de Windows.
Tapez ensuite cmd dans le champ de recherche et appuyez sur Enter. Cliquez sur OK pour exécuter Invite de commandes en tant qu’administrateur.
Étape 2. Exécuter CHKDSK C F R sous Windows 10/8/7
Ensuite, saisissez cette ligne de commande: chkdsk c: /f /r, puis appuyez sur Enter. Vous devez remplacer « c » par la lettre exacte de lecteur du système d’exploitation.
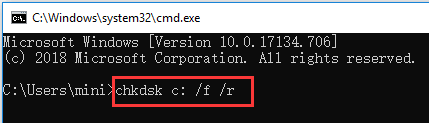
3. Exécuter l’outil de diagnostic de la mémoire pour une vérification de la RAM
Si le problème d’erreur de saisie des données du noyau se produit souvent et que l’exécution de CHKDSK sous Windows 10/8/7 ne corrige pas le problème, alors vérifiez les problèmes de mémoire RAM de l’ordinateur.
Étape 1. Ouvrir l’outil de diagnostic de la mémoire Windows
Appuyez sur les touches Windows + R du clavier. Tapez mdsched.exe dans la fenêtre EXÉCUTER et appuyez sur la touche Enter pour exécuter l’outil de diagnostic de la mémoire Windows.
Étape 2. Commencer à vérifier les problèmes liés à la mémoire de l’ordinateur
Ensuite, vérifiez si votre ordinateur a des problèmes de mémoire en cliquant sur l’une des deux options: Redémarrer maintenant et vérifier les problèmes (recommandé), ou Vérifier les problèmes au prochain démarrage de mon ordinateur.
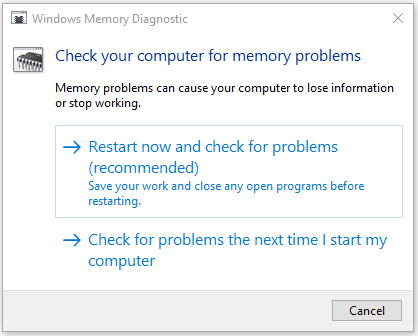
Après avoir cliqué sur la première option, votre ordinateur redémarrera et l’outil de diagnostic de la mémoire Windows commencera à détecter les problèmes de mémoire.
S’il ne trouve pas de problèmes, alors félicitations, la RAM de votre ordinateur n’est pas responsable de l’erreur de saisie des données du noyau. Cependant, s’il trouve des erreurs, cela signifie que la RAM de votre ordinateur est défaillante. Vous devez donc la remplacer par une nouvelle mémoire vive.
4. Exécuter une analyse antivirus pour corriger une erreur de saisie des données du noyau
L’infection par un virus ou un logiciel malveillant peut également entraîner une corruption de fichier et une erreur de saisie des données du noyau. Vous pouvez exécuter l’outil antivirus intégré de Windows, Windows Defender, pour analyser et tuer les éventuels virus ou logiciels malveillants sur le PC. Il est également possible d’utiliser un outil antivirus tiers pour effectuer une analyse approfondie des virus. Cela peut corriger l’erreur de saisie 0x0000007a des données du noyau sous Windows 10/8/7.
Il faut mentionner que les données et les fichiers infectés par un virus peuvent être entièrement nettoyés ou supprimés, ce qui peut entraîner d’énormes pertes de données. Fort heureusement, vous pourrez facilement récupérer les fichiers supprimés ou les données perdues grâce au meilleur logiciel gratuit de récupération de données: MiniTool Power Data Recovery. Le guide détaillé de la récupération de données en 3 étapes est joint à la fin de l’article.
5. Vérifier le journal du système pour corriger l’erreur de saisie 0x0000007a des données du noyau
Vous pouvez également utiliser l’outil Observateur d’événements de Windows pour vérifier quel périphérique, application ou événement peut présenter une erreur et mener à l’erreur de saisie des données du noyau sous Windows 10/8/8.1/7. Consultez les étapes détaillées ci-dessous.
Étape 1. Ouvrir l’outil Observateur d’événements de Windows
Vous disposez de 3 méthodes pour ouvrir l’outil Observateur d’événements sur votre PC Windows 10/8/7.
- Cliquez sur Démarrer sur PC et tapez Événement ou Observateur d’événements, choisissez Observateur d’événements. Cette méthode est la plus rapide.
- Appuyez sur les touches Windows + R du clavier, puis tapez %SystemRoot%/system32/eventvwr.msc /s ou eventvwr dans le champ de recherche.
- Cliquez sur la touche de raccourci du Panneau de configuration sur l’écran de l’ordinateur, ou appuyez sur Windows + R et entrez Panneau de configuration, puis cliquez sur Système & Sécurité -> Outils d’administration -> Observateur d’événements.
Étape 2. Vérifier le journal du système dans l’Observateur d’événements
Après avoir ouvert l’outil Observateur d’événements de Windows, cliquez sur Journal de bord Windows et double-cliquez sur Système. Ensuite, parcourez tous les événements du système pour vérifier s’il n’y a pas de messages d’erreur qui pourraient causer l’erreur de saisie des données du noyau.
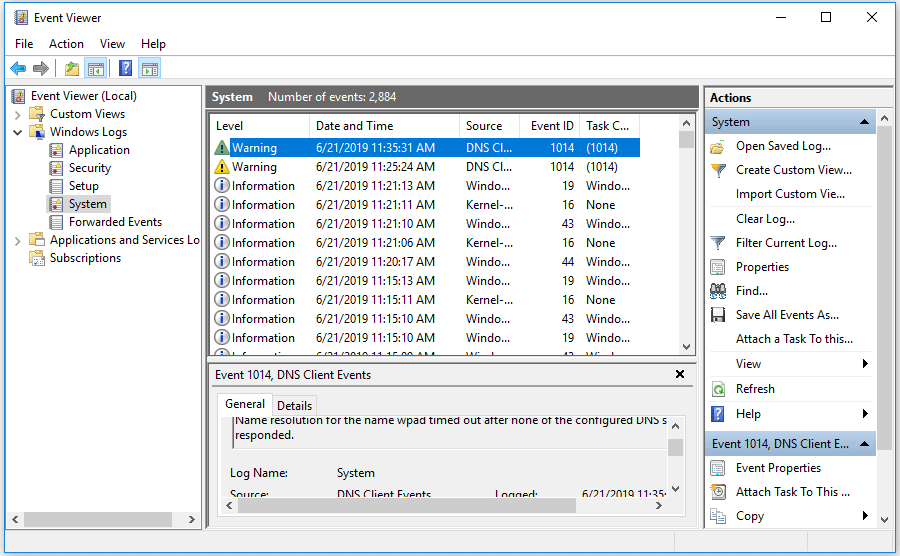
6. Mettre à jour les pilotes de périphériques
Les pilotes de périphériques incompatibles ou obsolètes peuvent également provoquer le code d’arrêt BSOD 0x0000007a. Essayez de mettre à jour tous vos pilotes de périphériques pour corriger l’erreur de saisie des données du noyau.
Étape 1. Appuyez simultanément sur les touches Windows + X du clavier, puis cliquez sur le Gestionnaire de périphériques.
Étape 2. Cliquez sur Lecteurs de disque. Cliquez avec le bouton droit de la souris sur le disque dur de l’ordinateur et cliquez sur Propriétés.
Étape 3. Cliquez sur l’onglet Pilote et sur Mettre à jour le pilote pour mettre à jour le pilote du disque dur de votre PC.
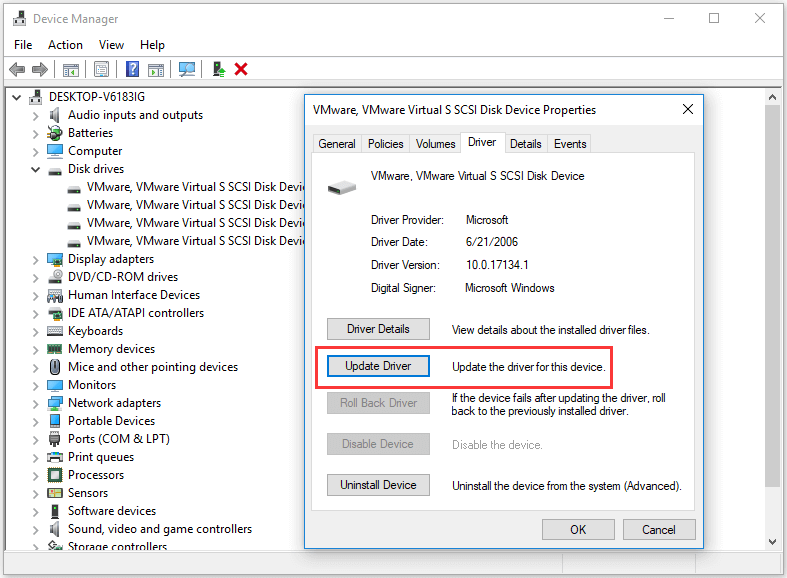
7. Désinstaller les logiciels incompatibles
Si certains logiciels nouvellement installés ou des applications tierces présentent des problèmes d’incompatibilité avec le PC, l’erreur de saisie BSOD 0x0000007a des données du noyau peut également se produire. Dans ce cas, désinstallez le logiciel suspect pour voir si l’erreur de saisie des données du noyau peut être corrigée.
- Pour désinstaller des programmes, cliquez sur la touche de raccourci du Panneau de configuration sur l’écran de l’ordinateur ou appuyez sur Windows + R et saisissez Panneau de configuration dans la fenêtre EXÉCUTER.
- Cliquez ensuite sur Programmes -> Programmes et fonctionnalités -> Désinstaller un programme pour désinstaller les programmes cibles. Vous pouvez cliquer sur Installé le pour définir la date d’installation des programmes par ordre décroissant, vous permettant ainsi de trouver les programmes les plus récemment installés.
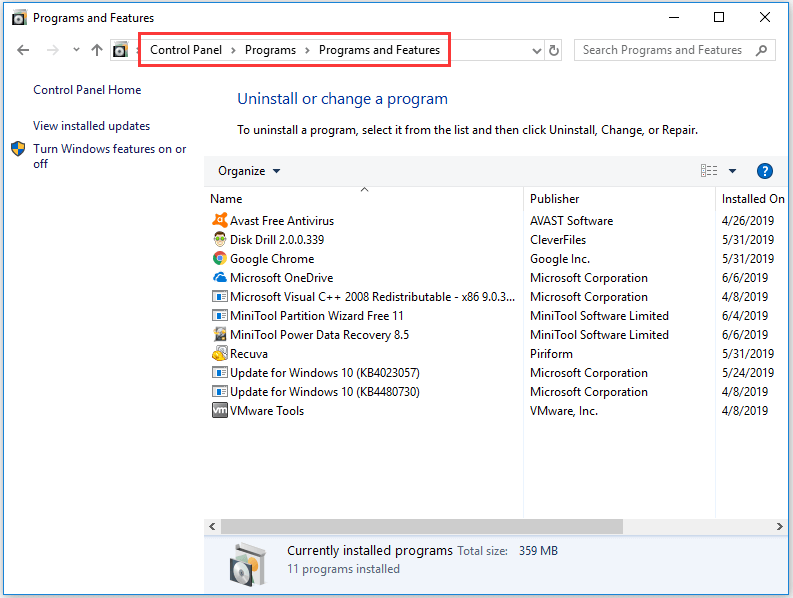
8. Exécuter sfc /scannow pour corriger l’erreur de saisie des données du noyau
SFC (Vérificateur du système de fichiers) est également un outil intégré à Windows pouvant analyser et corriger les fichiers système corrompus ou manquants sur le PC. En utilisant sfc /scannow, vous pouvez également essayer de corriger l’erreur de saisie 0x0000007a des données du noyau sous Windows 10/8/7.
- Vous pouvez soit appuyer sur Windows + R ou Windows + S, puis taper cmd et appuyer sur Enter pour ouvrir l’Invite de commandes. N’oubliez pas d’exécuter l’Invite de commandes en tant qu’administrateur.
- Ensuite, tapez cette ligne de commande: sfc /scannow et appuyez sur Enter. N’oubliez pas l’espace dans la ligne de commande.
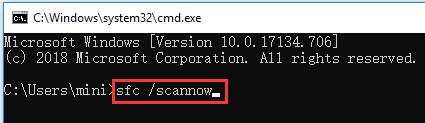
9. Vérifier le matériel et les connexions des câbles IDE/SATA
D’autres causes possibles pour l’erreur de saisie des données du noyau peuvent être dues à des câbles IDE/SATA lâches ou défectueux, ou aux périphériques externes connectés sur le PC.
Essayez de retirer tous les périphériques externes connectés, comme l’imprimante, le disque dur externe, le port USB, entre autres, et assurez-vous que le câble IDE/SATA est bien branché aux deux extrémités. Ensuite, redémarrez votre PC pour voir s’il peut corriger l’erreur 0x0000007a sous Windows 10/8/7.
10. Réinitialiser Windows en mode sans échec
Le mode sans échec de Windows est très utile pour corriger les problèmes de matériels informatiques ou de logiciels. Si ces correctifs ne vous aident pas à corriger l’erreur de saisie des données du noyau sous Windows 10/8/8.1/7, essayez le dernier conseil de dépannage: Démarrer Windows en mode sans échec. Consultez le guide pratique ci-dessous.
Démarrer Windows en mode sans échec grâce à la touche de fonction F8:
- Sous Windows 7, vous pouvez éteindre le PC et le redémarrer, puis appuyer en permanence sur la touche F8 dans le processus de démarrage du PC.
- Après avoir vu les options de démarrage avancées, vous verrez trois options en mode sans échec: Activer le mode sans échec, Activer le mode sans échec avec la mise en réseau, Activer le mode sans échec avec l’Invite de commandes.
- Appuyez sur F4, F5 ou F6 pour choisir une option de mode sans échec en fonction de votre situation personnelle pour démarrer Windows en mode sans échec.
Windows 10 et 8/8.1 démarreront très rapidement, vous n’aurez donc pas forcément le temps d’appuyer sur la touche F8. Cependant, il est possible d’utiliser les deux méthodes ci-dessous pour démarrer Windows en mode sans échec afin de corriger l’erreur de saisie des données du noyau sous Windows 10 ou 8.
Démarrer Windows en mode sans échec par le menu Démarrer:
- Cliquez sur Démarrer -> Paramètres -> Mise à jour et sécurité -> Récupération -> Redémarrer maintenant.
- Après avoir entré dans Windows RE (environnement de récupération), cliquez sur Dépannage -> Options avancées – Paramètres de démarrage -> Redémarrer.
- Maintenant, dans la fenêtre des paramètres de démarrage, il vous suffit de choisir une option parmi les trois choix du mode sans échec.
Démarrer Windows en mode sans échec avec msconfig:
- Appuyez sur Windows + R, tapez msconfig dans la fenêtre EXÉCUTER et appuyez sur Enter pour ouvrir la fenêtre de configuration du système.
- Cliquez sur Démarrage et Démarrage en mode sans échec. Choisissez un mode sûr préféré, puis cliquez sur OK.
- Cliquez sur Redémarrer dans la fenêtre pop-up et votre PC démarrera en mode sans échec.
- Cette méthode fera en sorte que votre PC démarre en mode sans échec à chaque démarrage de votre PC. Pour modifier ce paramètre, suivez les mêmes instructions pour entrer dans la Configuration du système et décocher Démarrage en mode sans échec.
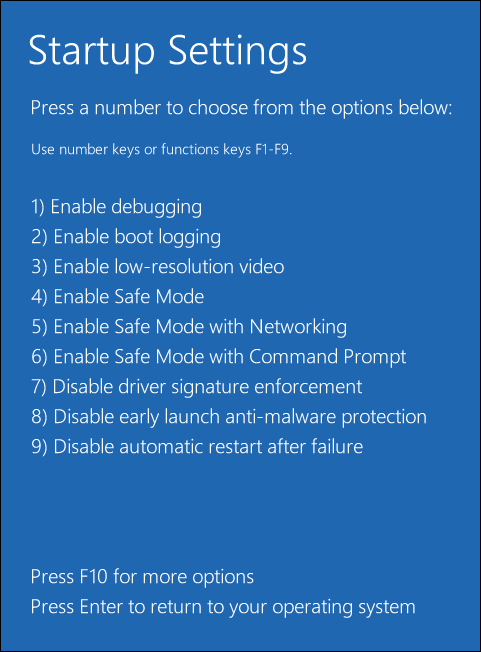
Comment récupérer les données perdues à la suite de l’erreur de saisie des données du noyau
Les erreurs de disque dur, les problèmes de mémoire, les attaques de virus et d’autres erreurs peuvent provoquer l’erreur de saisie des données du noyau et probablement faire perdre des informations ou des données à votre ordinateur.
Heureusement, avec le meilleur logiciel de récupération de données, vous pouvez récupérer facilement les données perdues, y compris récupérer les données après un BSOD, peu importe que vous puissiez ou non corriger une erreur de saisie des données du noyau.
MiniTool Power Data Recovery Gratuit, un outil de récupération de données 100% propre et gratuit, permet aux utilisateurs de récupérer des données et des fichiers perdus dans diverses situations de perte de données et depuis pratiquement n’importe quel périphérique de stockage. Utilisez cet outil pour récupérer les fichiers supprimés/perdus et les données depuis un disque dur de PC, un disque dur externe, un SSD, une clé USB, une carte SD et bien d’autres choses encore sans problème.
Téléchargez et installez gratuitement MiniTool Power Data Recovery sur votre PC Windows 10/8/7/Vista. Découvrez ci-dessous comment récupérer facilement des fichiers supprimés ou perdus sur votre PC en 3 étapes simples avec MiniTool Power Data Recovery Gratuit.
MiniTool Power Data Recovery FreeCliquez pour télécharger100%Propre et sûr
Étape 1. Lancer le logiciel de récupération sur disque dur du PC
Exécutez gratuitement MiniTool Power Data Recovery. Dans l’interface principale, cliquez sur Ce PC, puis choisissez une partition contenant des fichiers perdus.
Étape 2. Analyser le disque dur du PC à la recherche de fichiers supprimés/perdus
Ensuite, cliquez sur le bouton Analyser. Ce logiciel intelligent de récupération de données analysera automatiquement la partition choisie et répertoriera tous les fichiers perdus, supprimés et normaux dans la fenêtre des résultats de l’analyse.
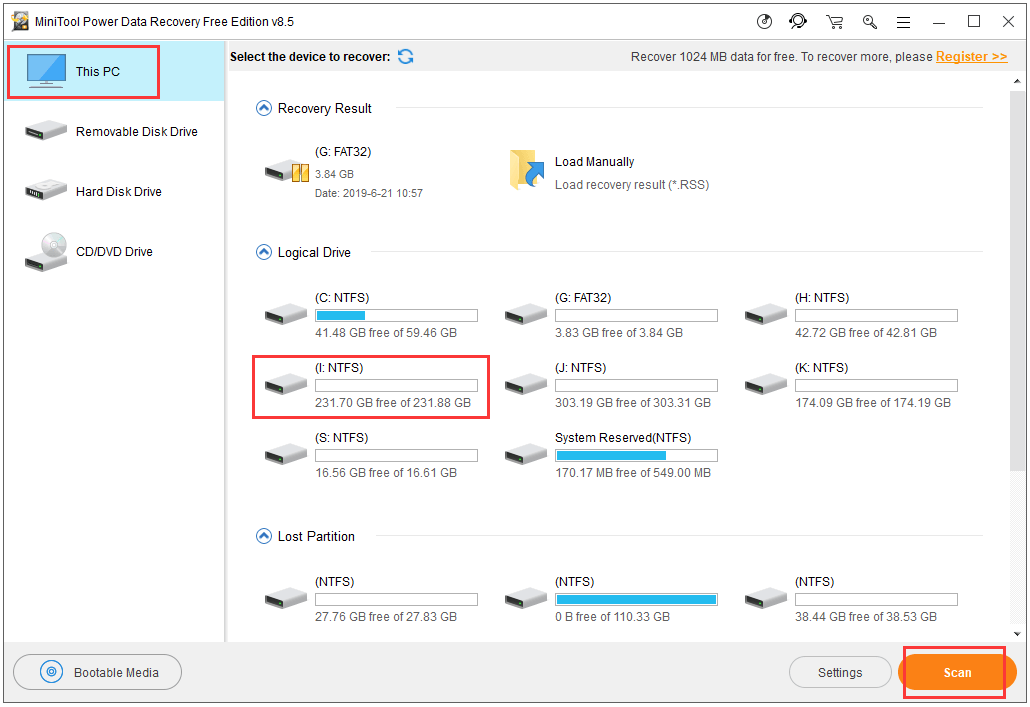
Étape 3. Prévisualiser et récupérer les fichiers perdus sur PC
Une fois le processus d’analyse terminé, parcourez depuis le résultat de l’analyse pour trouver les fichiers désirés.
Vous pouvez choisir de vérifier les fichiers dans le résultat de l’analyse par Chemin d’accès ou par Type, puis prévisualiser jusqu’à 70 types de fichiers.
L’option Afficher les fichiers perdus n’affichera que les fichiers perdus trouvés.
Les options Rechercher et Filtrer vous permettent de trouver rapidement le fichier cible. L’option Rechercher vous permet de saisir une partie ou la totalité du nom du fichier cible, tandis que la fonction Filtrer vous permet de rechercher des fichiers par extension, taille, date, etc.
Lorsque vous trouvez les fichiers cibles perdus dans le résultat de l’analyse, cochez-les et cliquez sur le bouton Enregistrer en bas à droite pour stocker ces fichiers sur un nouveau lecteur (et non sur la partition d’origine pour éviter l’écrasement des données).
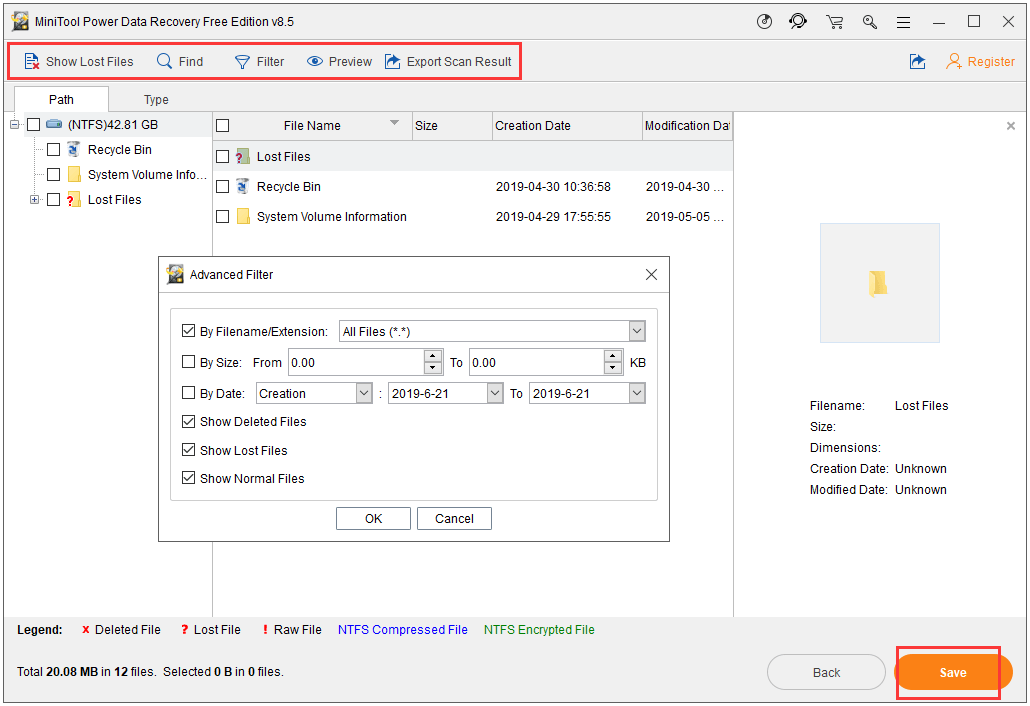
Si votre PC ne peut pas démarrer, consultez ce post: Comment récupérer des données lorsque votre PC ne peut pas démarrer
Conclusion
Si vous rencontrez l’erreur de saisie BSOD 0x0000007a des données du noyau sous Windows 10/8/8.1/7, j’espère que les 10 solutions présentées dans ce post pourront vous aider à corriger cette erreur d’écran bleu de Windows. Néanmoins, nous espérons que vous pourrez facilement récupérer les données et les fichiers perdus à la suite de cette erreur en utilisant MiniTool Power Data Recovery Gratuit.
Si vous avez encore des problèmes pour corriger une erreur de saisie des données du noyau sous Windows 10/8/8.1/7, veuillez contacter [email protected].