L'Invite de commandes (CMD) ne fonctionne ou ne s'ouvre pas sous Windows 10 ? Consultez les 8 solutions proposées dans ce tutoriel. Si vous souhaitez traiter les problèmes de Windows 10 tels que la perte de données, le formatage/répartition du disque dur, la sauvegarde et la restauration du système, vous pouvez recourir au logiciel MiniTool.
Aujourd’hui, de nombreux utilisateurs expérimentés préfèrent utiliser l’Invite de commandes pour dépanner leurs problèmes d’ordinateur sous Windows 10 et effectuer rapidement certaines opérations et tâches administratives dans l’OS Windows.
Cependant, en essayant d’ouvrir l’Invite de commandes, certaines personnes sont confrontées à l’erreur Invite de commandes ne fonctionne/ne s’ouvre pas sous Windows 10. Dans ce cas, vous ne pouvez pas utiliser les utilitaires CMD populaires tels que CHKDSK, SFC, DiskPart ou toute autre commande de l’Invite de commandes pour vérifier et réparer les erreurs de Windows 10 ou exécuter d’autres actions.
Consultez les 8 solutions ci-dessous pour corriger l’erreur de l’Invite de commandes ne fonctionne pas sous Windows 10 et accéder à nouveau au CMD.
Comment corriger l’Invite de commandes ne fonctionne pas sous Windows 10
- Redémarrer votre PC Windows 10
- Désactiver temporairement le logiciel antivirus
- Modifier les paramètres des variables d’environnement PATH
- Créer un nouveau compte utilisateur
- Exécuter SFC avec Windows PowerShell
- Créer un raccourci pour l’application CMD
- Vérifier si l’Invite de commandes fonctionne en mode sans échec
- Effectuer une restauration du système
Correctif #1. Redémarrer votre PC Windows 10
Le redémarrage de l’ordinateur peut parfois aider à corriger de nombreux problèmes informatiques mineurs. Cliquez sur Démarrer -> Alimentation -> Redémarrer pour redémarrer votre ordinateur Windows 10.
Ensuite, appuyez sur Windows + R, tapez cmd et appuyez sur Enter (appuyez sur Ctrl + Shift + Enter pour ouvrir l’Invite de commandes en haut) pour voir si vous pouvez ouvrir l’Invite de commandes maintenant.
Si le redémarrage de l’ordinateur ne donne rien, continuez à consulter les autres correctifs ci-dessous.
Correctif #2. Désactiver temporairement le logiciel antivirus
La deuxième solution consiste à désactiver temporairement tout logiciel antivirus tiers installé sur votre ordinateur Windows 10.
Parfois, un logiciel antivirus peut interférer avec d’autres processus informatiques et empêcher l’Invite de commandes de fonctionner sous Windows 10 ou empêcher l’exécution de CMD en tant qu’administrateur sous Windows 10.
Pour que l’Invite de commandes fonctionne à nouveau normalement, vous pouvez désactiver temporairement tous les logiciels antivirus tiers ou les enlever carrément. Votre ordinateur est tout de même protégé par l’application antivirus de Windows, Windows Defender, si vous enlevez tous les autres logiciels antivirus.
Vérifiez si l’erreur du CMD ne fonctionne/ne s’ouvre pas a été corrigée, sinon, continuez à essayer d’autres méthodes.
Correctif #3. Modifier les paramètres des variables d’environnement PATH
Certaines personnes éprouvent le problème que l’Invite de commandes s’ouvre et se ferme immédiatement sous Windows 10. Essayez d’éditer les variables d’environnement du système PATH pour voir si elles permettent de corriger cette erreur. Consultez les étapes détaillées ci-dessous.
Étape 1. Cliquez sur Démarrer, tapez environ, puis sélectionnez Éditer les variables d’environnement du système.
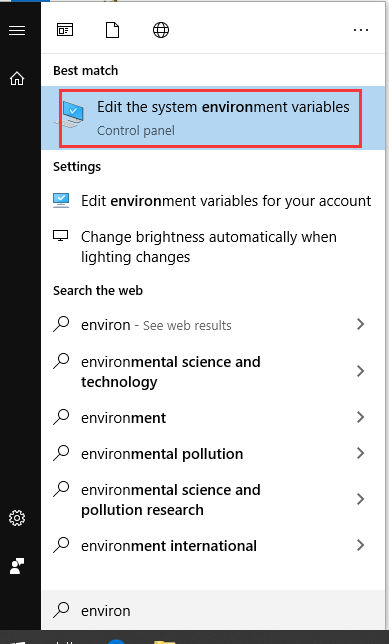
Étape 2. Vous voici maintenant à l’onglet Avancé de la fenêtre Propriétés du système. Cliquez sur le bouton Variables d’environnement.
Étape 3. Dans la fenêtre Variables d’environnement, cliquez sur Chemin d’accès et sur le bouton Éditer.
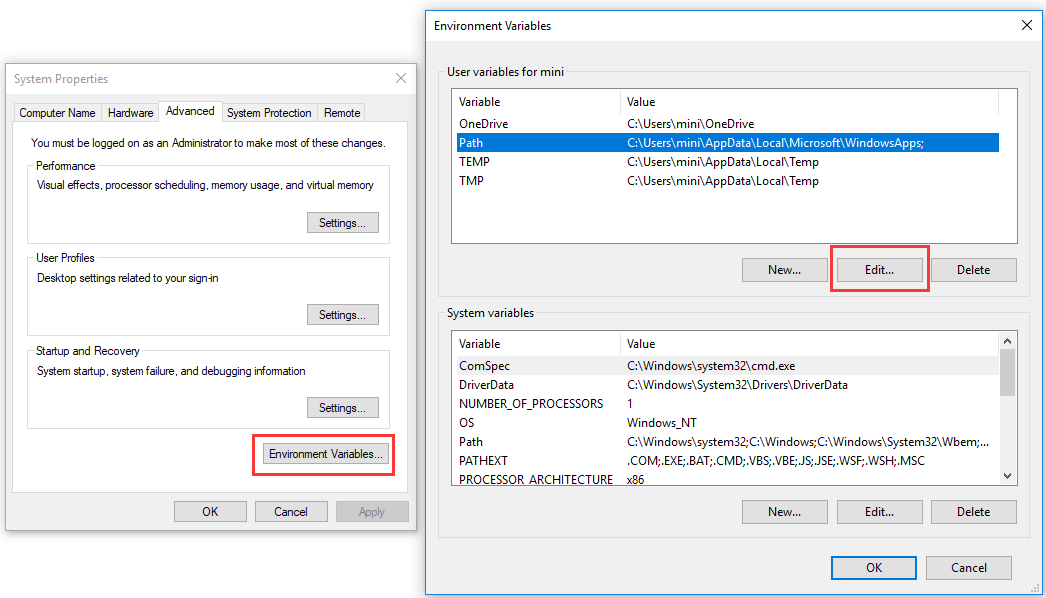
Étape 4. Ensuite, cliquez sur le bouton Nouveau, puis créez une nouvelle entrée avec le nom C:\Windows\SysWow64\ et cliquez sur OK.
Étape 5. Après cela, vous pouvez redémarrer votre PC Windows 10 pour que les changements prennent effet. Essayez de relancer l’Invite de commandes pour voir si vous parvenez à l’ouvrir.
Correctif #4. Créer un nouveau compte utilisateur
Si vous êtes confronté au problème Impossible d’exécuter l’Invite de commandes en tant qu’administrateur sous Windows 10, essayez de créer un nouveau compte utilisateur pour voir si vous parvenez à accéder à l’Invite de commandes. Certains utilisateurs constatent qu’ils peuvent ouvrir et exécuter l’Invite de commandes en tant qu’administrateur lorsqu’ils se connectent avec un autre compte d’utilisateur. Vous trouverez ci-dessous la marche à suivre pour créer un nouveau compte d’utilisateur.
Étape 1. Appuyez sur Windows + I pour ouvrir les paramètres de Windows, puis cliquez sur Comptes.
Étape 2. Sélectionnez ensuite Famille et autres personnes dans le volet de gauche, puis cliquez sur Ajouter quelqu’un d’autre à ce PC.
Étape 3. Ensuite, cliquez sur le lien « Je n’ai pas les informations de connexion de cette personne« , puis sur « Ajouter un utilisateur sans compte Microsoft« .
Étape 4. Continuez en tapant un nom d’utilisateur et entrez un mot de passe pour créer un nouveau compte d’utilisateur.
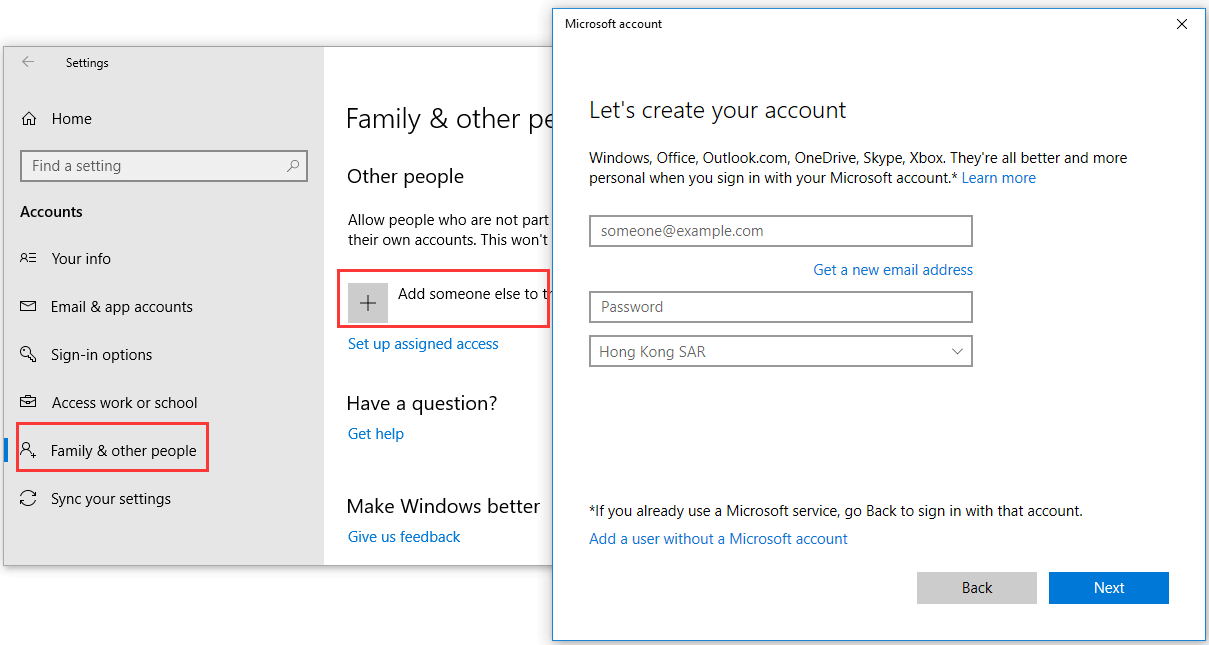
Étape 5. Après avoir créé le nouveau compte utilisateur, cliquez sur Démarrer et cliquez sur l’icône Utilisateur pour passer au nouveau compte utilisateur.
Étape 6. Essayez d’ouvrir à nouveau l’Invite de commandes sous Windows 10 pour voir si le problème du CMD (Invite de commandes) qui ne fonctionne/ne s’ouvre pas a été résolu.
Correctif #5. Exécuter SFC avec Windows PowerShell
Advenant que le problème l’Invite de commandes ne fonctionne pas sous Windows 10 soit causé par des fichiers système corrompus, utilisez Windows PowerShell pour exécuter la commande SFC afin de détecter et de corriger les fichiers système corrompus ou manquants.
Étape 1. Appuyez sur Windows + X ou cliquez avec le bouton droit de la souris sur Démarrer, puis sélectionnez Windows PowerShell (Admin) pour exécuter PowerShell en tant qu’administrateur.
Étape 2. Ensuite, tapez sfc /scannow dans la fenêtre PowerShell, puis appuyez sur Enter pour lancer la commande SFC afin de vérifier les fichiers système et de réparer Windows 10. Une fois l’analyse SFC terminée, redémarrez votre ordinateur et ouvrez à nouveau l’Invite de commandes.
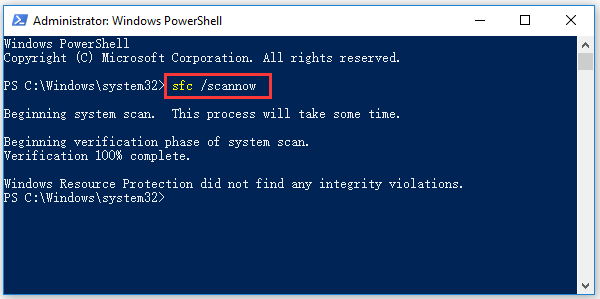
Correctif #6. Créer un raccourci pour l’application CMD
Si l’Invite de commandes ne fonctionne/ne s’ouvre pas sur votre ordinateur Windows 10, vous pouvez également essayer de créer un raccourci sur le bureau pour cmd.exe afin de voir si l’Invite de commandes peut être lancée grâce à ce raccourci.
Étape 1. Cliquez avec le bouton droit de la souris sur la zone vide de votre bureau, cliquez sur Nouveau et sélectionnez Raccourci.
Étape 2. Dans la fenêtre Créer un raccourci, tapez cmd.exe et cliquez sur Suivant. Saisissez Invite de commandes pour le nom du raccourci, puis cliquez sur Terminer. Ensuite, cliquez sur le raccourci pour ouvrir l’Invite de commandes en mode normal.
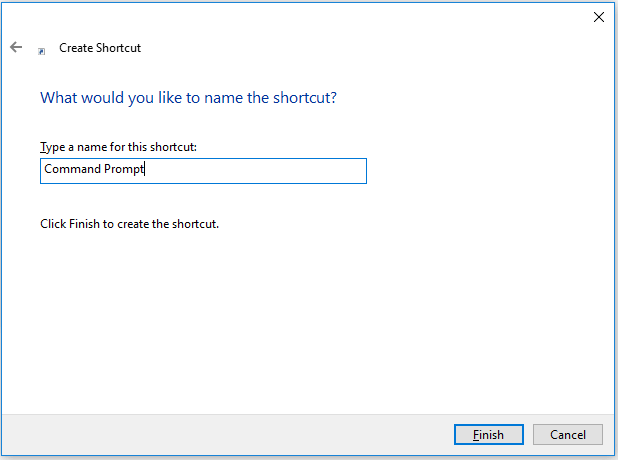
Étape 3. Si vous souhaitez exécuter CMD en mode administrateur en cliquant sur le raccourci, cliquez avec le bouton droit de la souris sur le raccourci de l’Invite de commandes et sélectionnez Propriétés. Appuyez sur l’onglet Raccourci, cliquez sur Avancé, cochez Exécuter en tant qu’administrateur, puis cliquez sur OK. Cliquez sur Appliquer et OK.
La prochaine fois que vous cliquerez sur le raccourci de l’Invite de commandes, le système va exécuter CMD en tant qu’administrateur.
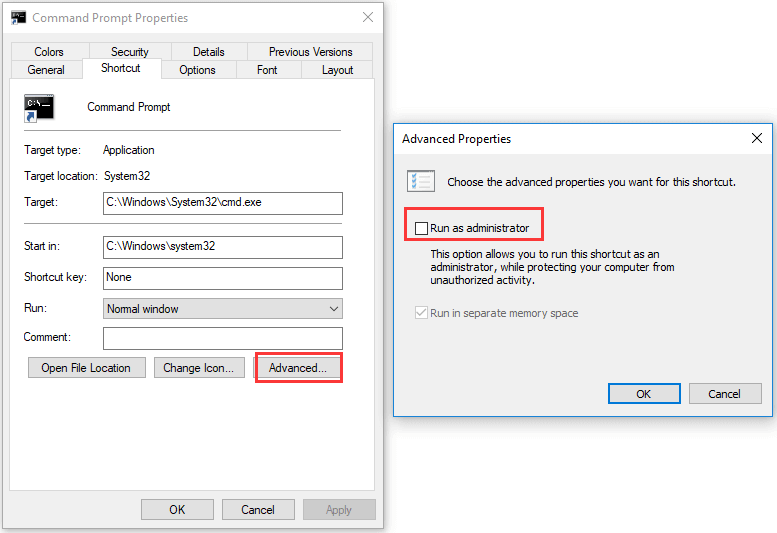
Correctif #7. Vérifier si l’Invite de commandes fonctionne en mode sans échec
Certaines applications nouvellement installées peuvent entraîner le non-fonctionnement de l’Invite de commandes. Suivez les étapes ci-dessous pour démarrer Windows 10 en mode sans échec afin de voir si l’Invite de commandes peut fonctionner en mode sans échec.
Étape 1. Cliquez sur Démarrer -> Alimentation, puis appuyez sur la touche Shift du clavier et cliquez sur l’option Redémarrer.
Étape 2. Après que votre ordinateur ait redémarré sur un écran bleu, cliquez sur Dépannage -> Options avancées -> Paramètres de démarrage -> Redémarrer.
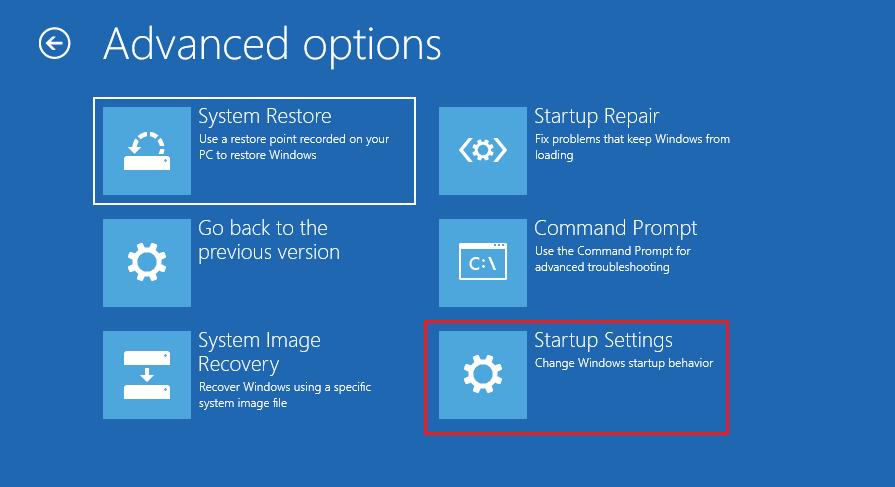
Étape 3. Ensuite, appuyez sur F4 pour démarrer l’ordinateur en mode sans échec. Une fois l’ordinateur démarré en mode sans échec, lancez l’Invite de commandes pour voir si l’ordinateur fonctionne en mode sans échec.
Si l’Invite de commandes fonctionne en mode sans échec, il est alors possible d’enlever les applications récemment installées pour voir si l’erreur du CMD ne fonctionnant pas sous Windows 10 peut être corrigée.
Si toutes les méthodes ci-dessus ne réussissent pas à corriger l’erreur « Invite de commandes (CMD) ne fonctionne/ne s’ouvre pas sous Windows 10 » ou « Impossible d’exécuter CMD en tant qu’administrateur sous Windows 10 », une autre solution s’offre à vous : restaurer votre OS Windows à un état de santé antérieur.
Avant d’effectuer une restauration du système, il est recommandé de sauvegarder toutes les données importantes ou essentielles sur votre ordinateur Windows 10.
MiniTool ShadowMaker – Sauvegarder les fichiers, les dossiers et l’OS gratuitement
MiniTool ShadowMaker, un logiciel professionnel gratuit de sauvegarde de données et d’OS pour PC, vous aide à sauvegarder facilement des fichiers/dossiers, partitions/disques ou système d’exploitation Windows sélectionnés sur un disque dur externe, une clé USB, un lecteur réseau, etc. La restauration du système Windows est également parfaitement prise en charge.
Si votre ordinateur rencontre des problèmes, vous pouvez facilement restaurer des données importantes et rétablir l’OS depuis la sauvegarde grâce à ce logiciel de sauvegarde gratuit pour PC.
Ce meilleur outil gratuit de sauvegarde et de restauration sous Windows 10 prend également en charge la synchronisation des fichiers, la sauvegarde automatique programmée, le schéma de sauvegarde incrémentielle, etc. Vous pouvez même utiliser son outil intégré WinPE Bootable Media Builder pour créer un disque ou une clé USB bootable afin de démarrer votre ordinateur Windows.
Téléchargez gratuitement MiniTool ShadowMaker sur votre PC Windows 10/8/7 et consultez son guide d’utilisation simplifié ci-dessous.
MiniTool ShadowMaker TrialCliquez pour télécharger100%Propre et sûr
Étape 1. Lancez MiniTool ShadowMaker et cliquez sur le bouton Continuer l’essai. Ensuite, cliquez sur le bouton Connecter sous Cet ordinateur. Dans l’interface principale, cliquez sur le bouton Sauvegarder.
Étape 2. Ensuite, cliquez sur la section Source pour sélectionner les fichiers et dossiers à sauvegarder. Si vous voulez créer une sauvegarde d’image système, sélectionnez Disques et partitions et choisissez les partitions liées au système à sauvegarder.
Étape 3. Revenez ensuite à l’interface principale, puis cliquez sur la section Destination afin de spécifier un chemin de destination pour stocker les sauvegardes. Enfin, cliquez sur le bouton Sauvegarder maintenant pour lancer le processus de sauvegarde à grande vitesse.
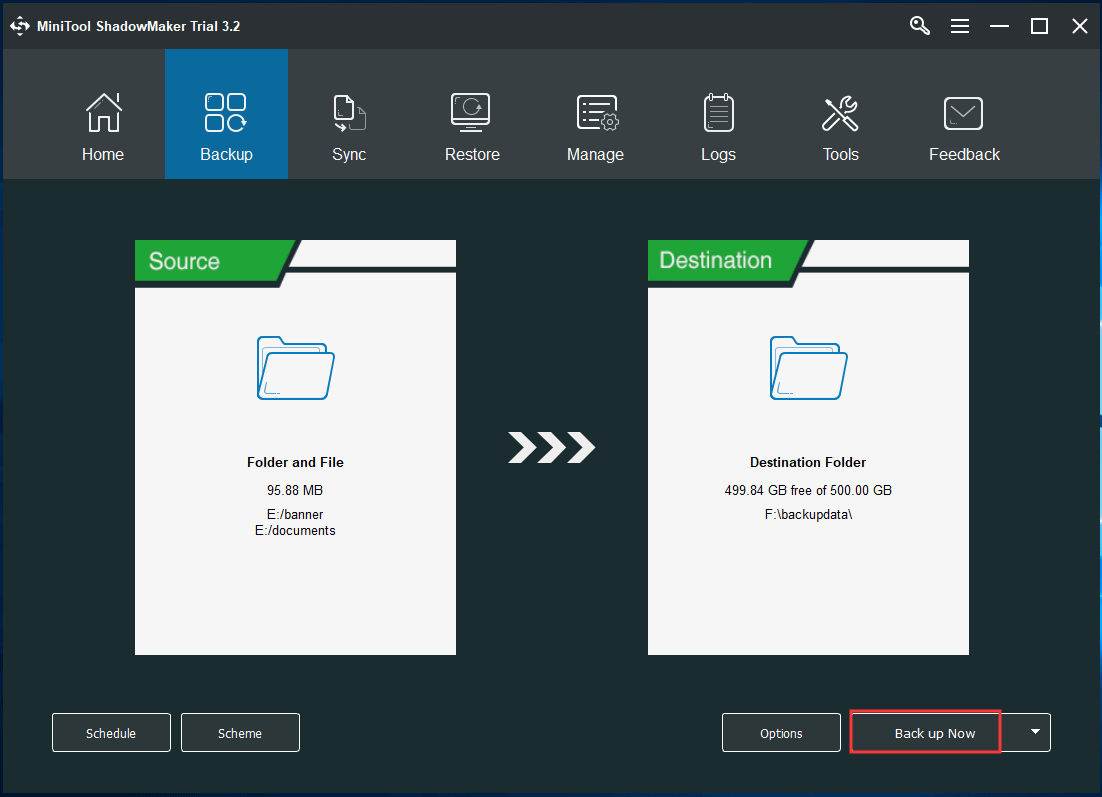
Correctif #8. Effectuer une restauration du système pour corriger CMD ne fonctionne pas
Après avoir sauvegardé vos données importantes, vous pouvez alors effectuer la restauration du système pour corriger l’erreur Invite de commandes ne fonctionne/ne s’ouvre pas sous Windows 10.
Étape 1. Cliquez sur Démarrer, tapez « créer un point de restauration » et sélectionnez le résultat supérieur pour accéder à la fenêtre Propriétés du système.
Étape 2. Sous l’onglet Protection du système, cliquez sur le bouton Restauration du système et suivez les instructions pour sélectionner un point de restauration afin de rétablir l’état de fonctionnement de votre ordinateur Windows 10 à un état antérieur normal.
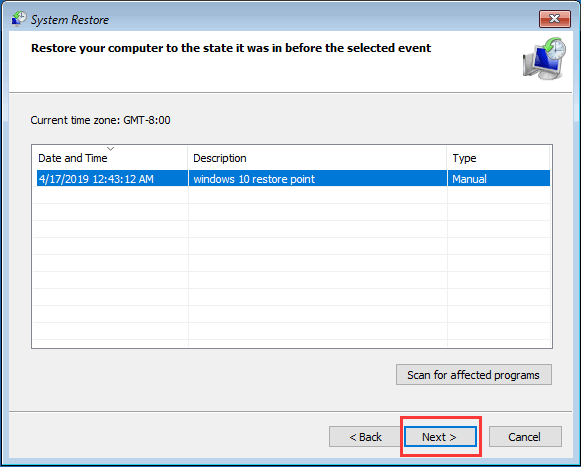
Si votre ordinateur ne démarre pas, vous pouvez accéder aux options avancées sous Windows 10 pour effectuer une restauration du système.
Comment vérifier/corriger les erreurs de disque et gérer les partitions sans l’Invite de commandes
Si vous souhaitez utiliser l’Invite de commandes CHKDSK ou SFC pour vérifier et réparer les erreurs de disque, ou utiliser l’utilitaire DiskPart pour gérer les partitions de disque dur, mais que CMD ne fonctionne pas, la solution est de recourir à un gestionnaire de partition de disque gratuit, MiniTool Partition Wizard, pour faire toutes ces choses facilement.
MiniTool Partition Wizard est un gestionnaire de partition de disque dur professionnel et gratuit pour Windows 10/8/7. Il vous permet de créer/redimensionner/étendre/formater/effacer des partitions de disque dur facilement, de convertir le format de la partition de disque, de vérifier et de corriger les erreurs du système de fichiers, de détecter les secteurs défectueux sur le disque dur, etc.
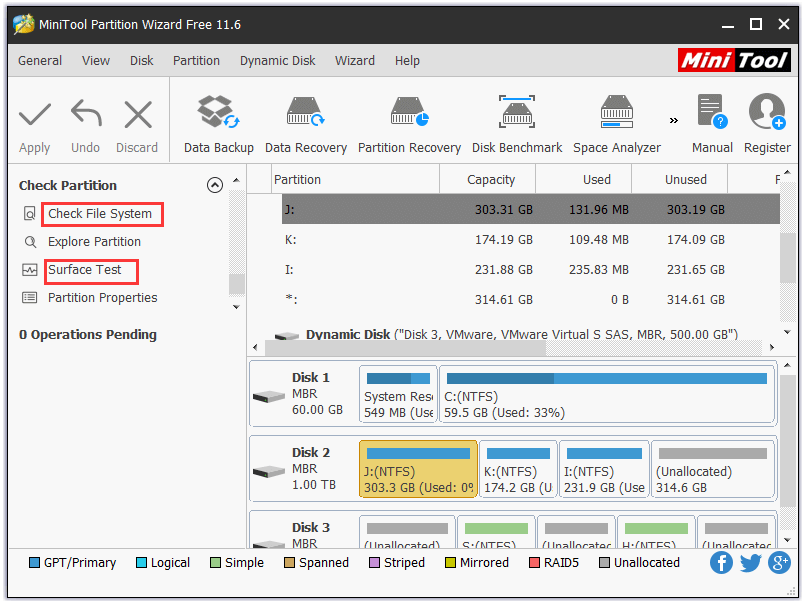
Comment récupérer des données perdues depuis un PC/ordinateur portable Windows 10
Outre le problème de l’Invite de commandes qui ne fonctionne pas sous Windows 10, si votre ordinateur a d’autres problèmes graves et perd des données, utilisez MiniTool Power Data Recovery pour récupérer facilement les données perdues.
MiniTool Power Data Recovery est un programme professionnel de récupération de données pour Windows. Vous pouvez l’utiliser pour récupérer tous les fichiers supprimés/perdus depuis un ordinateur Windows 10, un disque dur externe, une clé USB, une carte SD, etc. Ce meilleur logiciel de récupération de données vous aide à faire face à différentes situations de perte de données. L’édition gratuite vous permet de récupérer gratuitement jusqu’à 1 Go de données.
MiniTool Power Data Recovery TrialCliquez pour télécharger100%Propre et sûr
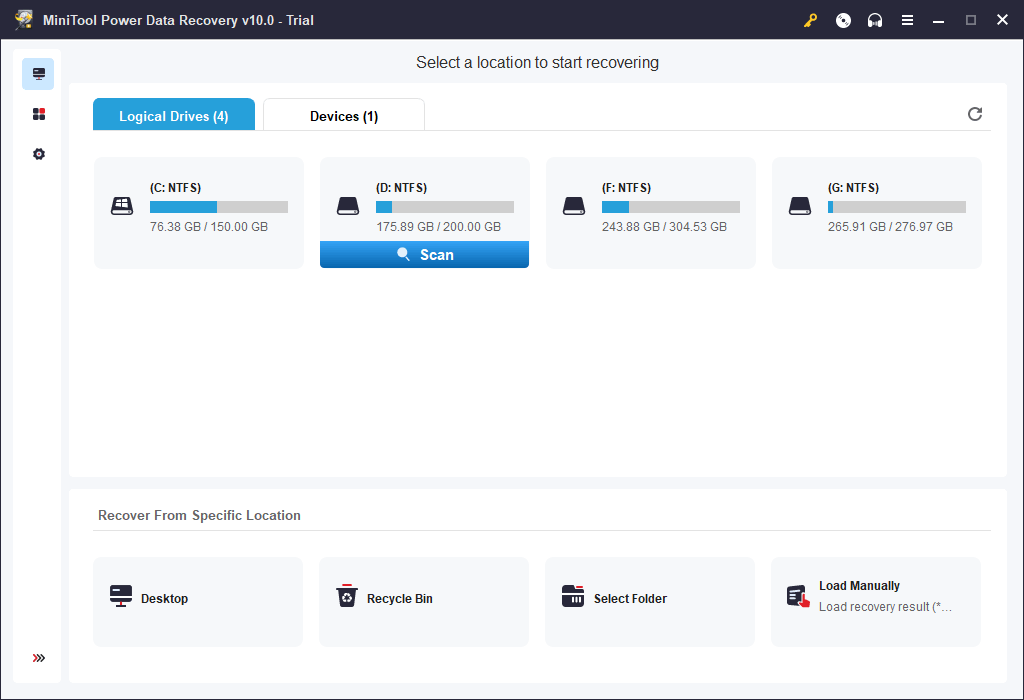
Comment corriger l’Invite de commandes ne répond pas sous Windows 10
Si vous avez lancé certains services Windows comme la vérification du disque avec SFC ou CHKDSK, vous devez alors attendre que le processus de vérification du disque se termine, car vous risquez d’endommager votre PC si vous le forcez à s’interrompre.
Cependant, si l’Invite de commandes ne répond pas pendant une longue période, vous pouvez appuyer sur Ctrl + C ou Ctrl + Z, ou simplement cliquer sur le bouton Fermer en haut à droite pour arrêter tout processus en cours dans l’Invite de commandes.
Si les mesures ci-dessus ne fonctionnent pas lors de la fermeture de l’Invite de commandes, vous pouvez forcer la fermeture de cmd.exe à l’aide du Gestionnaire de tâches. Appuyez sur Ctrl + Shift + Esc pour ouvrir la fenêtre du Gestionnaire de tâches et trouvez le processus nommé « cmd » ou « Windows Command Processor » sous l’onglet Processus. Cliquez avec le bouton droit de la souris sur le processus CMD et cliquez sur Terminer la tâche.
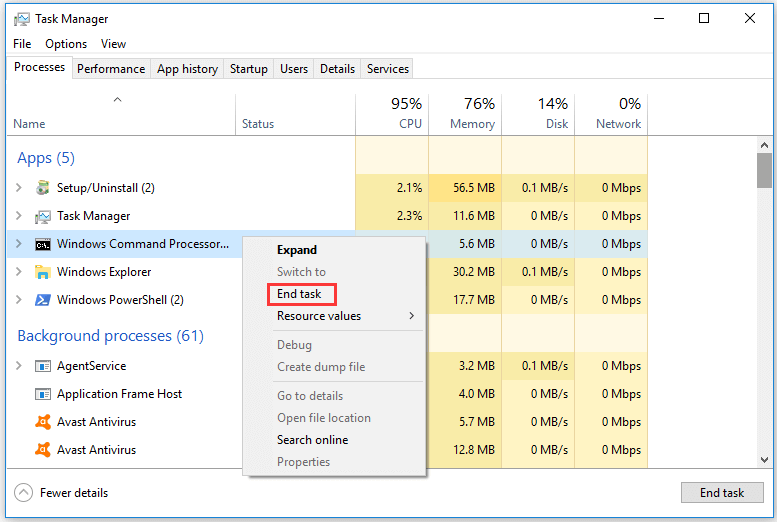
Si toutes les méthodes ci-dessus ne permettent pas de corriger le problème de l’Invite de commandes qui ne répond pas, il vous reste un dernier recours: redémarrer votre PC.
Conclusion
Ce post propose 8 solutions pour vous aider à corriger l’erreur de l’Invite de commandes (CMD) qui ne fonctionne pas sous Windows 10, en espérant que l’une d’entre elles puisse vous aider.
Quelques outils utiles comme la sauvegarde des données, la sauvegarde et la restauration du système, la gestion des partitions du disque dur, les programmes de récupération des données sont également fournis pour vous aider à protéger vos données dans votre ordinateur Windows 10.
Si vous avez des questions concernant l’utilisation de MiniTool ShadowMaker, MiniTool Power Data Recovery, MiniTool Partition Wizard, veuillez contacter [email protected].