O Prompt de Comando (CMD) não funciona ou não abre no Windows 10? Verifique as 8 soluções neste tutorial. Algumas dicas para corrigir o Prompt de Comando não respondendo, assim como não podendo executar o CMD como administrador do Windows 10, também estão incluídas.
Hoje, muitos usuários avançados ainda preferem o Prompt de Comando para solucionar problemas do computador com Windows 10 e realizar rapidamente algumas operações e tarefas administrativas no sistema operacional Windows.
No entanto, ao tentar abrir o Prompt de Comando, algumas pessoas encontram o erro do Prompt de Comando que não funciona ou não abre no Windows 10. Nesta situação, você não pode usar os utilitários CMD, populares como CHKDSK, SFC, DiskPart ou qualquer outro comando no Prompt de Comando para verificar e reparar erros do Windows 10 ou executar outras ações
Você pode verificar as 8 soluções abaixo para corrigir o erro do Prompt de Comando que não funciona e obter acesso ao CMD novamente.
Como consertar o Prompt de Comando que não funciona no Windows 10.
- Reinicie seu PC.
- Temporariamente, desative o programa Antivírus.
- Modifique as configurações de variáveis de ambiente PATH.
- Crie uma nova conta de Usuário.
- Execute SFC com Windows PowerShell.
- Crie um atalho para o aplicativo CMD.
- Verifique se o Prompt de Comando funciona no modo de segurança.
- Execute uma restauração do Sistema.
Correção 1. Reiniciar seu PC com Windows 10.
Reiniciar o computador às vezes pode ajudar a corrigir muitos problemas menores do computador. Você pode clicar em Iniciar -> Energia -> Reiniciar para dar boot no seu computador com Windows 10.
Em seguida, você pode pressionar Windows + R, digitar cmd e pressionar Enter (pressione Ctrl + Shift + Enter para abrir o Prompt de Comando como administrador) para ver se você pode abrir o Prompt de Comando agora.
Se reiniciar o computador não ajudar, continue verificando outras correções abaixo.
Correção 2. Desativar temporiamente o programa Antivírus.
A segunda ação que você deve fazer é desabilitar temporariamente qualquer software antivírus de terceiros instalado em seu computador com Windows 10.
Às vezes, o software antivírus pode interferir em outros processos do computador e fazer com que o Prompt de Comando não funcione no Windows 10 ou não execute o CMD como administrador.
Para fazer o Prompt de Comando funcionar normalmente novamente, você pode desativar temporariamente todos os softwares antivírus de terceiros ou removê-los totalmente. Seu computador ainda está protegido pelo próprio aplicativo antivírus do Windows Windows Defender se você remover todos os outros softwares antivírus.
Verifique se o CMD está funcionando, caso contrário, continue tentando outras maneiras.
Correção 3. Modifique as configurações de variáveis de ambiente PATH.
Algumas pessoas têm o problema de que o Prompt de Comando abre e fecha imediatamente no Windows 10. Você pode tentar editar as variáveis de ambiente do sistema PATH para ver se isso pode corrigir esse erro. Verifique as etapas detalhadas abaixo.
Passo 1. Clique em Iniciar, digite environ, e selecione Editar as variáveis de ambiente do sistema.
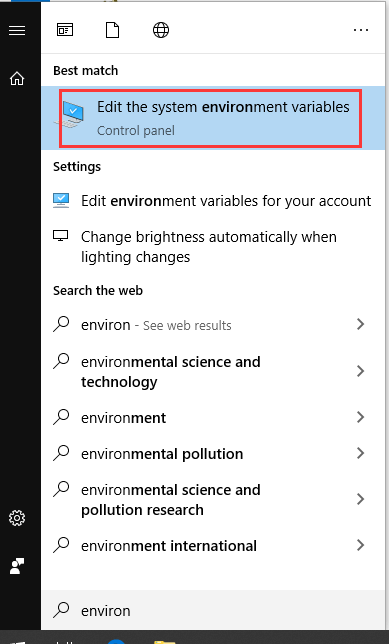
Passo 2. Agora sob a guia Avançado na janela Propriedades do Sistema, clique no botão Variáveis de Ambiente…
Passo 3. Na janela Variáveis de Ambiente, você pode clicam em Path e clicar no botão Editar…
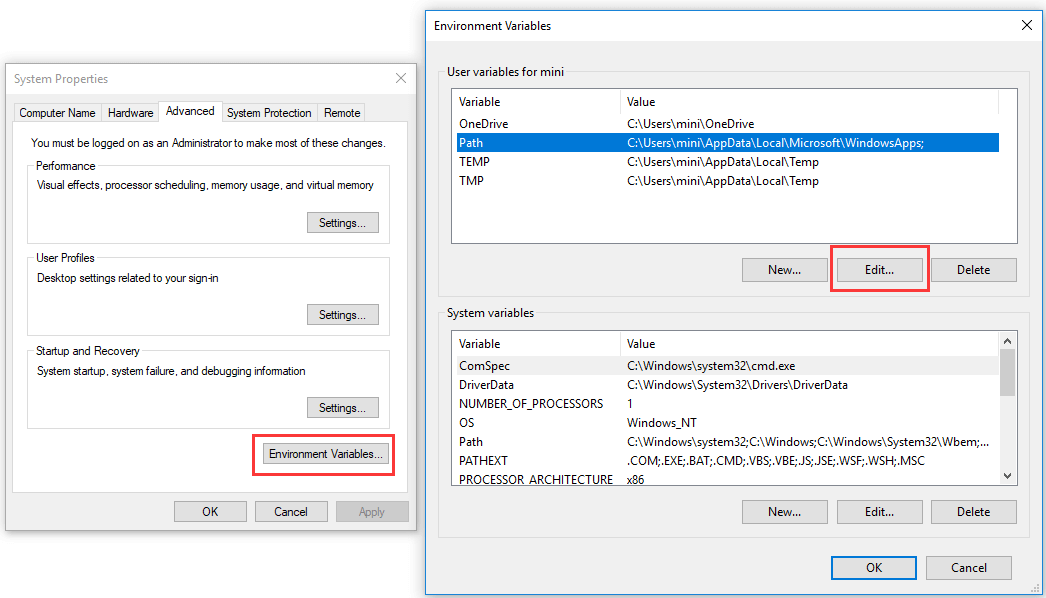
Passo 4. Agora clique no botão Novo, e crie uma nova entrada com o nome C:\Windows\SysWow64\, e clique em OK.
Passo 5. Depois disso, você pode reiniciar o PC para que as alterações tenham efeito. Tente iniciar o Prompt de Comando novamente para ver se você pode abri-lo.
Correção 4. Crie uma nova conta de Usuário.
Se você não consegue executar o Prompt de Comando como Administrador, pode tentar criar uma nova conta de usuário para ver se consegue acessar o Prompt de Comando. Alguns usuários descobrem que podem abrir e executar o Prompt de Comando como administrador ao fazer logon com outra conta de usuário. Veja como criar uma nova conta de usuário abaixo.
Passo 1. Você pode pressionar Windows + I para abrir as configurações do Windows e cliqcar em Contas.
Passo 2. Agora selecione Familia e outros usuários no painel esquerdo, e clique em Adicionar outra pessoa a este PC.
Passo 3. Então você clica no link Não tenho as informações de entrada dessa pessoa, e clique Adicionar um usuário sem uma conta da Microsoft.
Passo 4. Continue a digitar um nome de usuário e uma senha para criar uma nova conta de usuário.
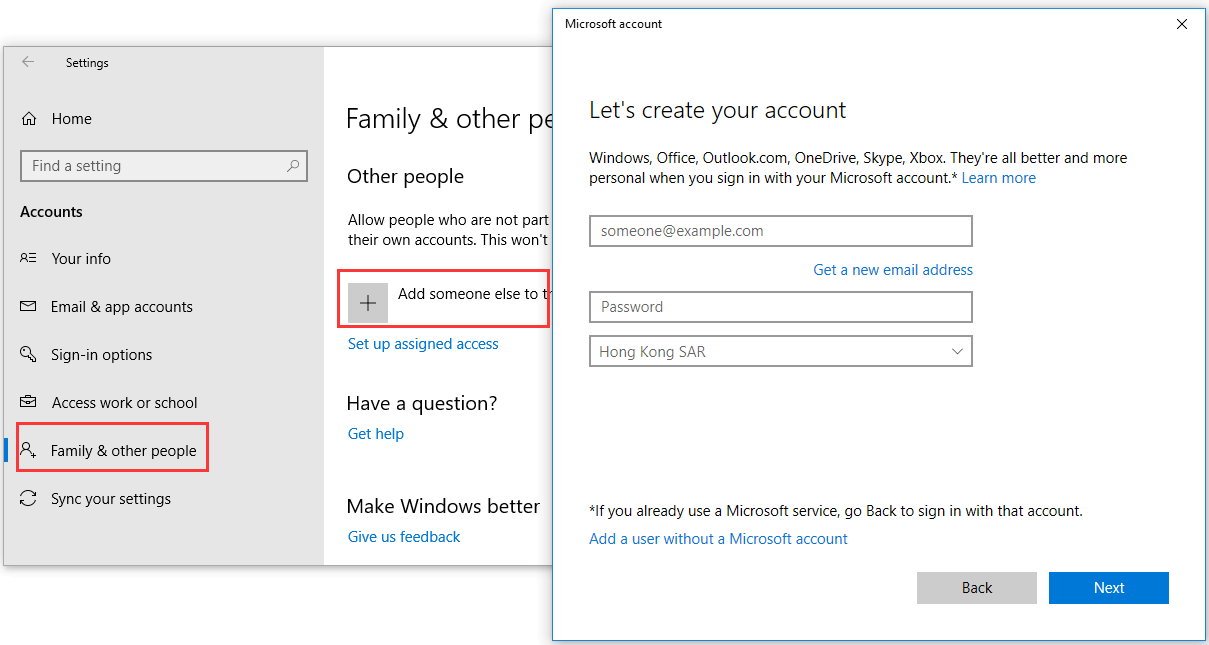
Passo 5. Depois de criar a nova conta de usuário, você pode clicar em Iniciar e clicar no icone do Usuário para mudar para a nova conta de usuário.
Passo 6. Tente abrir o Prompt de Comando no Windows 10 novamente para ver se o CMD (Prompt de Comando) com o erro não funciona/abre foi resolvido.
Correção 5. Execute SFC com Windows PowerShell.
Caso o problema de não funcionamento do Prompt de Comando do Windows 10 seja causado por arquivos de sistema corrompidos, você pode usar o Windows PowerShell para executar o comando SFC para detectar e reparar arquivo de sistema corrompido ou ausente.
Passo 1. Você pode pressionar Windows + X ou clicar com o botão direito em Iniciar e selecionar Windows PowerShell (Admin) para executar o PowerShell como administrador.
Passo 2. Em seguida, você pode digitar sfc / scannow na janela do PowerShell e pressionar Enter para executar o comando SFC para verificar e reparar o sistema de arquivos do Windows 10. Depois que a verificação do SFC for concluída, você pode reiniciar o computador e abrir o Prompt de Comando novamente.
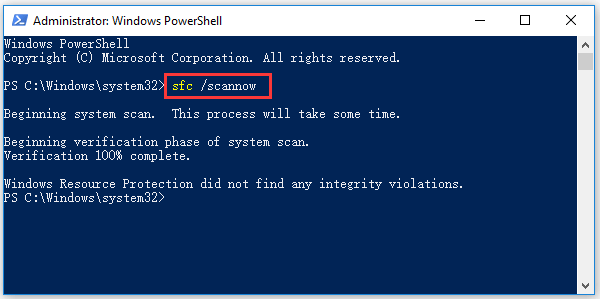
Correção 6. Crie um atalho para o aplicativo CMD.
Se o Prompt de Comando não estiver funcionando/abrindo em seu computador Windows 10, você também pode tentar criar um atalho na área de trabalho para cmd.exe para ver se consegue iniciar o Prompt de Comando com o atalho.
Passo 1. Você pode clicar com o botão direito do mouse na área vazia da área de trabalho, clicar em Novo e selecionar Atalho.
Passo 2. Na janela Criar Atalho, você pode digite cmd.exe e clique Próximo. Digite Prompt de Comando para o nome do atalho e clique em Concluir. Em seguida, você pode clicar no atalho para abrir o Prompt de Comando no modo normal.
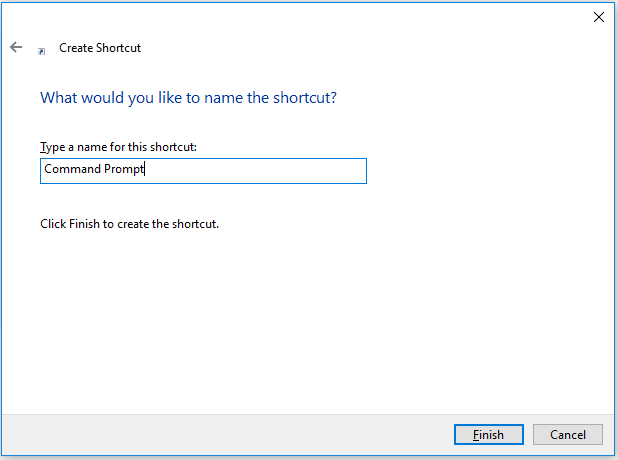
Passo 3. Se você deseja executar o CMD no modo de administrador clicando no atalho, clique com o botão direito no atalho do Prompt de Comando e selecione Propriedades. Toque na guia Atalho, clique Avançados…, marque Executar como administrador, e clique em OK. Clique em Aplicar e OK.
Então, quando você clicar no atalho do Prompt de Comando da próxima vez, executará o CMD como administrador.
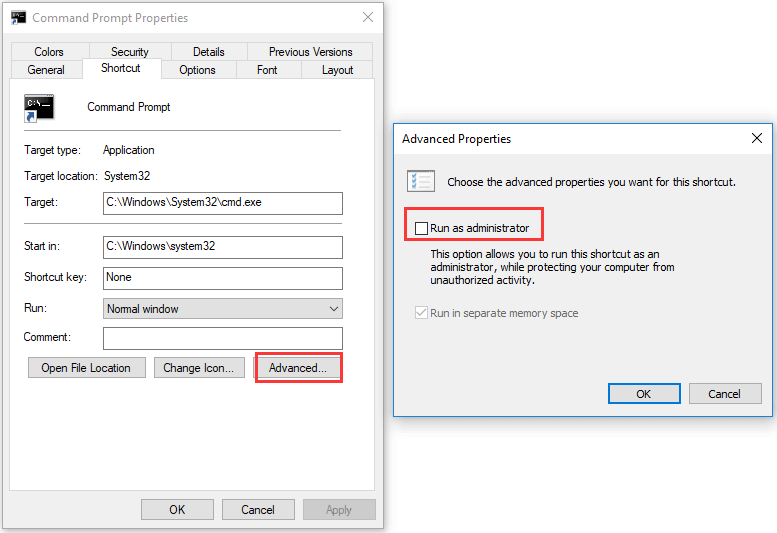
Correção 7. Verificar se o Prompt de Comando funciona no modo de segurança.
Alguns aplicativos recém-instalados podem fazer com que o Prompt de Comando não funcione. Você pode seguir as etapas abaixo para iniciar Windows 10 no Modo de Segurança para ver se o Prompt de Comando pode funcionar no modo de segurança.
Passo 1. Clique em Iniciar -> Ligar/desligar, então aperte a tecla Shift e clique na opção Reiniciar.
Passo 2. Depois que o computador for reiniciado para uma tela azul, você pode clicar em Solucionar problemas -> Opções avançadas -> Configurações de inicialização -> Reiniciar.
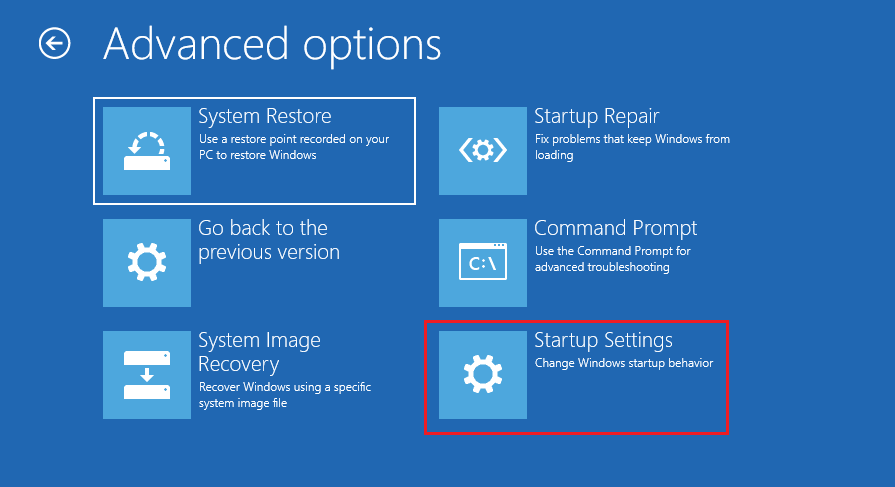
Passo 3. Então você pode pressionar F4 para inicializar o computador no Modo de Segurança. Depois de iniciar o computador no Modo de Segurança, você pode executar o Prompt de Comando para ver se funciona no Modo de Segurança.
Se o Prompt de Comando funcionar no Modo de Segurança, você poderá remover os aplicativos instalados recentemente para ver se o erro do Windows 10 do CMD que não está funcionando pode ser corrigido.
Se todas as maneiras acima não ajudarem a corrigir o “Prompt de Comando (CMD) não funciona/abre no Windows 10” ou o erro “não é possível executar o CMD como administrador no Windows 10”, então você tem outra maneira de tentar: restaurar seu sistema operacional Windows para um estado saudável anterior.
Antes de conduzir a restauração do sistema, é aconselhável fazer backup de todos os dados importantes ou essenciais em seu computador com Windows 10.
MiniTool ShadowMaker – Faça backup de arquivos, pastas e sistema operacional gratuitamente.
MiniTool ShadowMaker, O sistema operacional profissional gratuito para PC e o software de backup de dados ajudam você a fazer backup de arquivos/pastas selecionados, partições/discos ou sistema operacional Windows em um disco rígido externo, unidade USB, unidade de rede, etc.
Se o seu computador encontrar problemas, você pode facilmente restaurar dados importantes e restaurar o sistema operacional do backup com este software de backup gratuito para PC.
A melhor ferramenta gratis de backup e recuperação do Windows 10 também suporta sincronização de arquivos, backup de programação automática, esquema de backup incremental, etc. Você pode até usar seu WinPE Bootable Media Builder para criar uma unidade/disco inicializável USB para inicializar o computador.
Baixe gratuitamente MiniTool ShadowMaker em seu PC com Windows 10/8/7 e verifique como é mais fácil. Guia do usuário abaixo.
MiniTool ShadowMaker TrialClique para baixar100%Limpo e seguro
Passo 1. Inicie o MiniTool ShadowMaker e clique no botão Keep Trial. Então você pode clicar no botão Connect sob This Computer. Na IU principal, você pode clicar no botão Backup.
Passo 2. Depois, clique na seção Source para selecionar quais arquivos e pastas deseja fazer backup. Se você quiser criar uma imagem do sistema, você pode selecionar disco e partições e escolher as partições relacionadas ao sistema para fazer backup.
Passo 3. Em seguida, volte para a IU principal e clique na seção Destination para especificar um caminho de destino para armazenar os backups. Por fim, clique no botão Back up Now para iniciar o processo de backup em alta velocidade.
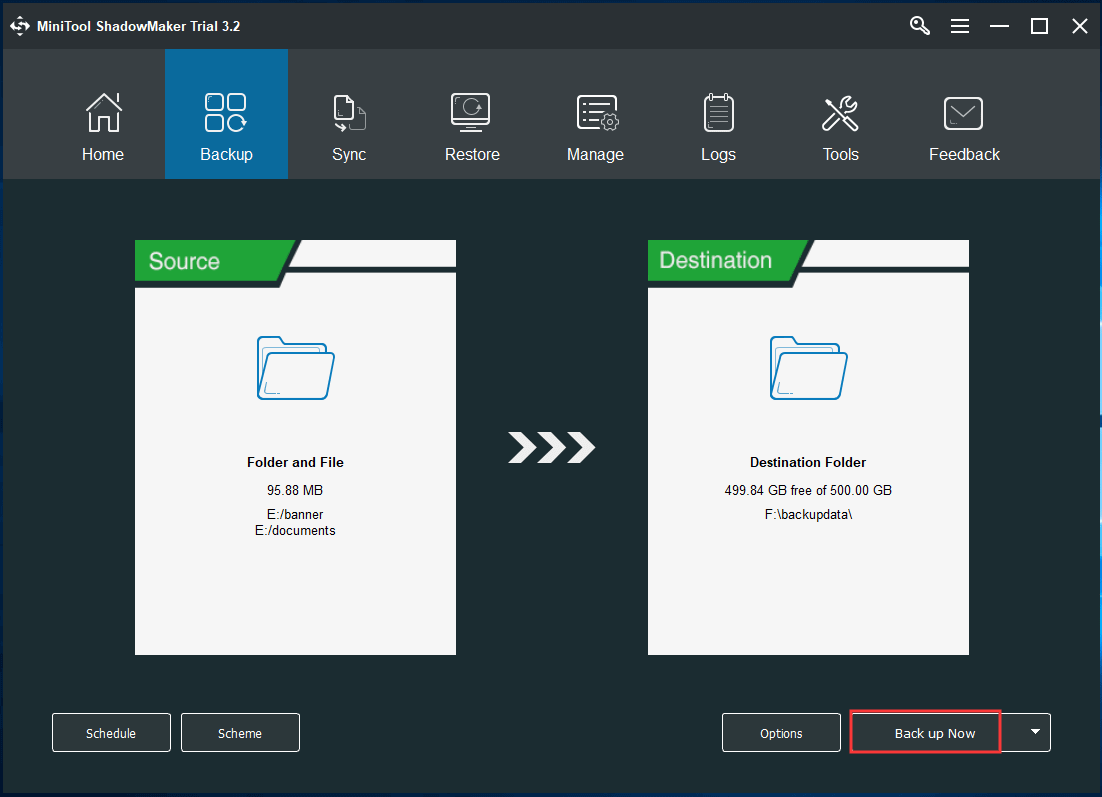
Correção 8. Executar uma restauração do sistema para corrigir o CMD não funcionando.
Depois de fazer backup de seus dados importantes, você pode executar a Restauração do sistema para corrigir o erro do Prompt de Comando que não funciona/abre no Windows 10.
Passo 1. Você pode clicar em Iniciar, digitar “criar um ponto de restauração” e selecionar o resultado principal para acessar a janela Propriedades do Sistema..
Passo 2. Na guia Proteção do Sistema, você pode clicar no botão Restauração do Sistema e seguir as instruções para selecionar um ponto de restauração para reverter seu computador com Windows 10 para um estado normal de funcionamento anterior.
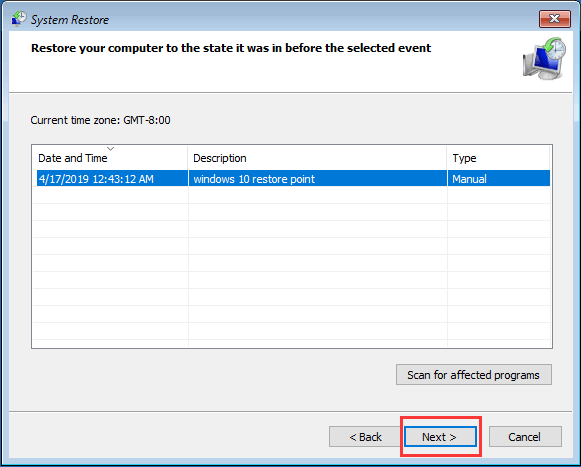
Se o seu computador não iniciar, você pode acessar opções avançadas no Windows 10 para executar uma Restauração do Sistema.
Como verificar/corrigir erros de disco e gerenciar partições sem Prompt de Comando.
Se você quiser usar o Prompt de Comando CHKDSK ou SFC para verificar e reparar erros de disco, ou usar o utilitário DiskPart para gerenciar as partições do disco rígido, mas o CMD não está funcionando, você pode usar um gerenciador de partição de disco gratuito – MiniTool Partition Wizard – fazer todas essas coisas com facilidade.
MiniTool Partition Wizard é um gerenciador de partição de disco rígido gratuito profissional para Windows 10/8/7. Ele permite que você facilmente crie/redimensione/estenda/formate/limpe partições do hd, converte formato de partição de disco, verifica e corrige erros de sistema de arquivos, detecta setores defeituosos no disco rígido, etc.
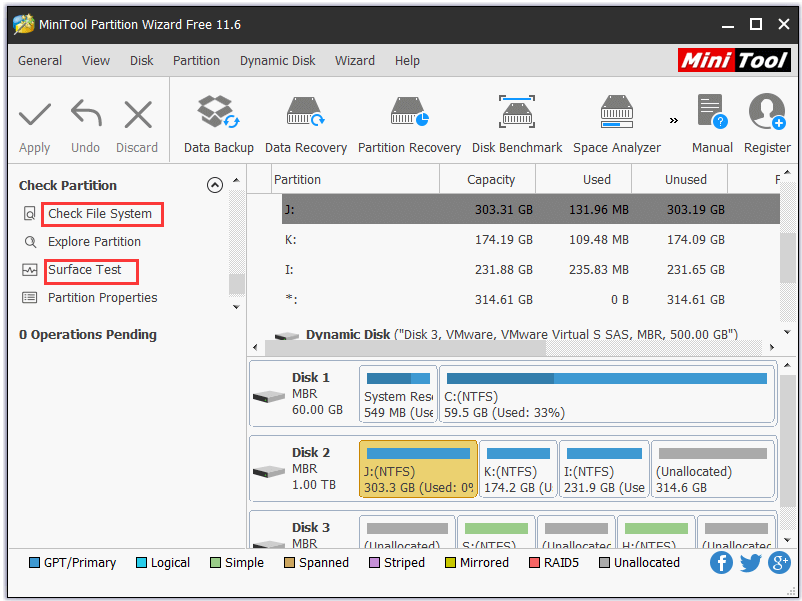
Como recuperar dados perdidos de um PC/notebook com Windows 10.
Além do Prompt de Comando do Windows 10 não estar funcionando, se o seu computador tiver outros problemas graves e perder alguns dados, você pode usar o MiniTool Power Data Recovery para recuperar facilmente os dados perdidos.
MiniTool Power Data Recovery é um programa profissional de recuperação de dados para Windows. Você pode usá-lo para recuperar quaisquer arquivos excluídos/perdidos do computador com Windows 10, disco rígido externo, unidade USB, cartão SD, etc. Melhor programa de recuperação de dados ajuda você a lidar com diferentes situações de perda de dados. A edição gratuita permite que você recupere até 1 GB de dados gratuitamente.
MiniTool Power Data Recovery TrialClique para baixar100%Limpo e seguro
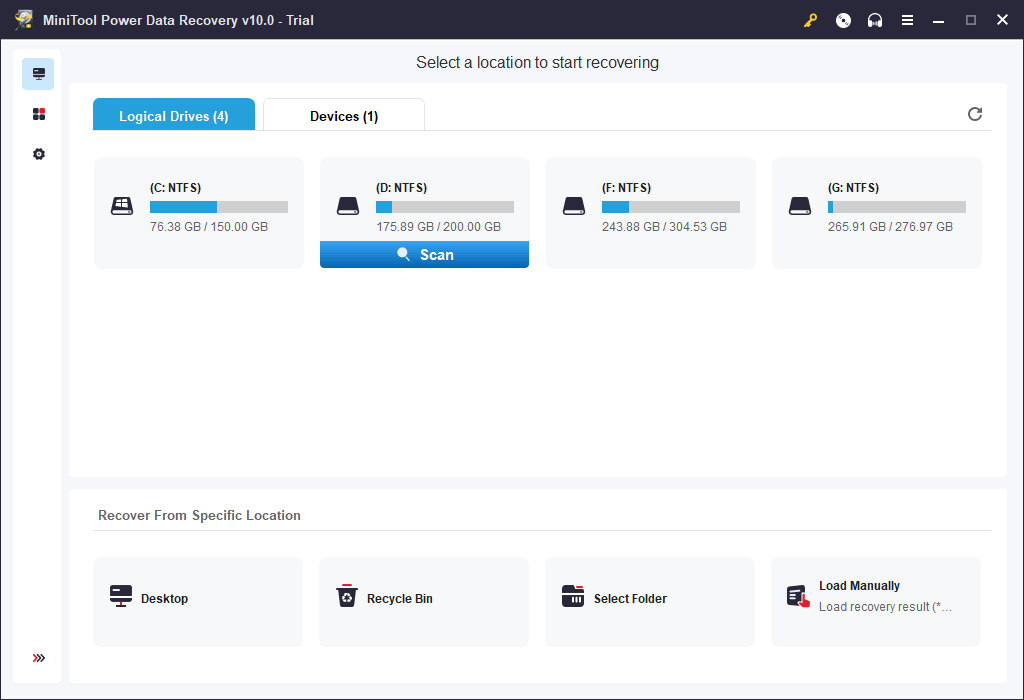
Como corrigir o Prompt de Comando que não está respondendo ao Windows 10.
Se você iniciou alguns serviços do Windows, como a verificação de disco com SFC ou CHKDSK, deve aguardar a conclusão do processo de verificação do disco, pois isso pode danificar seu PC se forçado a interrompê-lo.
No entanto, se o Prompt de Comando não estiver respondendo por um longo tempo, você pode pressionar Ctrl + C or Ctrl + Z, ou simplesmente clicar no botão Fechar no canto superior direito para interromper qualquer processo em execução no Prompt de Comando.
Se as medidas acima não funcionarem no fechamento do Prompt de Comando, você pode forçar o fechamento do cmd.exe usando o Gerenciador de Tarefas. Você pode pressionar Ctrl + Shift + Esc para abrir a janela do Gerenciador de Tarefas e encontrar o processo denominado “cmd” ou “Processador de Comandos do Windows” na guia Processos. Clique com o botão direito no processo CMD e clique em Finalizar Tarefa.
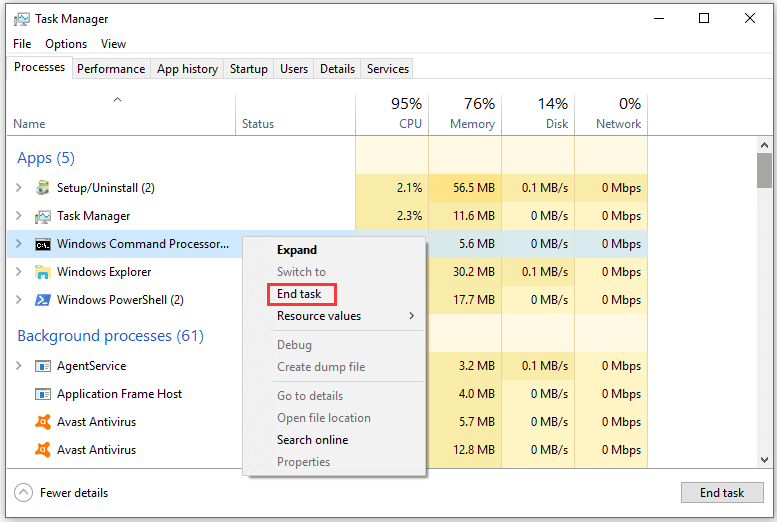
Se todas as maneiras acima não puderem resolver o problema do Prompt de Comando que não está respondendo, então você tem a última chance: reinicie seu PC.
Resumo
Esta postagem fornece 8 soluções para ajudá-lo a corrigir o erro do Windows 10 que o Prompt de Comando (CMD) não funciona. Espero que uma delas possa ajudá-lo.
Algumas ferramentas úteis como backup de dados, backup e restauração do sistema, gerenciamento de partição do disco rígido e programas de recuperação de dados também são fornecidos para ajudá-lo a manter seus dados protegidos em seu computador com Windows 10.
Se você tiver alguma dúvida sobre como usar o MiniTool ShadowMaker, MiniTool Power Data Recovery, MiniTool Partition Wizard, entre em contato [email protected].
FAQ – Prompt de commando não funciona.
O que fazer quando o Prompt de Comando não está funcionando?
Esta postagem fornece 8 soluções com guias detalhados para ajudá-lo a corrigir esse erro. Você pode experimentá-los um por um para resolver o problema de abertura/não funcionamento do CMD.
Como abro o Prompt de Comando?
A maneira mais usada é pressionar Windows + R, digitar cmd e pressionar a tecla Enter para abrir o Prompt de Comando. Se você deseja abrir o CMD com privilégios de administrador, deve pressionar Ctrl + Shift + Enter.
Como faço para corrigir o Prompt de Comando que fecha automaticamente?
Você pode pressionar Windows + R, digitar cmd /k na caixa Executar e pressionar Enter. O argumento / k informa ao cmd.exe para abrir, executar um comando específico e manter a janela aberta. Ao contrário, digitar cmd /c dirá ao Prompt de Comando para abrir, executar um comando e fechar a janela quando terminar.
Como executo o Prompt de Comando como administrador?
Você pode pressionar Windows + R, digitar cmd e pressionar Ctrl + Shift + Enter para executar o Prompt de Comando como administrador.
![[SOLUÇÃO] USB Desconectando E Reconectando? Veja Como Resolver!](https://mt-test.minitool.com/images/uploads/2021/08/usb-desconectando-thumbnail.jpg)
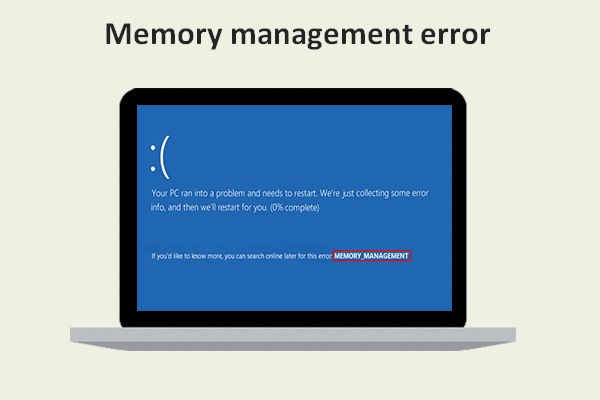
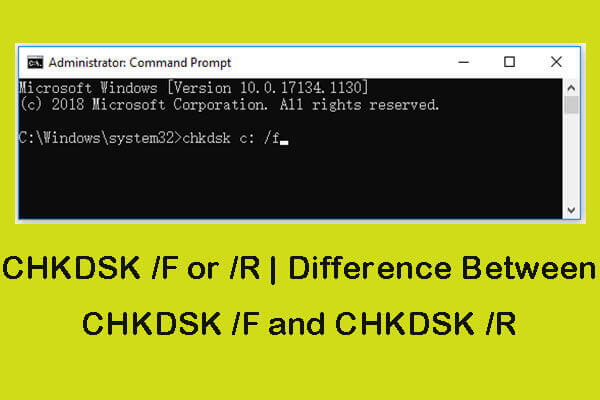
![[RESOLVIDO] CHKDSK Não Está Disponível para Unidades RAW? Veja Como Consertar Facilmente](https://mt-test.minitool.com/images/uploads/2020/03/chkdsk-nao-esta-disponivel-para-unidades-raw-thumbnail.jpg)