L’écran bleu de la mort et l’écran noir de la mort sont deux des problèmes courants qui apparaissent sur un ordinateur portable à un moment donné. Dans cet article, je vais principalement me concentrer sur l’écran noir de l’ordinateur portable ASUS. Quelles en sont les causes possibles? Comment corriger le problème d’écran noir ASUS dans diverses situations? Pouvez-vous récupérer les données depuis un ordinateur portable ASUS avec un écran noir ? Vous trouverez des réponses détaillées à ces questions dans le contenu ci-dessous.
Prenez l'habitude de sauvegarder le système ou les données importantes de votre ordinateur portable à intervalles réguliers. Cela peut vous éviter bien des ennuis inutiles, comme la perte de données. Veuillez cliquer sur le bouton de téléchargement ci-dessous pour obtenir un programme de récupération puissant ou allez sur la page d'accueil pour choisir les outils nécessaires en cas de besoin (logiciel de sauvegarde, gestionnaire de disques, convertisseur vidéo, etc.)
MiniTool Power Data Recovery TrialCliquez pour télécharger100%Propre et sûr
Pourquoi l’écran de l’ordinateur portable ASUS est-il noir?
L’écran noir au démarrage ou pendant que vous travaillez sur votre ordinateur portable est très ennuyeux; il vous empêche d’entrer dans le système avec succès ou arrête brutalement ce que vous êtes en train de faire. Personne ne souhaite se heurter à un écran noir, mais la réalité est que nous sommes parfois confrontés à ce problème.
Quand l’écran de votre ordinateur portable ASUS deviendra-t-il noir?
- Certaines personnes ont dit que leur ordinateur portable ASUS ne veut pas s’allumer et qu’ils obtiennent finalement un écran noir.
- D’autres ont dit que l’écran de leur ordinateur portable ASUS devient noir de façon aléatoire pendant qu’ils l’utilisent.
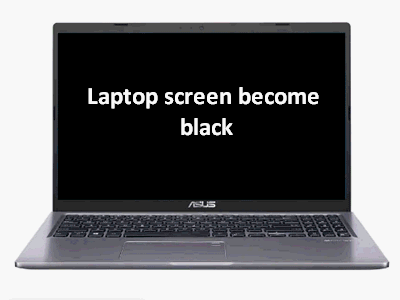
Principales causes de l’écran noir des ordinateurs portables ASUS
Vous pourriez constater que l’écran de votre ordinateur portable ASUS est noir avec le curseur/au démarrage/après la connexion/après la mise en veille/après une mise à jour ou lorsque le ventilateur tourne encore. Mais pas de panique, ce n’est pas un problème insurmontable dans la plupart des cas.
L’écran noir de l’ordinateur portable ASUS est généralement le résultat des facteurs suivants:
- Le câble de connexion est lâche ou débranché.
- L’écran n’est pas ou ne peut pas être correctement connecté.
- Le fichier système ou le pilote est corrompu.
- Le pilote graphique est trop ancien.
- Un problème de compatibilité logicielle ou matérielle se produit.
- Le réglage de la luminosité ou de l’alimentation n’est pas correct.
- Le disque dur du système rencontre soudainement un problème.
- L’écran noir est causé par une mise à jour de Windows 10 ou du BIOS.
- Les périphériques connectés à l’ordinateur portable sont à l’origine du problème.
- L’ordinateur portable surchauffe, l’écran est donc éteint; il est possible que seule l’alimentation du GPU soit coupée.
- Des problèmes matériels ou système inconnus sont détectés sur l’ordinateur portable.
Vous pourriez constater que votre ordinateur portable ne démarre pas en voyant l’écran noir ASUS. Mais d’autres peuvent être ennuyés par l’écran noir de l’ordinateur portable ASUS alors que l’ordinateur est allumé. Que devez-vous faire dans les deux cas? Vous pouvez d’abord redémarrer votre ordinateur portable pour voir ce qui se passe. Ensuite, essayez d’effectuer une réinitialisation matérielle ou utilisez d’autres méthodes pour corriger le problème d’écran noir ASUS. Comment faire? Laissez-moi vous expliquer les étapes détaillées.
En savoir plus: Comment connecter des AirPods à votre ordinateur portable (Windows et Mac)?
Méthode 1: Vérifier la connexion et l’écran
Tout d’abord, vous devez vérifier si le câble de connexion est lâche ou débranché. Débranchez le câble et rebranchez-le.
Ensuite, vous devez appuyer sur les touches Fn + F7 du clavier pour confirmer qu’il n’y a pas de réponse à l’écran. Les combinaisons de raccourcis clavier peuvent différer selon les modèles d’ordinateurs portables. Si vous ne savez pas exactement sur quoi appuyer, effectuez une recherche en ligne, consultez le manuel d’utilisation ou contactez l’équipe d’assistance ASUS.
Par ailleurs, assurez-vous que votre ordinateur portable est propre et sec.
En savoir plus: Download Windows 10/11 ISO for Mac | Download & Install Free
Méthode 2: Redémarrer l’ordinateur portable ASUS
Vous pouvez essayer de redémarrer votre ordinateur portable ASUS en appuyant sur le bouton Alimentation lorsque l’écran devient noir. Le redémarrage est parfois efficace pour résoudre les problèmes informatiques.
- Si vous appuyez sur le bouton Alimentation, qu’aucune réponse ne s’affiche à l’écran et que le voyant d’alimentation est allumé, cela signifie que le cordon d’alimentation et l’adaptateur fonctionnent correctement. Votre ordinateur portable peut ne pas démarrer en raison d’une défaillance d’autres composants majeurs ou de problèmes système.
- Si vous appuyez sur le bouton Alimentation, qu’il n’y a pas de réponse à l’écran et que le voyant d’alimentation est éteint, cela signifie qu’il y a un problème avec l’alimentation de l’adaptateur ou que les principaux composants ne fonctionnent pas bien.
En savoir plus: 5 méthodes pour redémarrer ou éteindre votre ordinateur Windows 10
Récupérer les données depuis votre ordinateur portable ASUS
Il peut y avoir des problèmes inconnus sur votre ordinateur portable ASUS qui pourraient causer un écran noir à nouveau ou poser un risque potentiel pour vos données. Je vous conseille donc de récupérer immédiatement les fichiers importants depuis votre ordinateur portable ASUS.
Comment récupérer les fichiers depuis un ordinateur portable en état de marche
Si vous pouvez redémarrer l’ordinateur portable avec succès, veuillez suivre les étapes ci-dessous pour récupérer les données.
- Téléchargez MiniTool Power Data Recovery ou un autre outil de récupération professionnel sur votre ordinateur ASUS.
- Double-cliquez sur le fichier d’installation et suivez les instructions à l’écran pour terminer l’installation du logiciel.
- Cliquez sur le bouton Démarrer maintenant et attendez que le processus de chargement des informations du disque se termine.
- Gardez l’onglet Lecteurs logiques sélectionné et choisissez le lecteur contenant vos fichiers perdus.
- Cliquez sur le bouton Analyser et attendez la fin de l’analyse.
- Parcourez les résultats de l’analyse; affichez et vérifiez ce que vous souhaitez récupérer.
- Cliquez sur le bouton Enregistrer dans le coin inférieur droit.
- Choisissez un chemin de stockage pour les fichiers récupérés et cliquez sur OK.
- Pour analyser le disque entier sur ASUS, vous devez passer à l’onglet Périphériques -> sélectionner le disque cible -> cliquer sur le bouton Analyser.
MiniTool Power Data Recovery TrialCliquez pour télécharger100%Propre et sûr
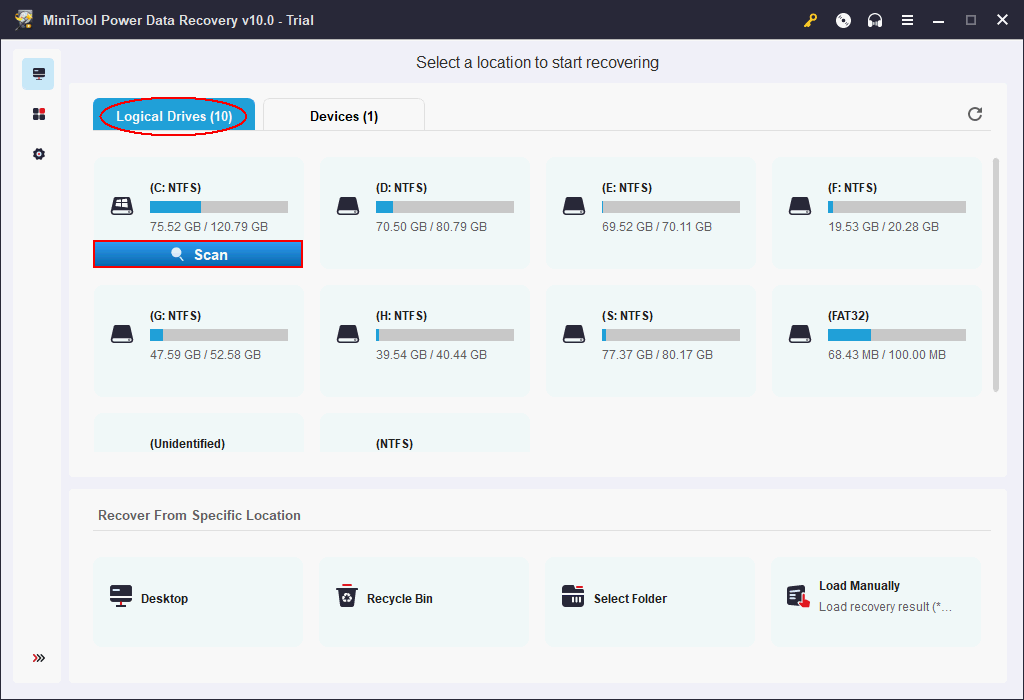
Comment récupérer les fichiers depuis un ordinateur portable qui ne veut pas démarrer
Si votre ordinateur portable ASUS refuse de démarrer, vous devez trouver un autre ordinateur en état de marche et créer un disque USB bootable en procédant comme suit.
- Téléchargez une copie de MiniTool Power Data Recovery qui contient un Snap-in WinPE Bootable Builder. (Cliquez ici pour voir la comparaison des versions).
- Installez le logiciel et démarrez-le pour entrer dans l’interface principale.
- Cliquez sur le bouton Édition Bootable (représenté par une icône de disque compact) en haut à droite.
- Connectez votre disque USB à l’ordinateur de travail.
- Cliquez sur le support basé sur WinPE avec le plug-in MiniTool.
- Choisissez la destination du support (USB ou CD/DVD) et cliquez sur Oui dans la fenêtre d’invite pour continuer.
- Attendez que le processus de création du disque bootable se termine.
- Cliquez sur Terminer et enlevez votre disque USB de l’ordinateur actuel.
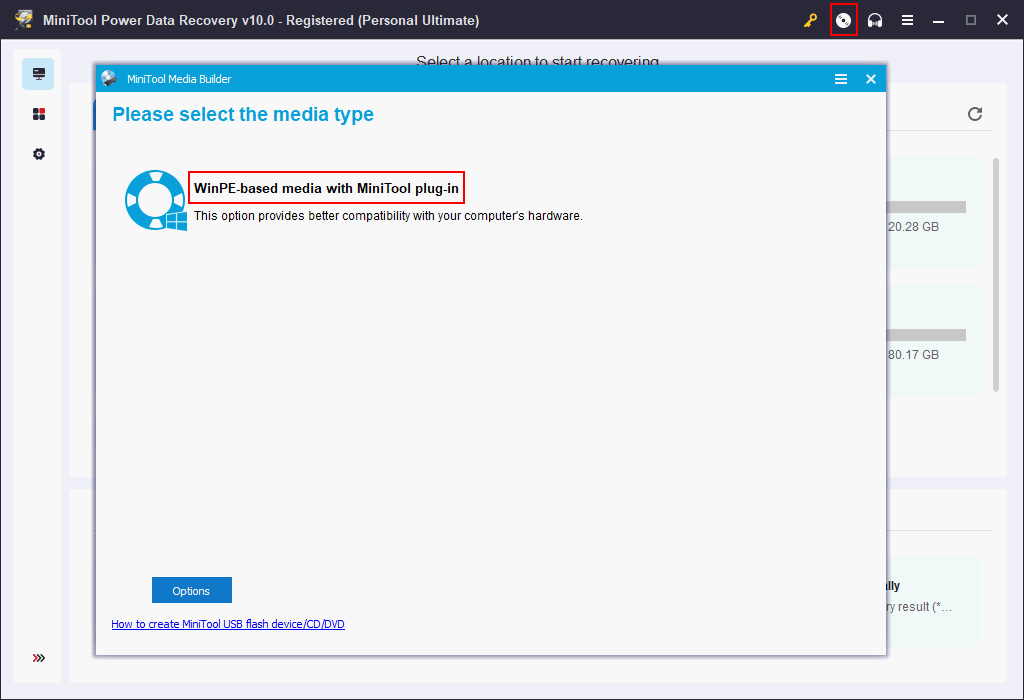
Ensuite, connectez ce disque USB à votre ordinateur portable ASUS et utilisez-le pour récupérer des données.
- Redémarrez votre ordinateur portable ASUS pour accéder au menu du BIOS.
- Changez l’ordre de démarrage pour qu’il démarre depuis votre disque de démarrage USB.
- Quittez et enregistrez les changements.
- Attendez que la fenêtre MiniTool PE Loader s’affiche.
- Sélectionnez MiniTool Power Data Recovery et vous entrerez dans l’interface principale du logiciel.
- Veuillez suivre les étapes mentionnées dans la partie Comment récupérer les fichiers depuis un ordinateur portable en état de marche pour récupérer les fichiers perdus dont vous avez besoin.
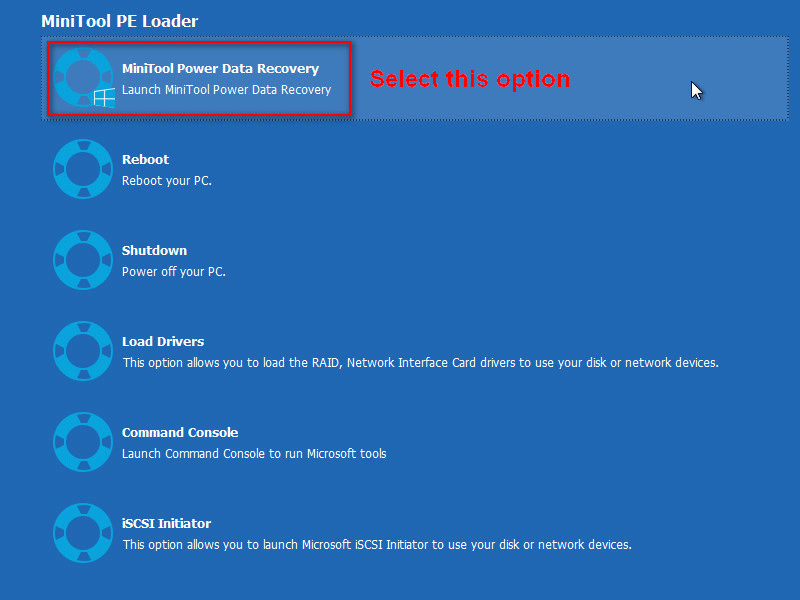
Veuillez lire cette page pour savoir comment récupérer vous-même les fichiers d’un ordinateur en panne.
Méthode 3: Effectuer une réinitialisation matérielle
- Éteignez complètement l’ordinateur portable ASUS.
- Débranchez tout adaptateur ou cordon d’alimentation de l’ordinateur portable.
- Localisez la batterie et enlevez-la correctement de votre ordinateur portable.
- Enlevez tous les périphériques connectés à l’ordinateur portable lorsqu’un écran noir s’affiche.
- Attendez de 30 secondes à plusieurs minutes.
- Appuyez sur le bouton Alimentation et maintenez-le enfoncé pendant 40 secondes pour effectuer la réinitialisation matérielle.
- Relâchez le bouton et remettez la batterie dans l’ordinateur portable.
- Rebranchez l’adaptateur ou le cordon d’alimentation.
- Appuyez sur le bouton Alimentation pour essayer d’allumer l’ordinateur portable ASUS.
- Laissez-le s’il s’allume normalement.
- Veuillez sélectionner Démarrer Windows normalement et appuyer sur Enter s’il démarre dans un menu de démarrage.
- Veuillez vous référer aux solutions suivantes si le problème persiste.
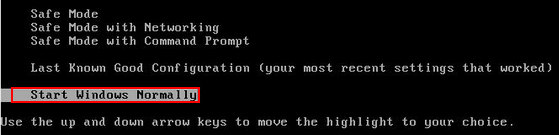
Méthode 4: Modifier la luminosité de l’écran
La luminosité de l’écran d’un ordinateur portable peut être changée et configurée si bas que les utilisateurs pensent qu’ils regardent un écran noir. Dans ce cas, vous devez tenter d’augmenter la luminosité.
Appuyez sur les touches Fn + F6 du clavier pour augmenter la luminosité et voir si cela fonctionne ou non. Les combinaisons de raccourcis clavier permettant d’augmenter la luminosité peuvent différer selon les modèles d’ordinateurs portables.
En savoir plus: Date de sortie de Windows 10 22H2 : tout ce que vous devez savoir
Méthode 5: Tester l’écran
- Connectez un moniteur externe à votre ordinateur portable ASUS.
- Appuyez sur Fn + F8 pour passer de l’affichage de l’ordinateur portable à celui du moniteur externe.
- Vérifiez si l’affichage est normal sur le moniteur externe auquel vous vous êtes connecté ou non.
- Si l’écran de l’ordinateur ne s’affiche pas sur le moniteur externe, essayez de le redémarrer et appuyez sur F4 à plusieurs reprises jusqu’à ce que l’image de l’écran s’affiche.
Comment dépanner le deuxième moniteur non détecté sur Windows?
Méthode 6: Réinitialiser les paramètres d’affichage ou réinitialiser l’ordinateur portable
Vous pouvez essayer de réinitialiser les paramètres d’affichage en appuyant sur Windows + Ctrl + Shift + B. Cela fonctionne parfois pour corriger le problème d’écran noir ASUS.
Cependant, si cela ne fonctionne pas, suivez ce guide pour réinitialiser l’ordinateur portable:
- Redémarrez votre ordinateur portable ASUS qui affiche un écran noir.
- Appuyez sur Windows + L (ou un autre raccourci clavier) pour démarrer dans l’écran de connexion de Windows.
- Ne vous pressez pas pour vous connecter. Maintenez la touche Shift enfoncée et cliquez sur Alimentation -> Redémarrer en bas à droite.
- Vous entrerez dans l’environnement de récupération Windows (WinRE).
- Cliquez sur Dépannage -> Réinitialiser ce PC -> Suivant -> Conserver mes fichiers.
- Attendez que le processus se termine.
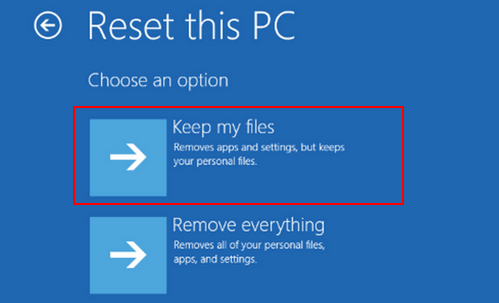
Méthode 7: Mettre à jour le BIOS
Dans certains cas, l’écran de votre ordinateur portable ASUS devient noir lorsque la mise à jour du BIOS est nécessaire. À ce moment-là, essayez de laisser l’ordinateur portable mettre à jour le BIOS pour vous en procédant comme suit : débranchez l’adaptateur -> enlevez la batterie s’il y a lieu -> appuyez et maintenez le bouton Alimentation pendant 40 secondes ou plus -> rebranchez l’adaptateur -> réinsérez la batterie -> redémarrez votre ordinateur portable et il commencera à mettre à jour le BIOS.
Par ailleurs, vous pouvez mettre à jour le BIOS manuellement via le mode de récupération du BIOS ou d’autres méthodes. Voici ce que vous devez faire: Comment mettre à jour le BIOS de votre carte mère ASUS: 4 méthodes
Que faire après avoir corrigé le problème d’écran noir
Après avoir corrigé le problème d’écran noir de l’ordinateur portable ASUS et avoir réussi à démarrer votre ordinateur, vous devez effectuer les opérations suivantes.
Mettre à jour/réinstaller le pilote graphique
Parfois, vous verrez la page d’accueil de Windows mais l’écran deviendra totalement noir après son entrée sur le bureau. La cause la plus probable de cette situation est un pilote graphique défectueux. Vous devez donc mettre à jour ou réinstaller le pilote.
Étape 1: Démarrer en mode sans échec
Comment entrer normalement en mode sans échec:
- Ouvrez Paramètres en appuyant sur Windows + I.
- Cliquez sur Mise à jour et sécurité.
- Passez à la Récupération dans le volet de gauche.
- Recherchez la section Démarrage avancé dans le volet de droite.
- Cliquez sur Redémarrer maintenant et attendez.
- Sélectionnez Dépannage dans l’environnement de récupération Windows (WinRE).
- Choisissez Options avancées.
- Choisissez Paramètres de démarrage et cliquez sur Redémarrer.
- Sélectionnez Activer le mode sans échec à l’aide de votre clavier et attendez.
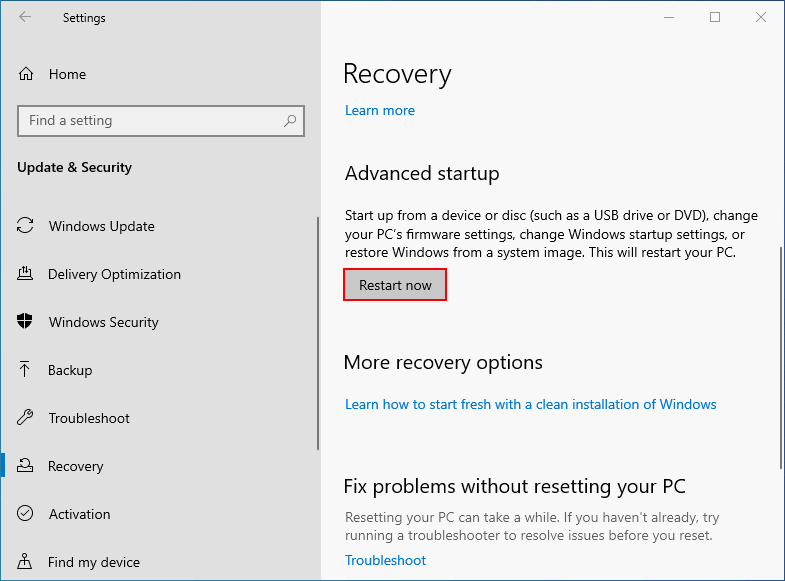
Comment entrer en mode sans échec si vous ne parvenez pas à démarrer l’ordinateur portable ASUS:
- Appuyez sur le bouton Alimentation et maintenez-le enfoncé pendant environ 15 secondes pour éteindre l’ordinateur portable.
- Appuyez à nouveau sur le bouton Alimentation pour essayer de l’allumer.
- Lorsque le logo ASUS s’affiche, appuyez et maintenez le bouton Alimentation pendant 15 secondes à nouveau.
- Appuyez à nouveau sur le bouton Alimentation.
- Lorsque votre système redémarre, appuyez et maintenez enfoncé le bouton Alimentation pendant 15 secondes supplémentaires.
- Appuyez sur le bouton Alimentation et vous entrerez alors dans l’environnement de récupération Windows.
- Cliquez sur Dépannage -> Options avancées -> Paramètres de démarrage -> Redémarrage.
- Sélectionnez Activer le mode sans échec et attendez.
Étape 2: Mettre à jour ou réinstaller le pilote graphique
- Appuyez sur Windows + X. (Que faire si le menu WinX ne fonctionne pas?)
- Sélectionnez Gestionnaire de périphériques.
- Trouvez Adaptateurs d’affichage et cliquez pour développer cette option.
- Faites un clic droit sur votre carte graphique.
- Sélectionnez Mettre à jour le pilote ou Désinstaller le périphérique.
- Suivez les instructions à l’écran pour continuer.
- Redémarrez l’ordinateur portable ASUS.
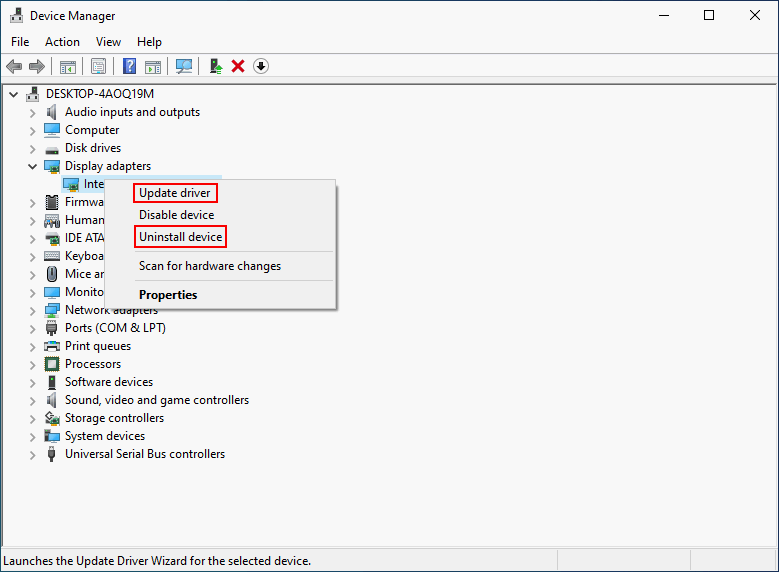
Redémarrer l’Explorateur de fichiers
- Faites un clic droit sur le bouton Démarrer dans le coin inférieur gauche.
- Sélectionnez le Gestionnaire de périphériques.
- Vous pouvez également appuyer sur Ctrl + Shift + Esc pour ouvrir le Gestionnaire de tâches.
- Passez à l’onglet Détails en haut.
- Recherchez l’exe dans la liste et sélectionnez-le.
- Cliquez sur le bouton Fin de tâche en bas à droite.
- Redémarrez l’ordinateur portable ASUS.
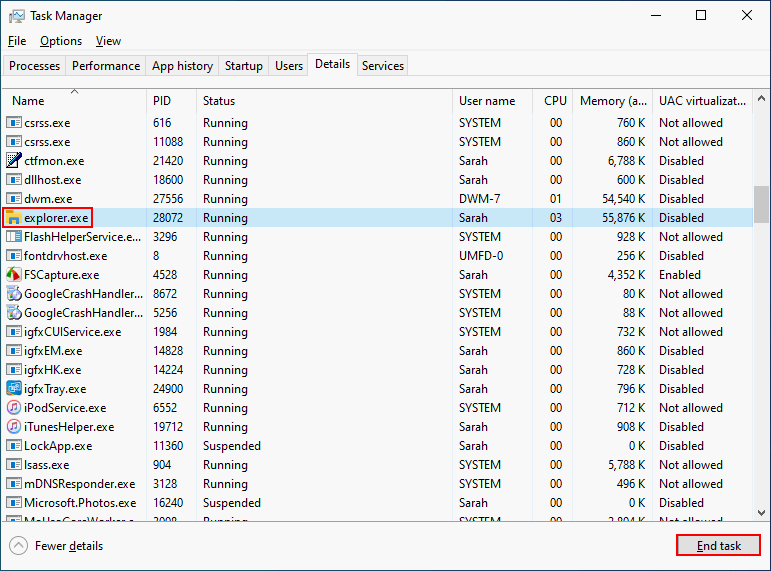
Comment corriger le problème de l’Explorateur de fichiers qui ne répond pas ou ne fonctionne plus?
En savoir plus: Où sont les téléchargements sur cet appareil (Windows/Mac/Android/iOS)?
Désactiver le démarrage rapide
- Appuyez sur Windows + R pour ouvrir Exécuter.
- Tapez cpl dans la zone de texte et cliquez sur OK.
- Cliquez sur Choisir ce que fait le bouton d’alimentation dans le volet de gauche.
- Cliquez sur Changer les paramètres qui ne sont actuellement pas disponibles dans la fenêtre Paramètres du système.
- Décochez la case Activer le démarrage rapide (recommandé) et cliquez sur Enregistrer les changements.
- Redémarrez votre ASUS.
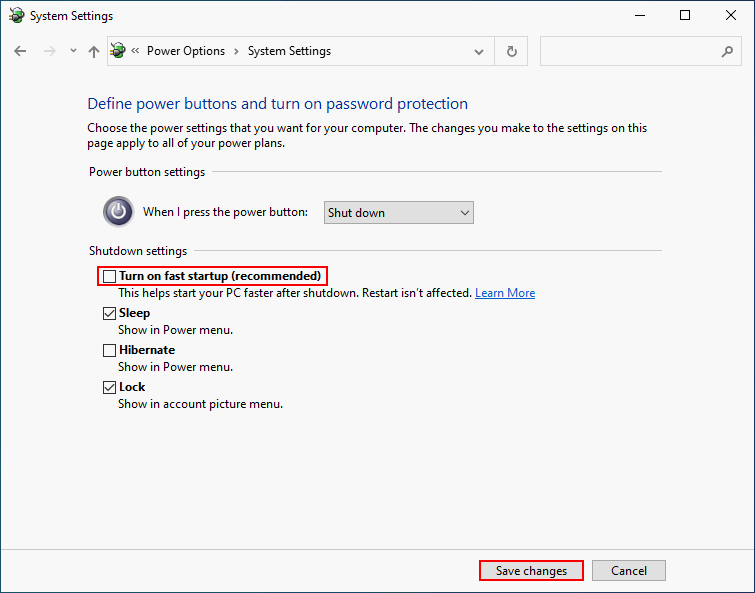
Effectuer une Restauration système
Si toutes les méthodes ci-dessus ont échoué, il vous reste un atout: restaurer votre système à un point antérieur où le problème ne se posait pas. Vous devez vous tourner vers la fonctionnalité Restauration système. Cependant, celle-ci n’est efficace que si vous avez activé la restauration du système à l’avance et qu’il y a au moins un point de restauration disponible à choisir.
Quelques moyens efficaces pour réparer un écran noir ASUS.Cliquer pour tweeter
Quant à savoir comment ouvrir et activer la restauration du système, comment créer un point de restauration du système, et comment restaurer Windows 10 depuis un point de restauration antérieur, cette page dit tout: Tirer le meilleur parti de la restauration du système sous Windows 10: guide ultime
Conclusion
L’écran noir de l’ordinateur portable ASUS est l’un des problèmes les plus courants qui dérangent les utilisateurs; il peut s’agir d’un problème occasionnel ou récurrent. Sur cette page, les principales causes de l’écran noir de l’ordinateur portable ASUS ont été affichées et quelques méthodes efficaces pour résoudre ce problème ont été présentées. Si vous êtes également confronté au même problème, cette page peut vous être très utile.
Cliquez ici si votre ordinateur portable HP ne veut pas s’allumer.