Comment puis-je démarrer dans l’Invite de commandes de Windows 10?
Comment réparer Windows 10 à l’aide de l’Invite de commandes?
L’Invite de commandes Windows est un utilitaire intégré à Windows permettant aux utilisateurs de taper des commandes informatiques pour effectuer des tâches ou ouvrir des applications sans interface graphique Windows. Vous pouvez ouvrir CMD dans Windows 10 pour dépanner et corriger des problèmes dans votre ordinateur Windows 10. Plus particulièrement lorsque votre PC/ordinateur portable ne s’allume pas, le fait de démarrer Windows 10 dans l’Invite de commandes serait très utile pour corriger les problèmes de Windows 10 ultérieurement.
Ce tutoriel propose 2 méthodes avec des guides étape par étape pour ouvrir l’Invite de commandes au démarrage sous Windows 10. Apprenez à accéder à l’Invite de commandes de Windows 10 lors du démarrage et à réparer les problèmes de Windows 10 avec l’Invite de commandes.
Méthode 1. Démarrer dans l’Invite de commandes de Windows 10 via les Options de démarrage avancées
Vous pouvez démarrer Windows 10 dans l’Invite de commandes en utilisant les options de démarrage avancées. Vous trouverez ci-dessous comment accéder aux options de démarrage avancées dans Windows 10 et ouvrir l’Invite de commandes au démarrage sous Windows 10.
Situation 1: Windows 10 peut démarrer
Si votre ordinateur Windows 10 peut démarrer avec succès, vous pouvez accéder à la fenêtre des options de démarrage avancées depuis Paramètres.
Étape 1. Cliquez sur Démarrer -> Paramètres pour ouvrir la fenêtre des paramètres. Ensuite, cliquez sur Mise à jour et sécurité, puis choisissez Récupération dans le panneau de gauche.
Étape 2. Cliquez sur le bouton Redémarrer maintenant sous Démarrage avancé, puis votre ordinateur Windows 10 redémarrera maintenant.
Étape 3. Lorsque vous voyez l’écran Choisir une option, cliquez sur Dépannage -> Options avancées.
Étape 4. Cliquez sur l’option Invite de commandes. Choisissez un compte pour continuer et entrez le mot de passe de ce compte. Si vous ne définissez pas de mot de passe pour l’ordinateur Windows 10, alors cliquez simplement sur Continuer pour l’ignorer. Vous devriez entrer dans la fenêtre Invite de commandes dès maintenant.
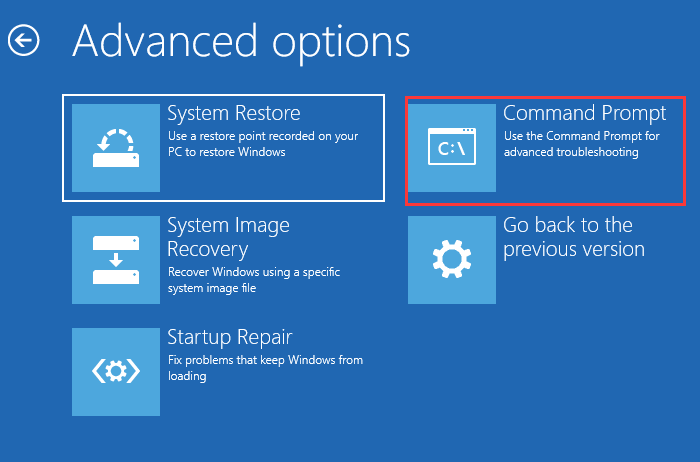
Alternative pour accéder à la fenêtre des options avancées:
Pour accéder à la fenêtre des options avancées, vous pouvez également cliquer sur Démarrer -> Alimentation, maintenir la touche Shift enfoncée et cliquer sur Redémarrer. Si vous êtes dans l’écran de connexion, vous pouvez appuyer sur la touche Shift et la maintenir enfoncée, puis cliquer sur Alimentation -> Redémarrer dans le coin inférieur droit. Cela redémarrera l’ordinateur Windows 10 dans la fenêtre des options avancées. Veuillez ne pas relâcher la touche Shift avant d’avoir vu l’écran bleu Choisir une option.
Ensuite, vous pouvez cliquer sur Dépannage -> Options avancées -> Invite de commandes pour démarrer votre ordinateur Windows 10 dans l’écran Invite de commandes.
Situation 2: Windows 10 ne peut pas démarrer
Si votre ordinateur Windows 10 ne démarre pas, vous pouvez essayer d’éteindre et d’allumer votre ordinateur Windows 10 trois fois. Chaque fois que vous voyez le logo Windows lors du démarrage, appuyez immédiatement sur le bouton d’alimentation pour éteindre l’ordinateur. Répétez cette opération trois fois. Au troisième démarrage, l’ordinateur devrait entrer dans l’environnement de récupération de Windows. Ensuite, vous pouvez cliquer sur le bouton Options avancées pour suivre les mêmes étapes que dans la situation 1 afin de démarrer dans l’Invite de commandes de Windows 10.
Si cette méthode ne fonctionne pas, vous devez alors cocher la deuxième méthode pour démarrer dans l’Invite de commandes de Windows 10 avec un support d’installation ou un disque de récupération comme un disque de réparation/récupération de Windows 10 ou un lecteur USB de récupération de Windows 10.
Bonus: Comment démarrer Windows 10 en mode sans échec avec l’Invite de commandes
Le mode sans échec de Windows 10 vous permet d’accéder à Windows dans une version allégée qui ne charge que les pilotes et services essentiels. De nombreux pilotes ne sont pas chargés et il n’y a pas de réseau. Ce mode est très utile si votre ordinateur est infecté par un programme malveillant ou un virus et vous permet de l’enlever facilement avant que le programme malveillant ne soit chargé.
Vous pouvez facilement démarrer Windows 10 en mode sans échec avec l’Invite de commandes. Et utiliser l’Invite de commandes de Windows 10 en mode sans échec pour effectuer la réparation du démarrage de Windows 10, la réparation du disque, et plus encore avec les commandes de l’Invite de commandes de Windows 10 comme les commandes CHKDSK, SFC Scannow, BootRec, etc.
Étape 1. Vous pouvez suivre les mêmes étapes 1-3 de la situation 1 de ce post pour accéder à la fenêtre des options avancées.
Étape 2. Ensuite, choisissez Paramètres de démarrage dans la fenêtre Options avancées. Et cliquez sur Redémarrer pour accéder à la fenêtre Paramètres de démarrage.
Étape 3. Appuyez sur F6 pour accéder à Windows 10 en mode sans échec avec l’Invite de commandes.
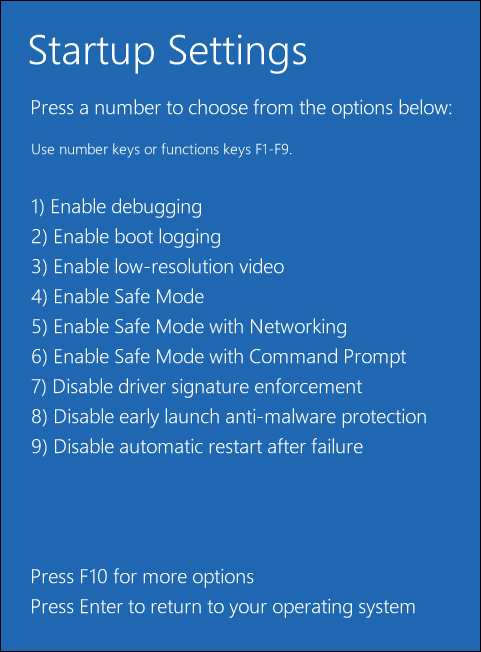
Méthode 2. Démarrer Windows 10 dans l’Invite de commandes avec le DVD/USB d’installation
Lorsque votre ordinateur Windows 10 ne peut pas démarrer, vous pouvez créer un disque ou une clé USB bootable pour démarrer votre ordinateur Windows 10 et démarrer dans l’Invite de commandes de Windows 10.
Étape 1. Créer un support d’installation de Windows 10
Dans un premier temps, si vous n’avez pas de disque d’installation, vous pouvez créer un support d’installation de Windows 10 avec l’outil de création de supports Windows 10.
Étape 2. Accéder au menu des options de démarrage de Windows 10
Insérez le support d’installation dans votre PC Windows 10 et démarrez le PC depuis celui-ci. Appuyez sur F2, Del, Esc ou d’autres touches nécessaires pour entrer dans le BIOS. Utilisez ensuite la touche fléchée du clavier pour sélectionner l’onglet Démarrage afin d’accéder au menu des options de démarrage de Windows 10.
Étape 3. Démarrer le PC Windows 10 depuis l’USB ou le DVD
Utilisez également les touches fléchées pour choisir et définir la clé USB ou le disque DVD bootable comme premier périphérique de démarrage. Et appuyez sur F10 pour enregistrer la configuration et redémarrer le PC Windows 10.
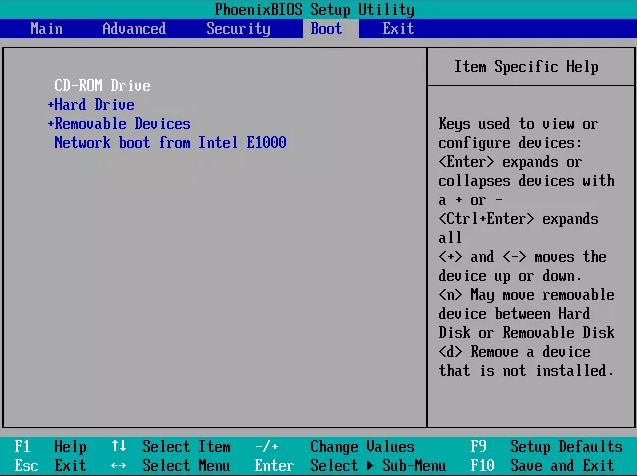
Étape 4. Démarrer Windows 10 dans l’Invite de commandes
Une fois que l’ordinateur Windows 10 démarre et que vous voyez apparaître la boîte de dialogue de configuration de Windows, vous pouvez appuyer simultanément sur les touches Shift + F10, ce qui ouvrira l’Invite de commandes au démarrage sous Windows 10.
Ainsi, vous pouvez facilement ouvrir l’Invite de commandes sans Windows et ouvrir l’Invite de commandes depuis le BIOS.
Comment réparer Windows 10 à l’aide de l’Invite de commandes
En utilisant les deux meilleures méthodes ci-dessus, vous devriez être en mesure d’ouvrir l’Invite de commandes au démarrage sous Windows 10. Le guide ci-dessus vous apprend également comment passer en mode sans échec de l’Invite de commandes de Windows 10. Vous pouvez maintenant utiliser la commande Invite de commandes de Windows 10 pour réparer les problèmes de Windows 10.
1. Réparation au démarrage de Windows 10 à l’aide de l’Invite de commandes
Pour résoudre les problèmes de démarrage de Windows 10, vous pouvez effectuer la réparation au démarrage de Windows 10 dans l’Invite de commandes. Vous pouvez taper ces commandes pour corriger les problèmes de démarrage de Windows 10 tels que réparer MBR.
- bootrec /fixmbr
- bootrec /fixboot
- bootrec /rebuildbcd
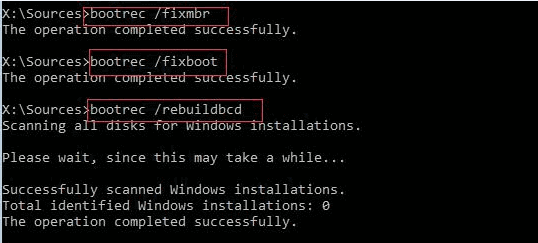
2. Exécuter la commande SFC Scannow pour réparer les fichiers système manquants/corrompus
En ce qui concerne comment réparer Windows 10 à l’aide de l’Invite de commandes, SFC (System File Checker) est un utilitaire de ligne de commande intégré à Windows pouvant analyser et corriger la corruption des fichiers système de Windows et les remplacer par une bonne version connue. Si vous remarquez que votre ordinateur Windows 10 ne peut pas démarrer correctement, vous pouvez exécuter la commande SFC pour diagnostiquer les problèmes et les corriger.
Tapez la ligne de commande sfc /scannow après avoir démarré dans l’Invite de commandes de Windows 10, puis appuyez sur Enter. L’utilitaire SFC Scannow de Windows 10 commencera à analyser et à essayer de réparer tous les fichiers système corrompus qu’il a détectés.
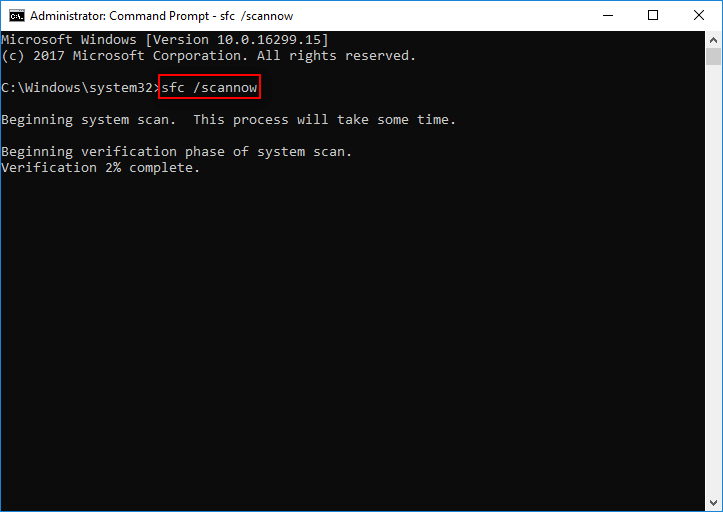
3. Réparer Windows 10 avec CMD avec l’aide de DISM
Si l’utilitaire de ligne de commande SFC ne parvient pas à corriger les problèmes, c’est probablement parce qu’il ne peut pas obtenir les fichiers nécessaires depuis l’image système de Windows 10 qui peut être corrompue. Vous pouvez également consulter comment utiliser l’Invite de commandes pour réparer l’image Windows 10.
Windows 10 possède un autre outil de ligne de commande appelé DISM, lequel peut être utilisé pour analyser et corriger une image de récupération Windows 10 corrompue sur le support d’installation. Vous pouvez taper les lignes de commande ci-dessous dans la fenêtre Invite de commandes pour vérifier/analyser ou corriger une image Windows corrompue.
- DISM /Online /Cleanup-Image /CheckHealth (vérifier la corruption dans l’image Windows)
- DISM /Online /Cleanup-Image /ScanHealth (analyse de la corruption dans l’image Windows)
- DISM /Online /Cleanup-Image /RestoreHealth /Source:repairSource\install.wim (réparation d’une image Windows corrompue)
4. Exécuter la commande CHKDSK de Windows 10 pour vérifier les erreurs du disque dur
Pour réparer Windows 10 à l’aide de l’Invite de commandes, au cas où vos problèmes Windows 10 seraient causés par des erreurs de disque dur, vous pouvez utiliser l’outil de ligne de commande CHKDSK de Windows 10 pour analyser et corriger les erreurs de disque logique. Il peut également vérifier s’il y a des secteurs défectueux sur le disque dur de l’ordinateur.
Après avoir démarré dans l’Invite de commandes de Windows 10 depuis les Options avancées ou le support d’installation, vous pouvez taper la ligne de commande chkdsk *: /f /r et appuyer sur la touche Enter. Remplacez « * » par la lettre de lecteur de la partition cible.
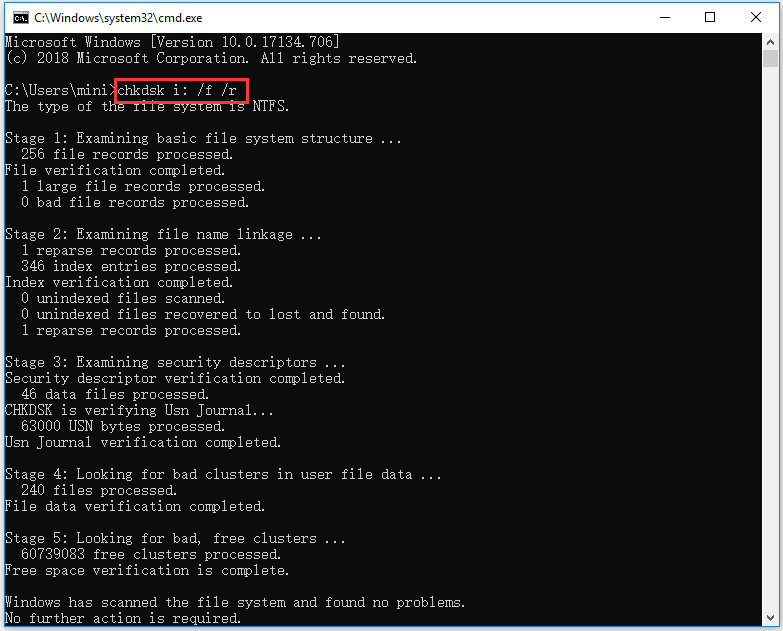
5. Comment effectuer une restauration système à l’aide de l’Invite de commandes
Parfois, si les problèmes de Windows 10 sont très graves et que les utilitaires de ligne de commande ci-dessus ne sont d’aucune utilité, vous pouvez essayer une restauration système de Windows 10 dans l’Invite de commandes.
Étape 1. Si votre ordinateur Windows 10 a de graves problèmes, vous pouvez suivre le guide ci-dessus pour démarrer Windows 10 en mode sans échec avec l’Invite de commandes afin d’éviter une infection par un rançongiciel ou un virus et lancer Windows 10 dans une version simplifiée.
Étape 2. Tapez ensuite la commande suivante dans la fenêtre Invite de commandes: rstrui.exe, et appuyez sur Enter pour ouvrir l’interface de restauration système.
Étape 3. Vous pouvez choisir le point de restauration recommandé ou choisir un point de restauration, puis cliquer sur Suivant pour suivre les instructions de restauration système pour votre PC/ordinateur portable Windows 10.
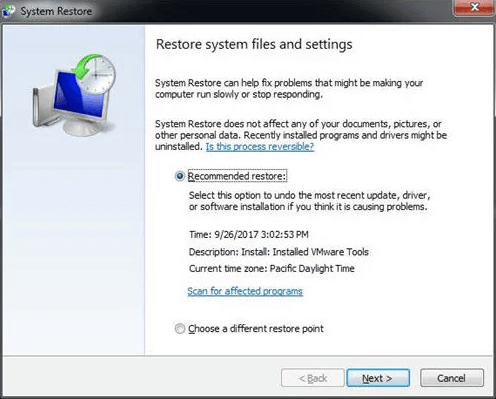
6. Comment réinitialiser Windows 10 depuis l’Invite de commandes
La fonctionnalité Réinitialiser Ce PC de Windows 10 peut également être utilisée pour corriger les problèmes de Windows 10 lorsque votre ordinateur ne s’exécute pas correctement. Elle permet de restaurer la configuration par défaut de Windows 10, mais vos fichiers personnels peuvent être conservés.
Étape 1. Une fois que vous êtes dans la fenêtre Invite de commandes, tapez cette ligne de commande: systemreset -cleanpc, puis appuyez sur Enter. Vous obtiendrez alors une fenêtre bleue de Nouveau démarrage.
Étape 2. Cliquez sur Suivant pour suivre les instructions de réinitialisation de Windows 10.
Cela enlèvera toutes les applications et tous les programmes, sauf ceux fournis de base avec Windows. Les applications installées par le fabricant de l’ordinateur seront conservées. Vos fichiers personnels et certains paramètres de Windows seront conservés. Votre appareil sera mis à jour avec la dernière version de Windows 10.
Avez-vous vraiment besoin de réinitialiser ou de restaurer Windows 10 depuis l’Invite de commandes? Si l’ordinateur ne peut pas démarrer, vous pouvez choisir de démarrer dans l’Invite de commandes de Windows 10 pour réparer, restaurer et réinitialiser Windows 10. Il faut mentionner que les commandes exécutées ne peuvent être inversées. Veuillez faire preuve de prudence lorsque vous utilisez les lignes de commande.
Meilleur logiciel de sauvegarde, de restauration et de récupération sous Windows 10 – MiniTool ShadowMaker
MiniTool ShadowMaker est une méthode plus simple pour sauvegarder et restaurer Windows 10/8/7 sans perte de données.
Vous pouvez utiliser ce meilleur logiciel de sauvegarde pour:
- Créer une image système pour sauvegarder le système Windows 10 sur une clé USB.
- Créer une clé USB de récupération bootable ou un disque CD/DVD pour démarrer votre ordinateur Windows et restaurer l’OS à son état précédent.
- Restaurer/récupérer Windows 10 depuis la récupération de la clé USB ou du disque CD/DVD.
- Cloner le disque pour sauvegarder le contenu de l’ensemble du disque.
- Sauvegarder les fichiers et dossiers individuels, les partitions.
- Configurer la sauvegarde automatique programmée pour les fichiers et les dossiers.
- Synchroniser les fichiers à d’autres emplacements afin de protéger les données.
- Monter l’image du système ISO comme un lecteur virtuel bootable.
MiniTool Power Data Recovery FreeCliquez pour télécharger100%Propre et sûr
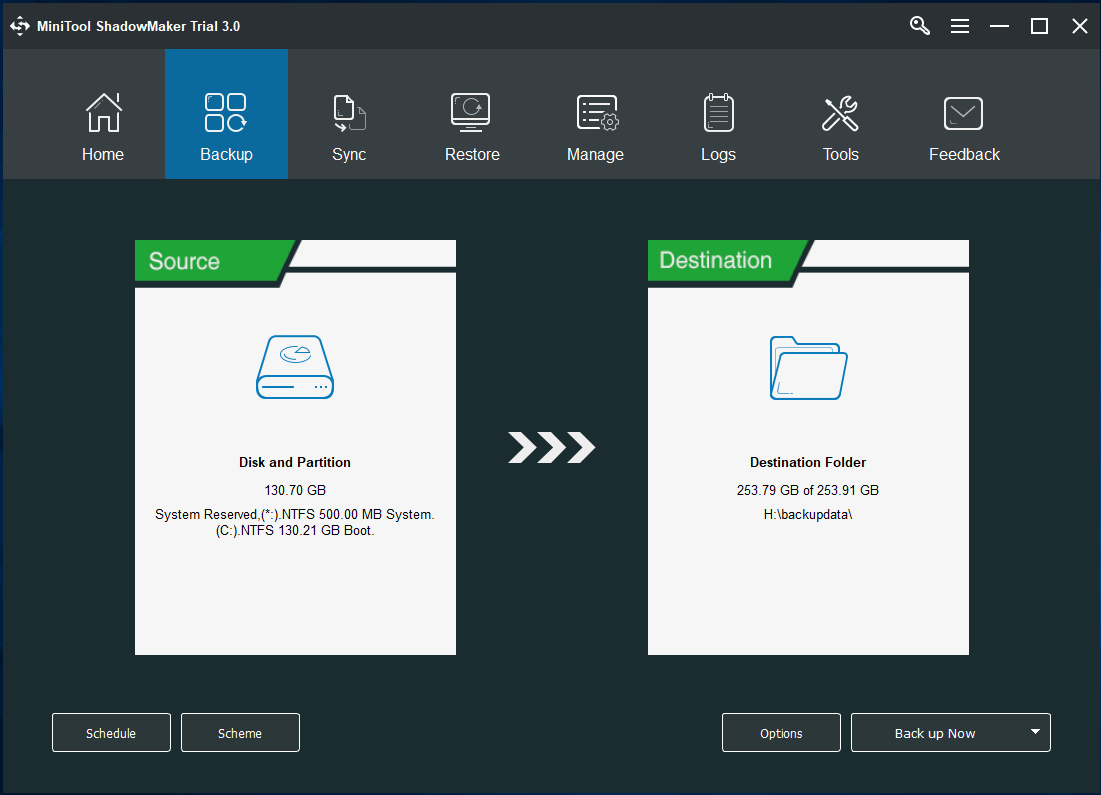
Par conséquent, si le fait de démarrer dans l’Invite de commandes Windows 10 ne permet pas de réparer les problèmes de Windows 10 et que votre PC Windows 10 ne peut pas démarrer, vous pouvez télécharger et installer MiniTool ShadowMaker sur un ordinateur fonctionnant normalement pour créer un bootable media, un lecteur de récupération, pour démarrer, sauvegarder et récupérer l’ordinateur Windows 10 sans perte de données.
Récupérer des données perdues depuis un PC Windows 10 (peut démarrer ou pas)
À moins que votre ordinateur Windows 10 n’ait des problèmes physiques, vous pouvez utiliser MiniTool Power Data Recovery pour récupérer les données perdues depuis Windows 10 en raison d’un dysfonctionnement de l’ordinateur, d’un plantage du système, d’une infection par un logiciel malveillant, d’une attaque de virus, d’une défaillance du disque dur ou de tout autre cas de perte de données.
MiniTool Power Data Recovery, le meilleur logiciel de récupération de données pour Windows 10/8/7, vous permet de récupérer des fichiers supprimés ou des données perdues depuis un disque dur d’ordinateur, un disque dur externe, un SSD, une clé USB, une carte SD et bien plus encore. (>> récupérer mes fichiers)
Téléchargez et installez gratuitement ce programme de récupération de données 100% sans danger – MiniTool Power Data Recovery – sous Windows 10/8/7. Et le guide simple de récupération de données en 3 étapes est joint ci-dessous.
MiniTool Power Data Recovery TrialCliquez pour télécharger100%Propre et sûr
Étape 1. Lancez MiniTool Power Data Recovery. Sous Logical Drives, vous pouvez sélectionner la partition cible et cliquer sur Scan. Vous pouvez également sélectionner Bureau, Corbeille ou un dossier spécifique à analyser. Pour sélectionner l’ensemble du disque dur à analyser, vous pouvez cliquer sur l’onglet Périphériques et choisir le disque.
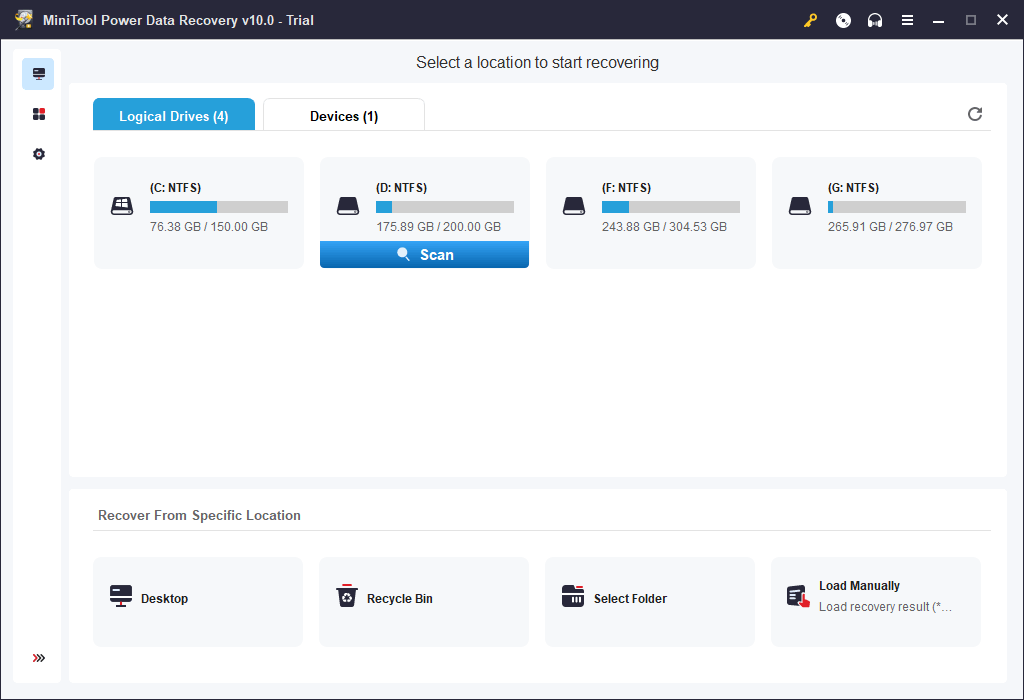
Étape 2. Une fois le processus d’analyse terminé, vous pouvez vérifier le résultat de l’analyse pour trouver les fichiers perdus que vous souhaitez, puis cliquer sur le bouton Enregistrer pour stocker les fichiers récupérés dans un autre emplacement (dans le but d’éviter l’écrasement des données).
Conclusion
En conclusion, ce post présente 2 méthodes pour vous permettre de démarrer dans l’Invite de commandes de Windows 10, comment démarrer Windows 10 en mode sans échec avec l’Invite de commandes, et propose quelques solutions sur comment réparer Windows 10 à l’aide de l’Invite de commandes. Aussi, nous espérons que le meilleur logiciel de sauvegarde et de restauration de Windows 10, MiniTool ShadowMaker, et le meilleur logiciel gratuit de récupération de données, MiniTool Power Data Recovery, vous aideront dans la récupération de l’OS et des données de Windows 10.
Veuillez contacter [email protected] si vous avez encore des problèmes avec la sauvegarde et la récupération de Windows 10, et la récupération de données.