Como inicializar no Prompt de Comando do Windows 10?
Como reparar o Windows 10 usando o Prompt de Comando?
O Prompt de Comando do Windows é um utilitário interno que permite aos usuários digitar comandos do computador para executar tarefas ou abrir aplicativos sem a interface gráfica do Windows. Você pode abrir o CMD no Windows 10 para solucionar e corrigir problemas no seu computador com Windows 10. Em especial, para casos em que o seu PC não liga, a inicialização do Windows 10 no Prompt de Comando é bastante útil para corrigir eventuais problemas do Windows 10.
Este tutorial mostra duas maneiras, com guias passo a passo, de abrir o Prompt de Comando na inicialização do Windows 10. Aprenda a acessar o Prompt de Comando do Windows 10 durante a inicialização e reparar problemas no Windows 10 com o Prompt de Comando.
1º Método. Inicialize o Prompt de Comando do Windows 10 através das Opções Avançadas de Inicialização
Você pode inicializar o Windows 10 no Prompt de Comando usando as opções de inicialização avançada. Confira abaixo como acessar as opções de inicialização avançada no Windows 10 e abra o Prompt de Comando ao iniciar o Windows 10.
1º Caso: O Windows 10 Consegue inicializar
Se o seu computador com Windows 10 puder inicializar com êxito, você pode acessar a janela de Opções de Inicialização Avançadas em Configurações.
Passo 1. Clique em Iniciar -> Configurações para abrir a janela de Configurações. Em seguida, clique em Atualização e Segurança e selecione Recuperação no painel esquerdo.
Passo 2. Clique no botão Reiniciar agora em Inicialização avançada e o computador com o Windows 10 será reiniciado imediatamente.
Passo 3. Ao visualizar a tela Escolha uma opção, clique em Solução de problemas -> Opções avançadas.
Passo 4. Clique na opção Prompt de Comando. Escolha uma conta para continuar e digite a senha dessa conta. Em seguida, você entrará na janela do Prompt de Comando.
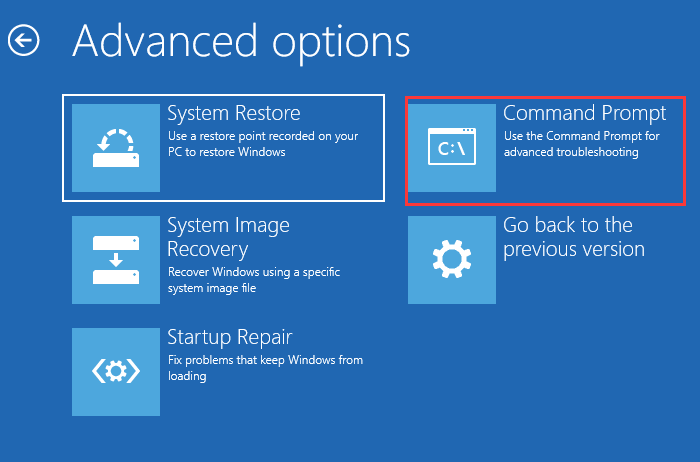
Método alternativo de acessar a janela de Opções avançadas:
Para entrar na janela Opções avançadas, você também pode clicar em Iniciar -> Desligar, manter a tecla Shift pressionada e clicar em Reiniciar. Se você estiver na tela de login, mantenha a tecla Shift pressionada e clique em Desligar -> Reiniciar no canto inferior direito. Isso reiniciará o computador com o Windows 10 na janela Opções avançadas. Não solte a tecla Shift até ver a tela azul com a mensagem Escolha uma opção.
Em seguida, você pode clicar em Solução de problemas -> Opções avançadas -> Prompt de Comando para inicializar o computador com Windows 10 na tela do Prompt de Comando.
2º Caso: O Windows 10 não Consegue Inicializar
Se o seu computador com Windows 10 não inicializar, tente desligar e ligar a máquina três vezes. Sempre que visualizar o logotipo do Windows durante a inicialização, pressione o botão Liga/Desliga imediatamente para desligar o computador. Repita esta operação três vezes. Ele deve entrar no Ambiente de Recuperação do Windows durante a terceira inicialização. Em seguida, você pode clicar no botão Opções avançadas para seguir os mesmos passos do 1º caso e inicializar no Prompt de Comando do Windows 10.
Se esse caminho não funcionar, teste o segundo método para inicializar no Prompt de Comando do Windows 10 com uma mídia de instalação ou disco de recuperação, como um disco de reparo/recuperação do Windows 10 ou uma unidade USB de recuperação do Windows 10.
Bônus: Como Iniciar o Windows 10 no Modo de Segurança Com o Prompt de Comando
O Modo de segurança do Windows 10 permite acessar o Windows em uma versão simplificada que carrega apenas drivers e serviços essenciais. Muitos drivers não são carregados e não há acesso à rede. Isso é muito útil se o seu computador sofrer uma infecção por malware/vírus e ajudará você a removê-lo facilmente antes que o malware seja carregado.
Você pode iniciar o Windows 10 no modo de segurança facilmente usando o Prompt de Comando. Além disso, utilize o Modo de Segurança do Windows 10 com o Prompt de Comando para realizar o reparo de inicialização do Windows 10, reparar o disco e muito mais com os comandos do Prompt de Comando Windows 10, tais como CHKDSK, SFC Scannow, comandos Bootrec, etc.
Passo 1. Você pode seguir os passos de 1 a 3 mostrados no 1º Caso desta postagem para acessar a janela Opções avançadas.
Passo 2. Em seguida, selecione Configurações de Inicialização na janela Opções avançadas. Clique em Reiniciar para acessar a janela Configurações de Inicialização.
Passo 3. Pressione F6 para acessar o Windows 10 no modo de segurança com o Prompt de Comando.
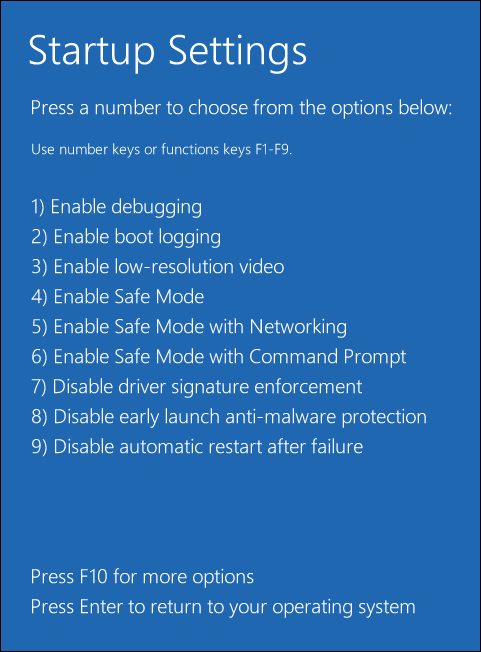
2º Método. Inicie o Windows 10 no Prompt de Comando com um DVD/USB de Instalação
Quando o computador com Windows 10 não conseguir inicializar, você pode criar um disco ou unidade USB inicializável para inicializar seu computador no Prompt de Comando do Windows 10.
Passo 1. Crie a Mídia de Instalação do Windows 10
Em primeiro lugar, se você não tiver um disco de instalação, pode criar uma mídia de instalação do Windows 10 com a Ferramenta de criação de mídia do Windows 10.
Passo 2. Acesse o Menu Opções de Inicialização do Windows 10
Insira a mídia de instalação no seu PC com Windows 10 e inicialize o PC a partir dela. Pressione F2, Del, Esc ou qualquer outra tecla necessária para entrar no BIOS. Em seguida, use as setas do teclado para selecionar a aba Inicialização e acessar o menu de opções de inicialização do Windows 10.
Passo 3. Inicialize o PC com Windows 10 a Partir de um USB ou DVD
Utilize também as setas do teclado para escolher e definir a unidade USB ou o disco de DVD inicializável como o primeiro dispositivo de inicialização. Pressione F10 para salvar a configuração e reiniciar o PC com o Windows 10.
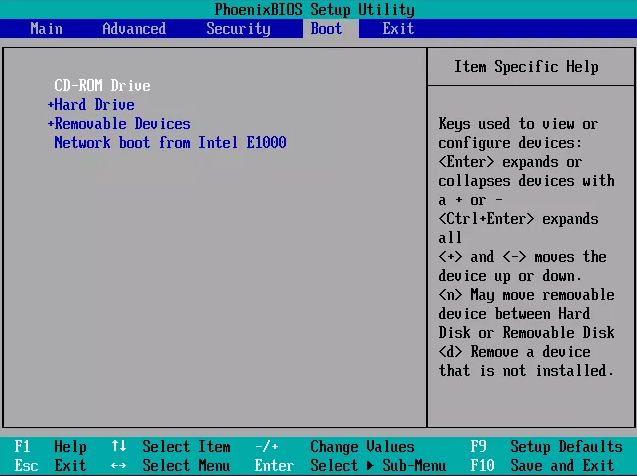
Passo 4. Inicie o Windows 10 no Prompt de Comando
Quando o computador com Windows 10 inicializar e você visualizar a caixa de diálogo da Configuração do Windows, pressione Shift + F10 simultaneamente, o que abrirá o Prompt de Comando na inicialização do Windows 10.
Dessa maneira, você poderá abrir facilmente o Prompt de Comando sem o Windows e abrir o Prompt de Comando do BIOS.
Como Reparar o Windows 10 Usando o Prompt de Comando
Ao aplicar as duas maneiras mostradas acima, você poderá abrir o Prompt de Comando na inicialização do Windows 10. O guia acima também ensina como entrar no Modo de Segurança do Windows 10 com o Prompt de Comando. Agora, você pode usar os comandos do Prompt de Comando do Windows 10 para reparar problemas no Windows 10.
1. Reparo de Inicialização do Windows 10 com o Prompt de Comando
Para solucionar problemas de inicialização no Windows 10, você pode executar o reparo de inicialização do Windows 10 no Prompt de Comando. Para corrigir problemas de inicialização do Windows 10, como reparar o MBR, digite os comandos abaixo:
- bootrec /fixmbr
- bootrec /fixboot
- bootrec /rebuildbcd
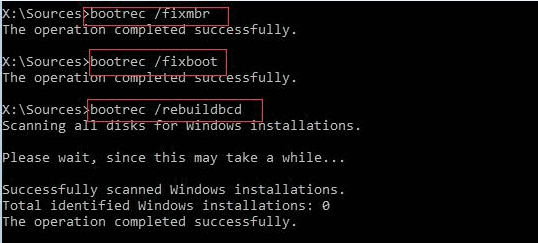
2. Execute o Comando SFC Scannow para Reparar Arquivos do Sistema Ausentes/Corrompidos
Quando se trata de reparar o Windows 10 usando o Prompt de Comando, o SFC (Verificador de Arquivos do Sistema) é um utilitário de linha de comando interno do Windows capaz de verificar e corrigir corrupções nos arquivos do sistema do Windows e substituí-los por uma versão válida. Se você perceber que o computador com Windows 10 não consegue inicializar corretamente, execute o comando SFC para diagnosticar problemas e corrigi-los.
Digite sfc /scannow na linha de comando após inicializar no Prompt de Comando do Windows 10 e pressione Enter. O utilitário SFC Scannow do Windows 10 começará a varredura e tentará reparar quaisquer arquivos corrompidos do sistema que forem detectados.
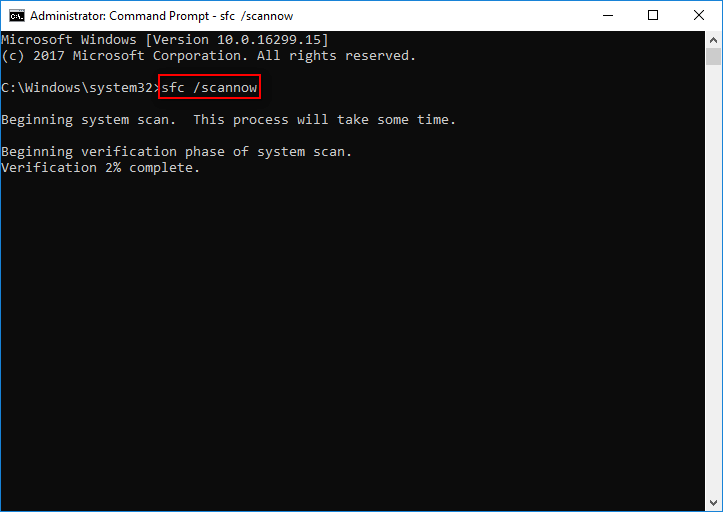
3. Repare o Windows 10 utilizando o CMD com a Ajuda do DISM
Se o utilitário de linha de comando SFC falhar na correção dos problemas, provavelmente ele não conseguiu obter os arquivos necessários da Imagem do sistema Windows 10, que pode estar corrompida. Você também pode verificar como usar o Prompt de Comando para reparar a imagem do Windows 10.
O Windows 10 possui outra ferramenta de linha de comando chamada DISM, que pode ser usada para verificar e corrigir a imagem de recuperação do Windows 10 corrompida na mídia de instalação. Você pode digitar as linhas de comando abaixo na janela do Prompt de Comando para verificar ou corrigir a imagem corrompida do Windows.
- DISM /Online /Cleanup-Image /CheckHealth (verifica a corrupção na imagem do Windows)
- DISM /Online /Cleanup-Image /ScanHealth (busca por corrupções na imagem do Windows)
- DISM /Online /Cleanup-Image /RestoreHealth /Source:repairSource\install.wim (repara a imagem corrompida do Windows)
4. Execute o Comando CHKDSK do Windows 10 Para Verificar Erros no Disco Rígido
Para reparar o Windows 10 usando o Prompt de Comando, quando os problemas no seu Windows 10 forem causados por erros no disco rígido, você pode usar a ferramenta de linha de comando CHKDSK do Windows 10 para verificar e corrigir erros lógicos no disco. Também é possível verificar se há setores defeituosos no disco rígido do computador.
Após inicializar no Prompt de Comando no Windows 10 a partir das Opções avançadas ou da Mídia de instalação, você pode digitar a linha de comando chkdsk *: /f /r e pressionar Enter. Substitua “*” pela letra da partição da unidade de destino.
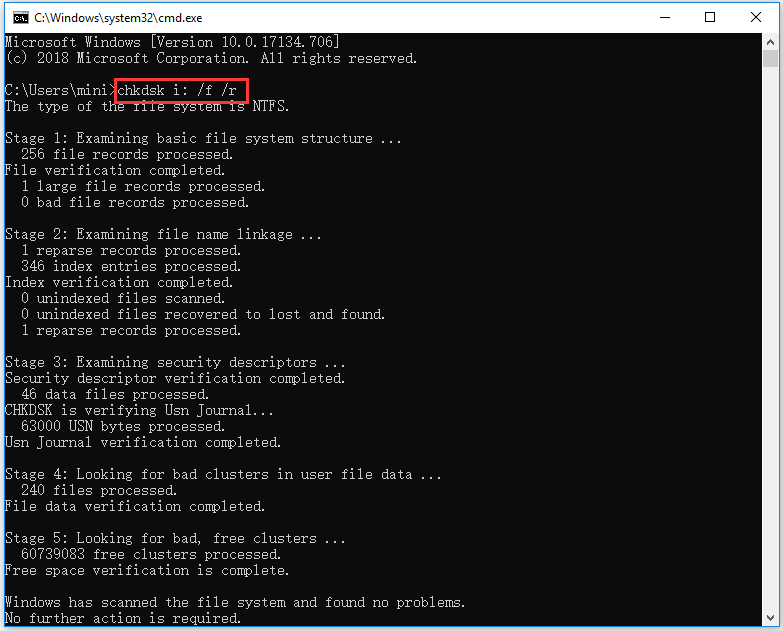
5. Como Restaurar o Sistema com o Prompt de Comando
Às vezes, se os problemas do Windows 10 forem muito graves e os utilitários de linha de comando acima não puderem ajudar, você pode tentar executar uma restauração do sistema no Prompt de Comando.
Passo 1. Se o seu computador com Windows 10 tiver problemas graves, você pode seguir o guia acima para inicializar o Windows 10 no Modo de Segurança com o Prompt de Comando para evitar infecções por ransomware ou vírus e iniciar o Windows 10 em uma versão simplificada.
Passo 2. Em seguida, digite o comando rstrui.exe na janela do Prompt de Comando e pressione Enter para abrir a interface da Restauração do Sistema.
Passo 3. Você pode escolher o ponto de restauração recomendado ou outro ponto de restauração e clicar em Avançar para seguir as instruções e restaurar o sistema do seu PC/notebook com Windows 10.
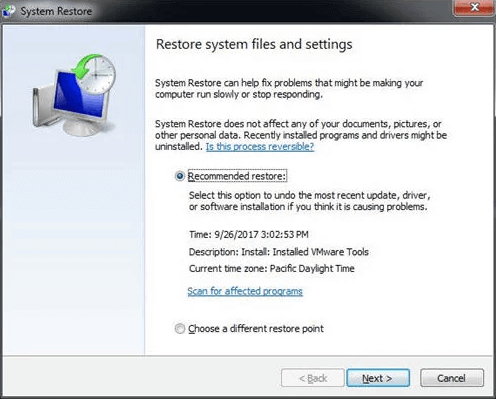
6. Como Restaurar o Windows 10 no Prompt de Comando
O recurso Restaurar este PC do Windows 10 também pode ser usado para corrigir problemas do Windows 10 quando o computador não funcionar corretamente. Ele restaurará o Windows 10 para a configuração padrão de fábrica, mas seus arquivos pessoais podem ser mantidos.
Passo 1. Após entrar na janela do Prompt de Comando, digite a linha de comando: systemreset –cleanpc e pressione Enter. Você verá uma janela azul de inicialização.
Passo 2. Clique em Avançar para seguir as instruções para restaurar o Windows 10.
Isso removerá todos os aplicativos e programas, exceto os padrões fornecidos com o Windows. Os aplicativos instalados pelo fabricante do computador serão mantidos. Seus arquivos pessoais e algumas configurações do Windows serão mantidos. Seu dispositivo será atualizado para a versão mais recente do Windows 10.
É realmente necessário restaurar o Windows 10 no Prompt de Comando? Se o computador não inicializar, você tem a opção de inicializar no Prompt de Comando do Windows 10 para reparar, restaurar e redefinir o Windows 10. É necessário mencionar que os comandos executados não podem ser revertidos. Tenha cuidado ao usar as linhas de comando.
O Melhor Software de Backup, Restauração e Recuperação do Windows 10 – MiniTool ShadowMaker
O MiniTool ShadowMaker oferece uma maneira mais fácil de fazer backup e restaurar o Windows 10/8/7 sem perder dados.
Você pode usar este excelente software de backup para:
- Criar uma imagem do sistema para fazer o backup do sistema Windows 10 em uma unidade USB.
- Criar uma unidade de recuperação inicializável em USB ou em um CD/DVD para inicializar o computador com Windows e restaurar o SO ao estado anterior.
- Restaurar/recuperar o Windows 10 a partir do drive USB ou disco CD/DVD de recuperação.
- Clonar o disco para fazer backup do conteúdo de todo o disco.
- Fazer backup de arquivos, pastas e partições individuais.
- Configurar backups agendados automáticos para arquivos e pastas.
- Sincronizar arquivos com outros locais para manter os seus dados seguros.
- Montar uma imagem ISO do sistema como uma unidade inicializável virtual.
MiniTool ShadowMaker TrialClique para baixar100%Limpo e seguro
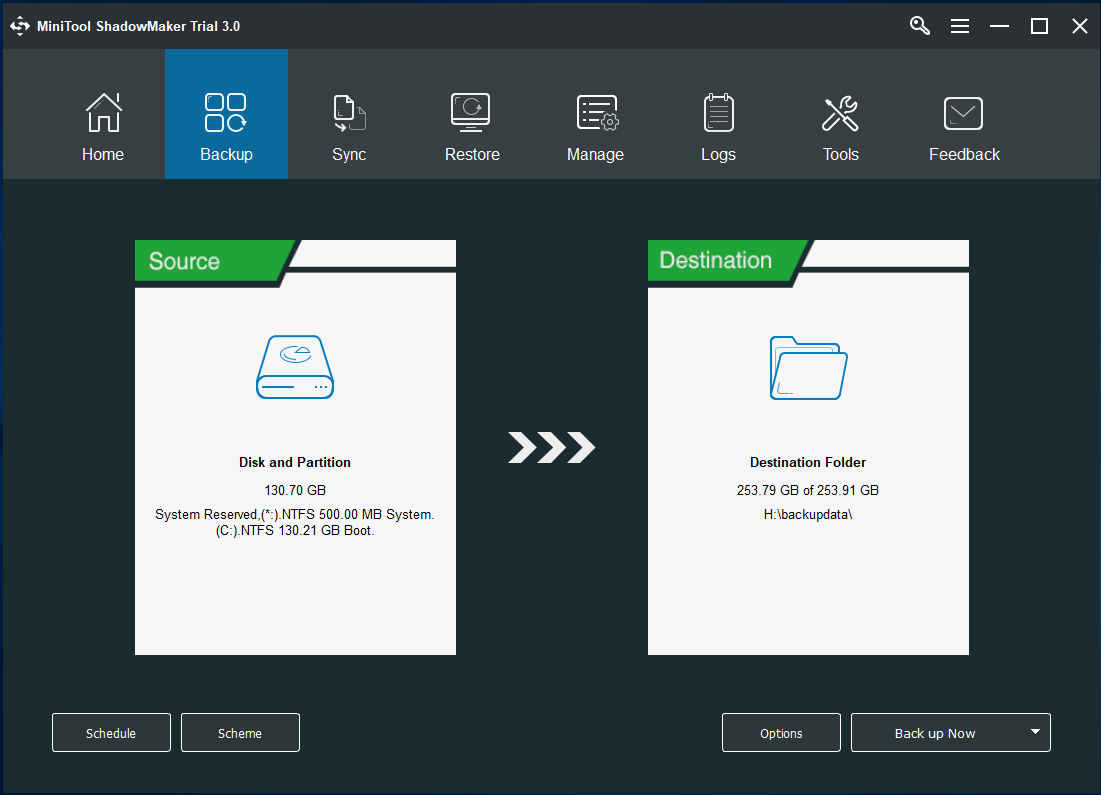
Portanto, se a inicialização no Prompt de Comando do Windows 10 falhar na reparação dos problemas do Windows 10 e o seu PC com Windows 10 não conseguir inicializar, você pode baixar e instalar o MiniTool ShadowMaker em um computador que esteja funcionando normalmente para criar uma mídia inicializável ou uma unidade de recuperação para inicializar, fazer backup e recuperar o seu computador com Windows 10 sem perder dados.
Recuperando Dados Perdidos em um PC com Windows 10 (com ou sem inicialização)
A menos que o seu computador com Windows 10 tenha problemas físicos, você pode usar o MiniTool Power Data Recovery para recuperar dados perdidos do Windows 10 devido a um mau funcionamento do computador, falha do sistema, infecção por malware, ataque de vírus, falha no disco rígido ou qualquer outro caso de perda de dados.
MiniTool Power Data Recovery, o melhor software de recuperação de dados para Windows 10/8/7, permite recuperar arquivos excluídos ou dados perdidos do HD do computador, de um HD externo, SSD, unidade flash USB, cartão SD e muito mais. (>> recuperar meus arquivos)
Faça o download gratuito e instale este programa de recuperação de dados 100% limpo – o MiniTool Power Data Recovery – no Windows 10/8/7. Veja a seguir um guia simples de recuperação de dados em três passos.
MiniTool Power Data Recovery TrialClique para baixar100%Limpo e seguro
Etapa 1. Inicie o MiniTool Power Data Recovery. Em Unidades lógicas, você pode selecionar a partição de destino e clicar em Verificar. Você também pode selecionar Área de trabalho, Lixeira ou uma pasta específica para verificar. Para selecionar todo o disco rígido para digitalizar, você pode clicar na guia Dispositivos e escolher o disco.
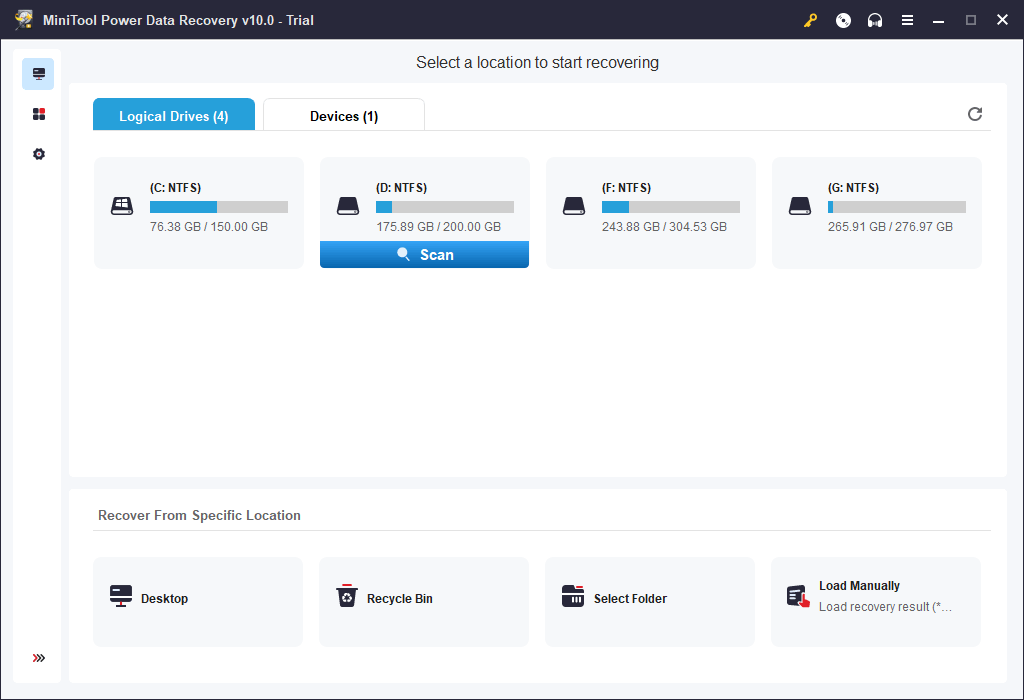
Etapa 2. Após a conclusão do processo de verificação, você pode verificar o resultado da verificação para encontrar os arquivos perdidos que deseja e clicar no botão Salvar para armazenar os arquivos recuperados em outro local (para evitar a substituição de dados).
Conclusão
Em resumo, esta postagem apresentou duas maneiras de permitir a inicialização no Prompt de Comando do Windows 10, como iniciar o Windows 10 no modo de segurança com o Prompt de Comando e ofereceu algumas soluções para reparar o Windows 10 usando o Prompt de Comando. Além disso, esperamos que o melhor software de backup e restauração do Windows 10 – o MiniTool ShadowMaker, e o melhor software gratuito de recuperação de dados – o MiniTool Power Data Recovery, ajudem você na recuperação do sistema operacional Windows 10 e dos seus dados.
Por favor, entre em contato através de [email protected] se ainda encontrar problemas no backup e na recuperação do Windows 10 ou com a recuperação de dados.