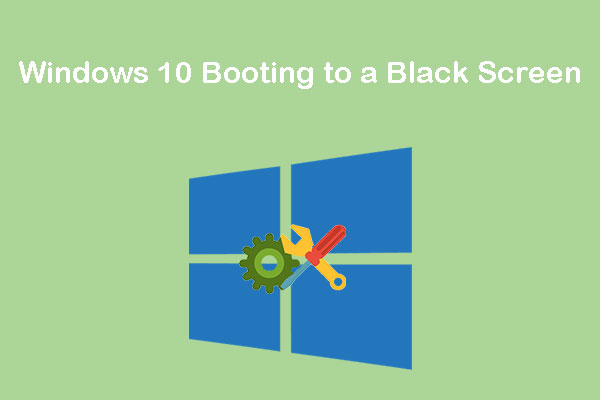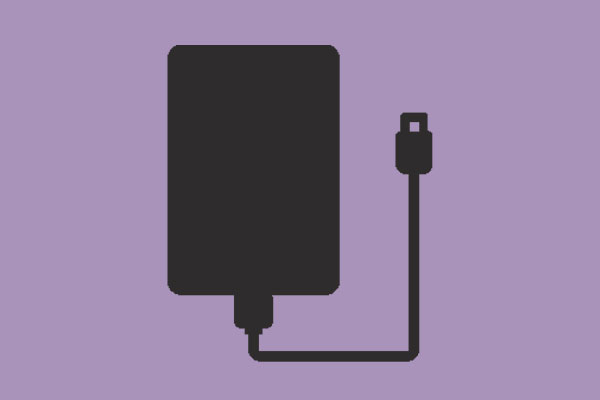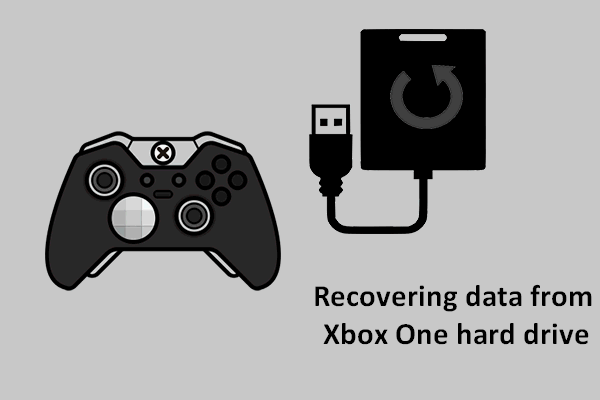Il se peut que vous soyez préoccupé par le problème de l'écran vert de la mort sur Xbox One et que vous ne sachiez pas comment vous en débarrasser. Vous êtes au bon endroit! Dans cet article, vous trouverez quelques solutions disponibles qui peuvent résoudre efficacement le problème de l'écran vert de la Xbox One.
Xbox One bloqué sur un écran vert! Pourquoi?
Le problème de l’écran vert de la mort sur la Xbox One n’est pas rare. Si vous le recherchez sur Internet, vous découvrirez que de nombreux utilisateurs ont été confrontés à divers problèmes similaires.
Le cas suivant est présenté par Reddit:

Ma console Xbox est actuellement bloquée sur l’écran vert de la mort et a été mise sous tension et redémarrée en vain. Avant que les problèmes ne commencent, j’ai allumé la console Xbox et elle avait du mal à naviguer dans les menus et refusait de charger Netflix, mais j’ai chargé Destiny 2 et j’ai joué une partie rapide, il a fallu une éternité pour la charger dans la tour et la console Xbox a fait planter Destiny 2, elle n’a pas pu charger D2 et l’a fait planter sans code d’erreur, j’ai essayé de redémarrer ma console et je suis bloqué sur l’écran vert.
Un écran vert puis noir sur la Xbox est un autre phénomène:

Donc, j’ai un problème lorsque je charge ma Xbox, j’obtiens l’écran vert de la Xbox One, puis l’obscurité. Tout cela a commencé peu après avoir terminé une mise à jour il y a environ 30 minutes. Si j’appuie sur le bouton central de ma manette, rien ne se passe, mais si je le tiens enfoncé, l’écran me demande si je veux éteindre ma manette/console. J’ai essayé de charger la console en mode basse résolution, toujours rien. Des conseils?
Bien sûr, il y a d’autres types de phénomènes. Nous ne les énumérerons pas tous ici.
Qu’est-ce qui cause l’écran vert de la mort sur la Xbox One?
1. Échec de la mise à jour du système
Si le périphérique détecte une mise à jour, il commencera à télécharger et à installer la mise à jour au démarrage du système. Cependant, si le processus de mise à jour échoue, il se peut que la Xbox One soit bloquée en raison d’une erreur d’écran vert.
2. Interruption de la mise à jour du système
Lorsque vous activez l’option « Instant On », la console du périphérique aura la permission d’effectuer une mise à jour du système lorsqu’elle est en mode veille. Lorsque l’alimentation du périphérique est coupée soudainement, le problème de la Xbox One bloquée sur l’écran vert se produit facilement.
3. Corruption du disque dur
Lorsque le disque dur que vous utilisez sur Xbox One est corrompu, il peut y avoir une erreur de lecture et d’écriture. Cette situation peut facilement provoquer la mort de l’écran vert de la Xbox One lorsque vous jouez à des jeux ou que vous mettez à jour le système.
4. Erreur de communication
L’erreur de communication entre les serveurs Windows et Xbox One peut entraîner une corruption du logiciel pouvant causer un problème d’écran vert de la mort sur Xbox One.
En lisant cet article, vous saurez que les problèmes de matériel et de logiciel peuvent causer l’écran vert de la mort de la Xbox One. Alors, comment corriger cela?
Dans ce post, nous vous présenterons quelques solutions pour se débarrasser efficacement du problème de l’écran vert de la mort sur la Xbox One.
Problème matériel – Corriger le disque dur corrompu
La plupart du temps, le disque dur est corrompu en raison d’un système de fichiers endommagé. Afin de corriger cette erreur, vous devez formater le disque à son état normal. Cependant, si vous avez toujours besoin d’utiliser les fichiers du lecteur, nous vous recommandons de récupérer ses données avant de le formater.
Pour récupérer les données depuis un disque dur ayant un système de fichiers endommagé, essayez ce logiciel de récupération de données: MiniTool Power Data Recovery. Le module de récupération Ce PC de ce logiciel est spécialement conçu pour restaurer les données depuis une partition endommagée.
Appuyez sur le bouton suivant pour obtenir l’édition d’essai. Ensuite, utilisez-la pour voir si elle est capable de trouver les fichiers que vous voulez récupérer.
Étape 1: Analyser le disque dur
- Enlevez le disque de la Xbox One et connectez-le à votre ordinateur.
- Ouvrez le logiciel.
- Choisissez le lecteur cible et cliquez sur Analyser pour lancer le processus d’analyse.

Étape 2: Entrer dans le résultat de l’analyse
- Une fois le processus d’analyse terminé, vous entrez dans le résultat de l’analyse.
- Déployez chaque chemin d’accès de la liste de gauche pour trouver les fichiers cibles.
- Si vous voulez rechercher des fichiers par type, utilisez la fonctionnalité Type pour effectuer la tâche.
- Si vous vous souvenez encore du nom du fichier que vous souhaitez récupérer, utilisez la fonctionnalité Rechercher pour le localiser directement.

Étape 3: Enregistrer les fichiers nécessaires
- L’édition d’essai ne vous permet pas d’enregistrer des fichiers. Mais vous pouvez la mettre à niveau vers une édition complète. Si vous êtes un utilisateur particulier, l’Édition Personal Ultimate est suffisamment puissante.
- Cliquez sur le bouton Inscrire pour la mettre à niveau vers une édition avancée.
- Choisissez les fichiers que vous souhaitez récupérer et cliquez sur Enregistrer pour les conserver dans le chemin d’accès indiqué.

Étape 4: Formater le disque dur à l’état normal
- Ouvrez l’Explorateur de fichiers.
- Faites un clic droit sur le disque dur cible et choisissez Formater dans le menu contextuel.
- Définissez les paramètres du lecteur et choisissez l’option de formatage.
- Appuyez sur Démarrer pour exécuter le processus de formatage.


Après le formatage, vérifiez si le disque dur peut être utilisé normalement.
Problème matériel – Remplacer le disque dur corrompu
Si le disque dur de la Xbox One est physiquement endommagé, vous constaterez qu’il est impossible de le formater à l’état normal et vous ne pourrez pas en récupérer les données avec le logiciel MiniTool Data Recovery. Dans cette situation, nous pensons que vous devez remplacer le disque corrompu par un nouveau.
Problème logiciel – Redémarrage forcé de la Xbox One
C’est la méthode la plus simple et la plus directe pour corriger l’écran vert de la Xbox One.
- Appuyez sur le bouton Alimentation de la console et maintenez-le enfoncé pendant environ 10 secondes.
- Le système va redémarrer. S’il n’y a pas d’autre problème sérieux, le problème de l’écran de chargement vert de la Xbox One devrait être résolu.
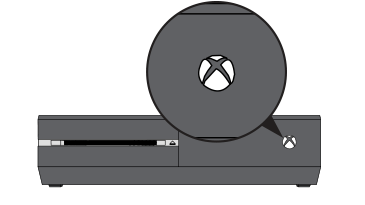
Problème logiciel – Mise à jour hors ligne de la Xbox One
Vous voyez que l’échec de la mise à jour du système est la raison la plus fréquente du problème de l’écran vert de la mort de la Xbox One. Pour que tout revienne à la normale, essayez la mise à jour hors ligne de la Xbox One.
Pour ce faire, vous devez connaître un tel processus : Processus de mise à jour hors ligne du système (OSU) Xbox One. Vous pouvez le télécharger sur une clé USB et l’utiliser ensuite pour mettre à jour hors ligne Xbox One via le dépanneur Xbox One.
Tout d’abord, vous devez vous préparer à ce genre de choses:
- Un ordinateur sous Windows avec une connexion Internet et un port USB.
- Une clé USB avec un minimum de 4 Go d’espace formatée en NTFS.
Habituellement, une clé USB est formatée en système de fichiers FAT32. Vous devez donc reformater la clé USB en NTFS au préalable. De plus, si la clé USB contient des fichiers importants que vous comptez utiliser, veuillez sauvegarder ses données ou les transférer à temps vers un autre emplacement.
Dans le guide suivant, nous vous expliquerons les étapes à suivre pour effectuer une mise à jour hors ligne du système sur Xbox One.
Étape 1 : Télécharger le fichier de mise à jour du système hors ligne (OSU1) sur la clé USB
- Connectez la clé USB à votre ordinateur.
- Téléchargez le fichier de mise à jour du système hors ligne OSU1 qui est un fichier zip sur votre ordinateur.
- Dézippez-le et copiez le fichier $SystemUpdate du fichier .zip sur la clé USB. (Remarque: vous devez copier le fichier dans le répertoire racine et il ne doit pas y avoir d’autres fichiers sur la clé USB.)
- Débranchez la clé USB de votre PC.
Étape 2: Mettre à jour la console Xbox One
Lorsque le fichier de mise à jour hors ligne du système est enregistré sur votre clé USB, vous pouvez alors l’installer sur votre console Xbox One avec l’option de mise à jour hors ligne du système sur le dépannage au démarrage de la Xbox.
- Éteignez la console Xbox One et débranchez le cordon d’alimentation pour vous assurer que le périphérique est complètement éteint. Environ 30 secondes plus tard, rebranchez le cordon d’alimentation dans le périphérique.
- Appuyez sur le bouton BIND (sur le côté gauche du périphérique) et sur le bouton EJECT (sur le devant du périphérique) et maintenez-les enfoncés. Ensuite, appuyez sur la Xbox. Ensuite, maintenez les boutons BIND et EJECT enfoncés pendant 10 à 15 secondes.
- Vous entendrez deux tonalités de mise en marche. Après le deuxième signal sonore, relâchez les boutons BIND et EJECT.
- La console Xbox One s’allume et entre directement dans le système de dépannage au démarrage de la Xbox. Ensuite, vous pouvez connecter la clé USB à votre console Xbox One. Ensuite, l’option de mise à jour hors ligne du système sur le dépanneur au démarrage de la Xbox sera disponible.
- Vous devez utiliser le bouton D-pad et le bouton A de la manette Xbox One pour choisir l’option de mise à jour hors ligne du système afin de commencer le processus de mise à jour avec le fichier que vous avez enregistré sur la clé USB.
- Lorsque le processus de mise à jour est terminé, la Xbox One redémarrera. Ensuite, vous pourrez vérifier si le problème de l’écran vert de la Xbox One disparaît.
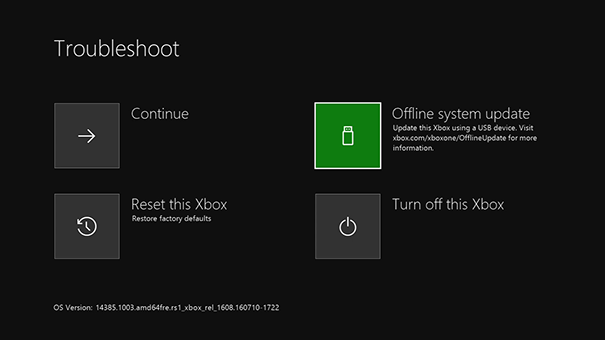
Si cette solution ne fonctionne pas, vous devrez probablement réinitialiser le périphérique.
Problème logiciel – Réinitialisation de la Xbox One
De même, ces deux préparations sont toujours nécessaires:
- Un ordinateur sous Windows avec une connexion Internet et un port USB.
- Une clé USB avec un minimum de 4 Go d’espace formatée en NTFS.
Étape 1: Télécharger le fichier Zip FactoryReset sur la clé USB
- Connectez la clé USB à votre ordinateur.
- Téléchargez le fichier zip FactoryReset sur votre ordinateur et décompressez-le.
- Copiez le fichier $SystemUpdate sur la clé USB. Vous devez néanmoins vous assurer qu’il n’y a pas d’autre fichier sur la clé USB.
- Enlevez la clé USB de l’ordinateur.
Étape 2: Restaurer les paramètres par défaut de la Xbox One
- Entrez dans le dépanneur au démarrage de la Xbox, puis connectez la clé USB à la console Xbox One.
- Utilisez le bouton D-pad et le bouton A de la manette Xbox One pour choisir l’option Réinitialiser cette Xbox afin de réinitialiser votre console Xbox One aux valeurs par défaut.
- Après avoir restauré les paramètres par défaut de votre Xbox One, vous pourrez redémarrer le périphérique pour voir s’il peut à nouveau fonctionner normalement.

Bonus: récupérer les données après avoir restauré les paramètres par défaut de la Xbox One
Après la réinitialisation, tous les fichiers de la Xbox One seront supprimés. Si vous souhaitez récupérer des données depuis le périphérique, il vous est toujours possible d’utiliser l’outil gratuit de récupération de fichiers: MiniTool Power Data recovery.
Cependant, vous devriez utiliser le module Lecteur de disque dur dans ce cas.
MiniTool Power Data Recovery TrialCliquez pour télécharger100%Propre et sûr
Étape 1: Analyser le disque dur
- Enlevez le disque dur de la console Xbox One, puis connectez-le à votre ordinateur.
- Ouvrez le logiciel.
- Choisissez le disque entier et cliquez sur le bouton Analyser pour lancer l’analyse.
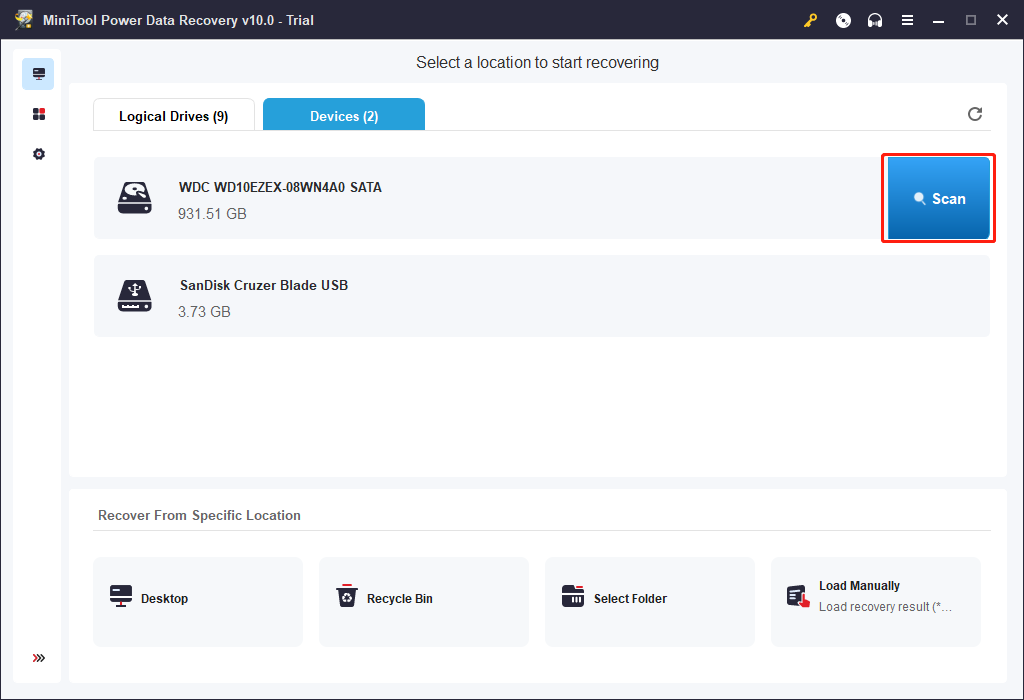
Étape 2: Trouver vos fichiers nécessaires
- Lorsque vous entrez le résultat de l’analyse, vous pouvez déployer chaque chemin d’accès pour trouver les fichiers que vous souhaitez récupérer.
- Vous pouvez également utiliser les fonctionnalités Type, Rechercher et Filtrer pour rechercher rapidement les fichiers dont vous avez besoin.

Étape 3: Enregistrer les fichiers nécessaires
Vous devez néanmoins utiliser une édition complète pour enregistrer les fichiers que vous souhaitez récupérer. N’oubliez pas que vous ne devez pas les enregistrer directement sur le disque dur de la Xbox One. Sinon, les fichiers supprimés risquent d’être écrasés et de devenir irrécupérables.
Récupération des données depuis le disque dur de la Xbox One
Conclusion
Après avoir lu ce post, vous devriez savoir comment régler le problème de l’écran vert de la mort sur Xbox One.
Si vous rencontrez des problèmes lors du codage avec Xbox One bloqué sur l’écran vert ou en utilisant MiniTool Power Data Recovery, contactez-nous à l’adresse [email protected] ou faites-le nous savoir en commentaire. Toute suggestion utile est également appréciée ici.