Talvez você esteja incomodado com o erro de tela verde do Xbox One e não saiba como resolvê-lo. Se for o seu caso, você veio ao lugar certo. Neste artigo, você obterá algumas soluções capazes de resolver efetivamente o problema do Xbox One travado na tela verde.
O Xbox One Está Travado na Tela Verde! Por Quê?
A “tela verde da morte” do Xbox One não é um problema raro. Ao pesquisar sobre ele na Internet, você descobrirá que muitos usuários encontraram uma variedade de problemas semelhantes.
O seguinte caso reflete um exemplo real do Reddit:

A tela verde seguida pela tela preta é outra ocorrência de erro comum no Xbox One:
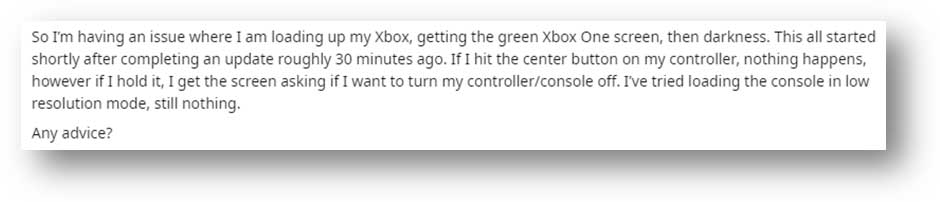
Claro, existem alguns outros tipos de ocorrências. Porém, não listaremos todas elas aqui.
O que Causa o Erro de Tela Verde do Xbox One?
1. Falha na Atualização do Sistema
Se o dispositivo detectar que há uma atualização, ele começará a baixar e instalar a atualização quando o sistema for inicializado. No entanto, se o processo de atualização falhar, o Xbox One pode travar na tela verde.
2. Interrupção da Atualização do Sistema
Quando você ativa a opção Instant On, o console do dispositivo terá permissão para realizar uma atualização do sistema quando estiver no modo de espera. Quando a energia do dispositivo é cortada repentinamente, o Xbox One fica travado na tela verde e esse problema ocorre facilmente.
3. Corrupção do Disco Rígido
Quando o disco rígido que você está usando no Xbox One está corrompido, pode haver um erro de leitura e gravação. Esta situação pode causar facilmente o erro de tela verde do Xbox One ao jogar ou atualizar o sistema.
4. Erro de Comunicação
O erro de comunicação entre os servidores Windows e o Xbox One pode levar à corrupção do software, o que pode causar o problema da tela verde da morte do Xbox One.
A partir da leitura desse post, você já sabe que problemas de hardware e de software podem causar o erro de tela verde do Xbox One. Então, como corrigi-lo?
Neste artigo, iremos guiá-lo através de algumas soluções eficazes para se livrar do problema de travamento na tela verde do Xbox One.
As soluções a seguir também podem ser usadas para corrigir o erro de tela verde no Xbox One S.
Problema de Hardware – Conserte o HD Corrompido
Na maioria das vezes, o HD se torna corrompido devido a um sistema de arquivos danificado. Para corrigir esse erro, você precisa formatar o disco para seu estado normal. No entanto, se você ainda precisar usar os arquivos da unidade, recomendamos recuperar seus dados antes de formatá-lo.
Para recuperar dados de um HD com um sistema de arquivos danificado, você pode tentar usar o seguinte software de recuperação de dados: MiniTool Power Data Recovery. O módulo de recuperação deste software chamado Este PC é especialmente projetado para restaurar dados de uma partição danificada.
Pressione o botão abaixo para obter a edição de teste deste software e utilize-o para verificar se é possível encontrar os arquivos que você deseja recuperar.
MiniTool Power Data Recovery TrialClique para baixar100%Limpo e seguro
Passo 1: Verifique o Disco Rígido
- Remova o disco do Xbox One e conecte-o ao computador.
- Passe o mouse sobre a unidade da qual deseja recuperar os dados e clique no botão Verificar para iniciar a verificação.
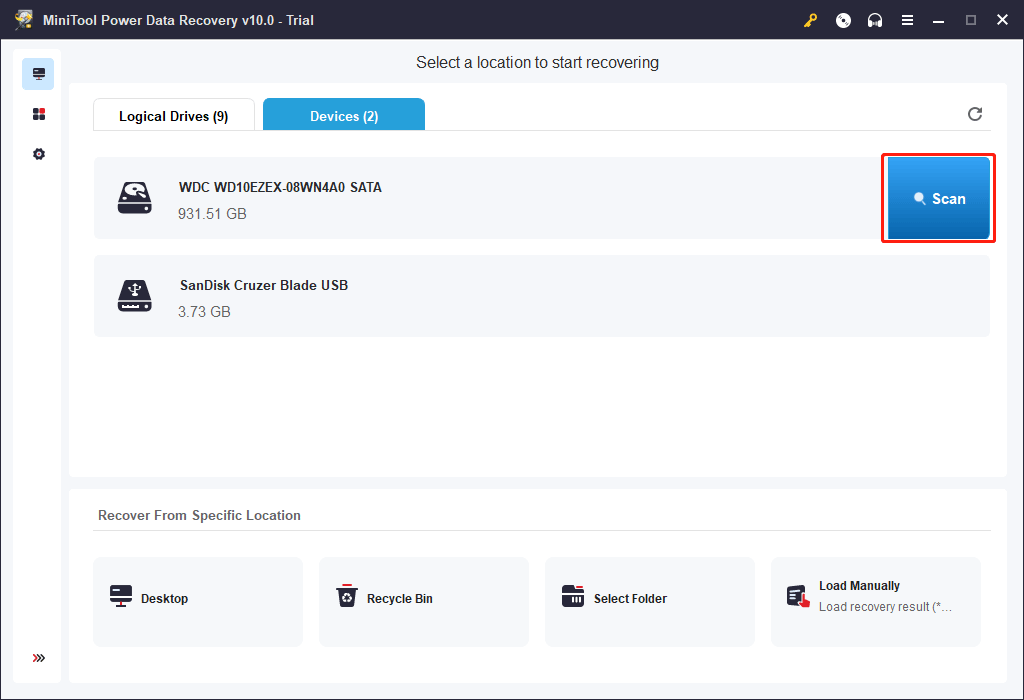
Passo 2: Refine o Resultado da Verificação
- Quando o processo de varredura terminar, basta escolher os arquivos desejados a partir do resultado.
- Desdobre cada caminho da lista à esquerda para encontrar os arquivos desejados.
- Se quiser encontrar arquivos por tipo, você pode usar o recurso Tipo para refinar os resultados.
- Se você ainda se lembra do nome do arquivo que deseja recuperar, pode usar o recurso Buscar para localizá-lo diretamente.
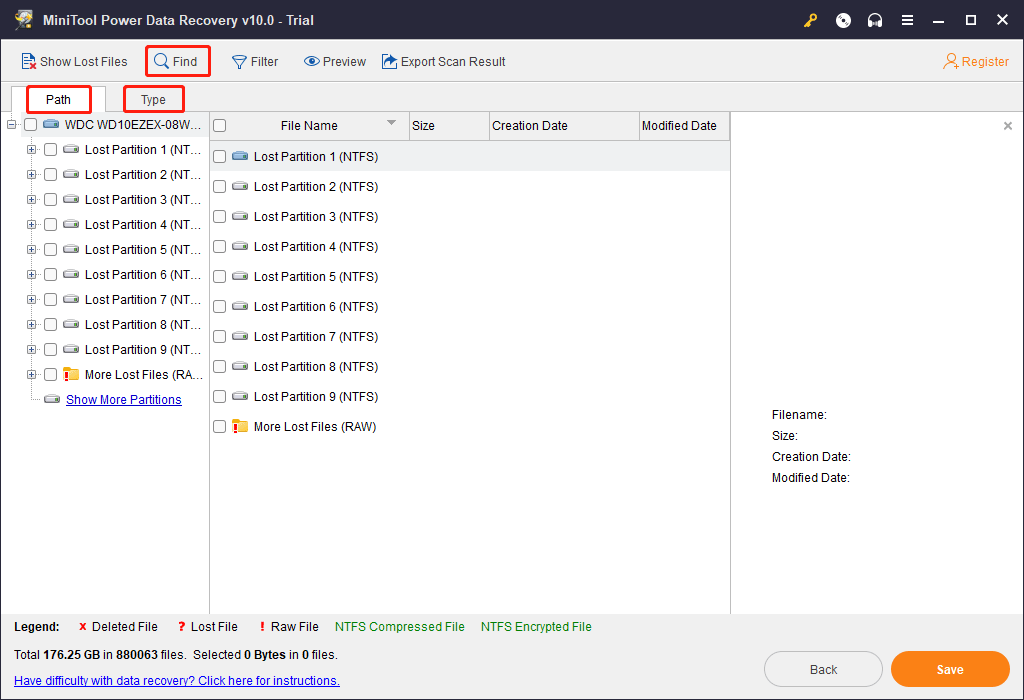
Passo 3: Salve os Arquivos Necessários
- A Edição de Teste não permite que você salve arquivos. Você pode fazer o upgrade para uma edição completa para recuperar todos os arquivos necessários sem limites.
- Clique no botão Registrar para fazer o upgrade para uma edição avançada.
- Escolha os arquivos que deseja recuperar e clique em Salvar para mantê-los no caminho especificado.
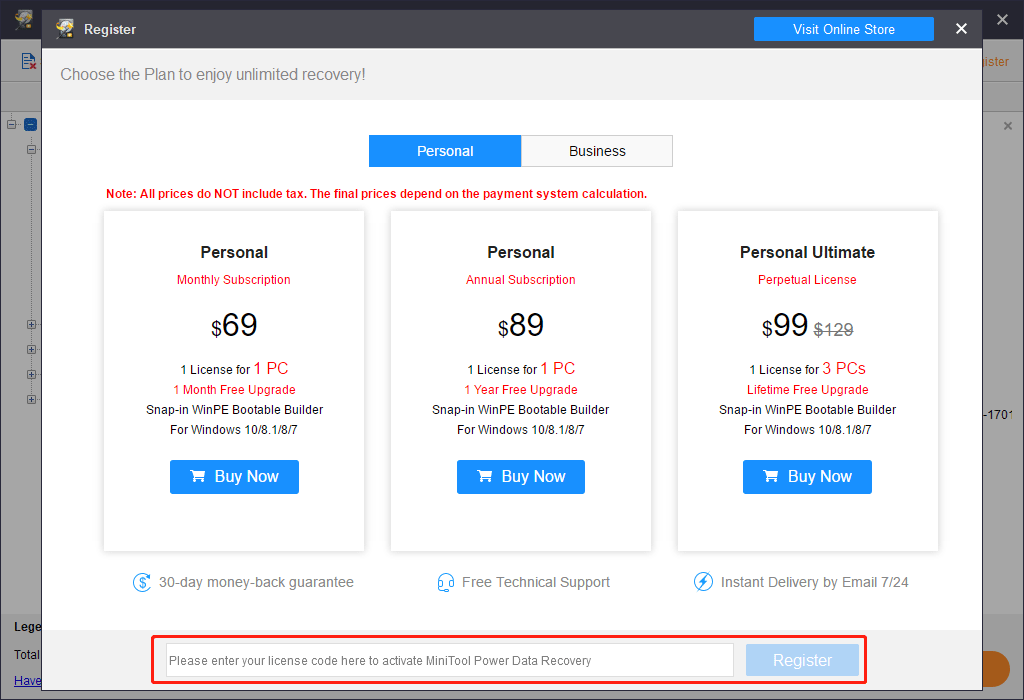
Passo 2: Formate o HD Para o Estado Normal
1. Abra o Explorador de Arquivos.
2. Clique com o botão direito do mouse no disco rígido desejado e selecione Formatar no menu pop-up.
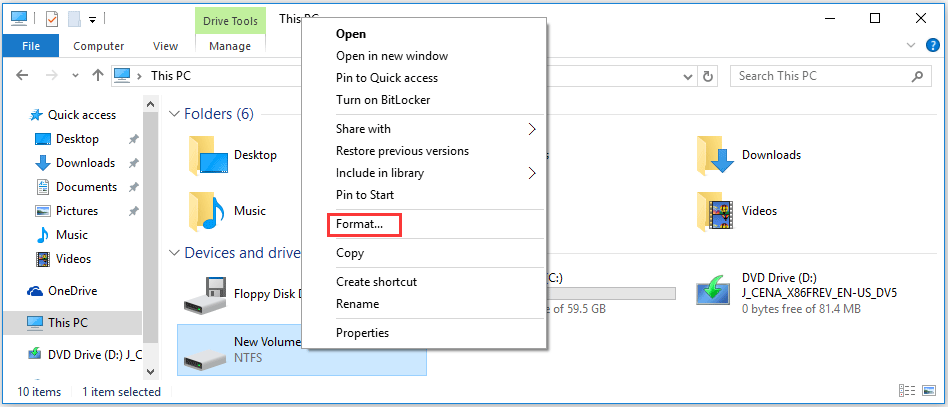
3. Defina os parâmetros da unidade e escolha a opção de formatação.
4. Pressione Iniciar para executar o processo de formatação.
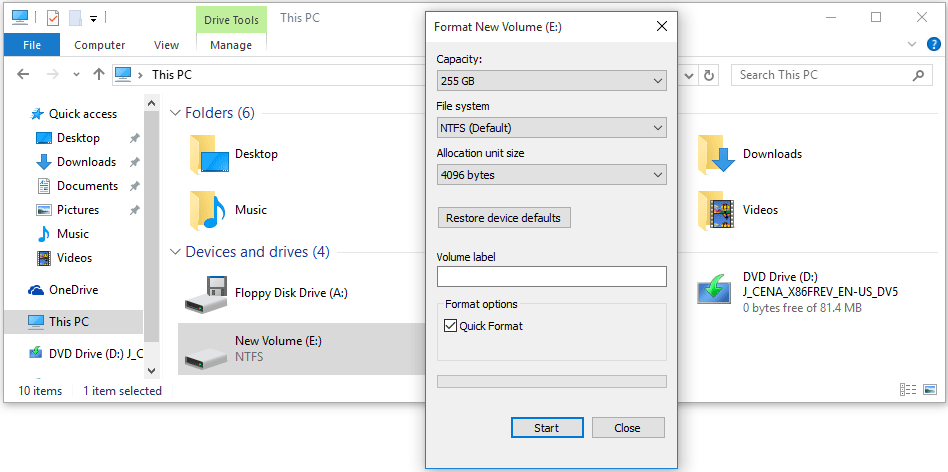
Após a formatação, você pode verificar se consegue usar o disco rígido normalmente.
Problema de Hardware – Substitua o HD Corrompido
Se o disco rígido do Xbox One estiver danificado fisicamente, você perceberá que é impossível formatá-lo para o estado normal e não poderá recuperar seus dados com o software de recuperação de dados MiniTool. Nesta situação, você precisa substituir o disco corrompido por um novo.
Problema de Software – Reinicialização Forçada do Xbox One
Esta é a maneira mais fácil e direta de consertar o erro de tela verde do Xbox One.
- Pressione e segure o botão Liga/Desliga no console por cerca de 10 segundos.
- O sistema será reiniciado. Se não houver nenhum outro problema sério, o problema de travamento na tela verde de carregamento do Xbox One deverá ser resolvido.
Problema de Software – Atualização Offline do Xbox One
Você perceberá que a falha na atualização do sistema é o motivo mais comum para o erro de tela verde do Xbox One. Para que o funcionamento volte ao normal, você pode tentar atualizar o Xbox One offline.
Para fazer este trabalho, você deve conhecer o Processo de Atualização do Sistema Offline do Xbox One (OSU). Você pode baixá-lo em uma unidade USB e usá-lo para atualizar o Xbox One offline usando a Solução de Problemas do Xbox One.
Em primeiro lugar, você precisa preparar os seguintes itens:
- Um computador com Windows conectado à Internet e com uma porta USB.
- Uma unidade USB com no mínimo 4 GB de espaço formatada como NTFS.
Normalmente, os dispositivos USB são formatados como sistemas de arquivos FAT32. Assim, você precisará reformatar o USB para NTFS antecipadamente. Além disso, se houver alguns arquivos importantes na unidade USB que você pretende usar, por favor, faça backup desses dados ou transfira-os para outro local a tempo.
No guia abaixo, iremos guiá-lo pelas etapas necessárias para executar uma atualização offline do sistema no Xbox One.
Passo 1: Baixe o Arquivo de Atualização Offline do Sistema (OSU1) na Unidade USB
1. Conecte a unidade USB ao seu computador.
2.Baixe o Arquivo de Atualização Offline do Sistema OSU1 no seu PC (em formato .zip)
3. Descompacte-o e copie o arquivo $SystemUpdate do arquivo .zip para a unidade USB.
Você precisa copiar o arquivo para o diretório raiz e não deve haver outros arquivos na unidade USB.
4. Desconecte a unidade USB do seu PC.
Passo 2: Atualize o Console Xbox One
Quando o Arquivo de Atualização Offline do Sistema estiver salvo na unidade USB, você pode instalar esse arquivo no console Xbox One através da opção Atualização Offline do Sistema na Solução de Problemas de Inicialização do Xbox.
- Desligue o console Xbox One e desconecte o cabo de alimentação para se certificar de que o dispositivo está totalmente desligado. Cerca de 30 segundos depois, conecte o cabo de alimentação de volta no dispositivo.
- Pressione e segure o botão BIND (no lado esquerdo do dispositivo) e o botão EJECT (na parte frontal do dispositivo). Em seguida, pressione o Xbox Next e segure os botões BIND e EJECT por 10-15 segundos.
- Você ouvirá dois tons de “inicialização”. Você pode soltar os botões BIND e EJECT após o segundo tom de inicialização.
- O console Xbox One será ligado e entrará diretamente na Solução de Problemas de Inicialização do Xbox. Depois disso, você pode conectar a unidade USB ao console Xbox One. Em seguida, a opção Atualização Offline do Sistema estará disponível na Solução de Problemas de Inicialização do Xbox.
- Você deve usar o botão direcional e o botão A no controle do Xbox One para escolher a opção de Atualização offline do sistema e iniciar o processo de atualização com o arquivo que você salvou na unidade USB.
- Quando o processo de atualização for concluído, o Xbox One será reiniciado. Em seguida, você pode verificar se o erro de tela verde do Xbox One desapareceu.
Se esta solução não funcionar, pode ser necessário resetar o dispositivo para a configuração original.
Problema de Software – Resetar o Xbox One Para as Configurações de Fábrica
Assim como na solução anterior, você precisará preparar esses dois itens:
- Um computador com Windows conectado à Internet e com uma porta USB.
- Uma unidade USB com no mínimo 4 GB de espaço formatada como NTFS.
Passo 1: Baixe o Arquivo Zip FactoryReset na Unidade USB
- Conecte a unidade USB ao seu computador.
- Baixe o arquivo zip FactoryReset no seu computador e descompacte-o.
- Copie o arquivo $SystemUpdate na unidade USB. Além disso, você precisa se certificar de que não há nenhum outro arquivo salvo na unidade flash USB.
- Remova a unidade USB do computador.
Passo 2: Restaure o Xbox One Para os Padrões de Fábrica
- Entre na Solução de Problemas de Inicialização do Xbox e conecte a unidade USB ao console Xbox One.
- Use o botão direcional e o botão A no controle do Xbox One para escolher a opção Redefinir este Xbox para restaurar o console do Xbox One para os padrões de fábrica.
- Após restaurar o Xbox One para os padrões de fábrica, você pode reiniciar o dispositivo para ver se ele voltou a funcionar normalmente.
Bônus: Como Recuperar Dados Após Restaurar o Xbox One Para os Padrões De Fábrica
Após a redefinição de fábrica, todos os arquivos no Xbox One serão excluídos. Se você ainda deseja recuperar dados do dispositivo, pode usar a ferramenta de recuperação de arquivos gratuita MiniTool Power Data Recovery.
Nesse caso, você deve usar o módulo Unidade de Disco Rígido.
MiniTool Power Data Recovery TrialClique para baixar100%Limpo e seguro
Passo 1: Verifique o Disco Rígido
- Remova o disco rígido do console Xbox One e conecte-o ao computador.
- Mude para a seção Dispositivos.
- Passe o mouse sobre a unidade desejada e clique em Verificar.
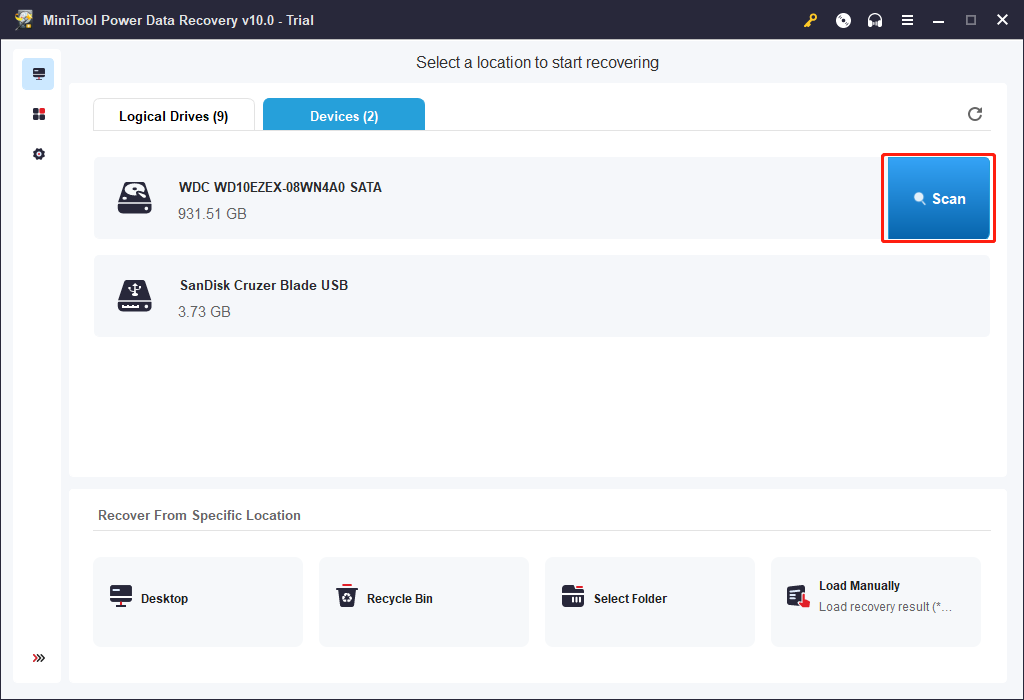
Passo 2: Encontre os Arquivos Necessários
- Para refinar o resultado da verificação, você pode desdobrar cada caminho e encontrar os arquivos que deseja recuperar.
- Você também pode usar os recursos Tipo, Buscar e Filtrar para pesquisar os arquivos necessários rapidamente.
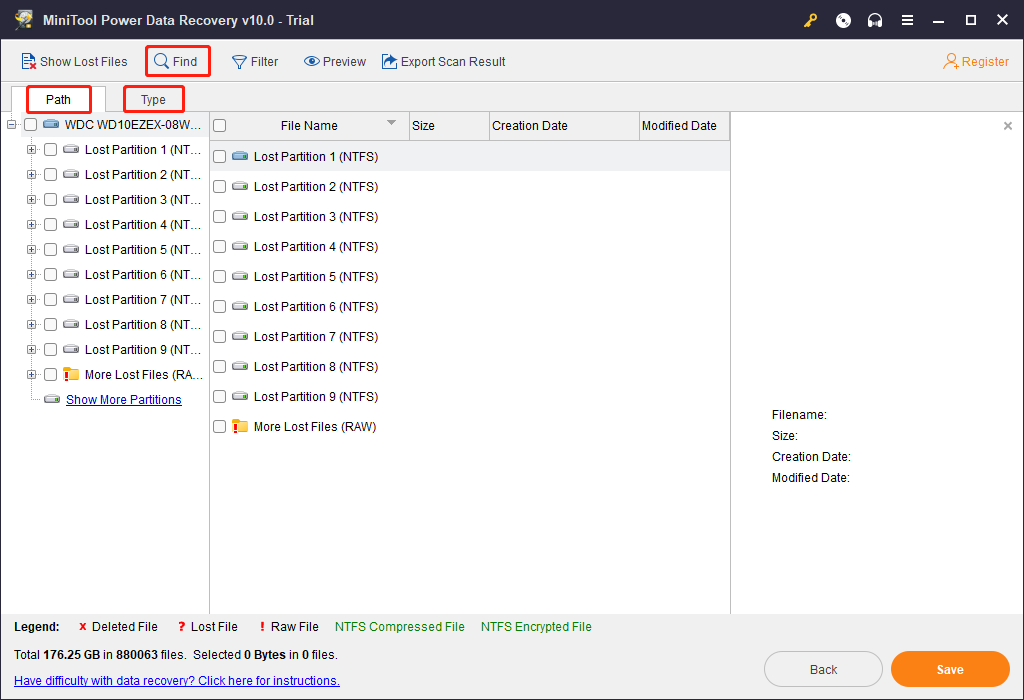
Passo 3: Salve os Arquivos Necessários
De qualquer modo, ainda é preciso utilizar uma edição completa para salvar os arquivos que você deseja recuperar. Lembre-se de não salvá-los diretamente no HD do Xbox One. Caso contrário, os arquivos excluídos podem ser sobregravados e se tornar irrecuperáveis.
Conclusão
Após a leitura deste post, você já deve saber como lidar com o erro de tela verde do Xbox One.
Se você encontrar alguns problemas ao codificar com o Xbox One travado na tela verde ou durante o uso do MiniTool Power Data Recovery, entre em contato conosco através de [email protected] ou nos informe através da seção de comentários. Quaisquer sugestões úteis também são apreciadas por aqui.
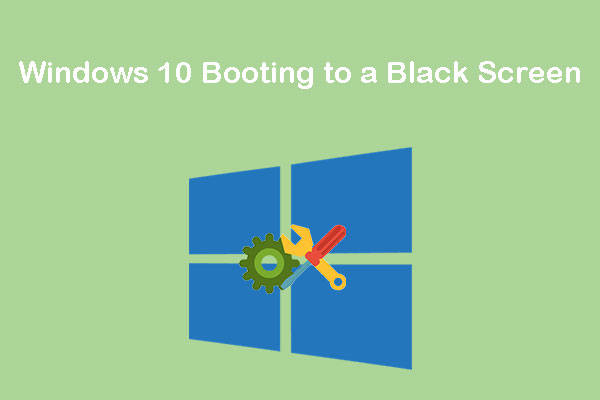
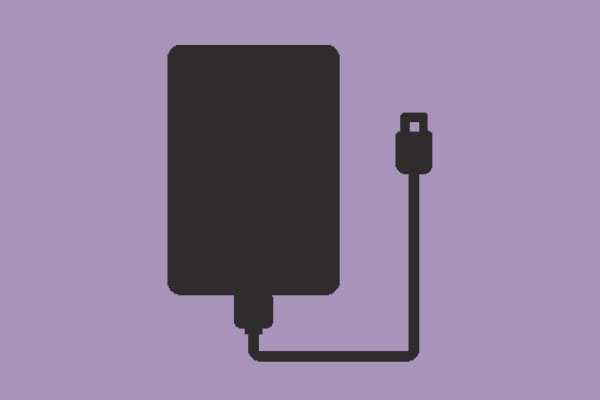
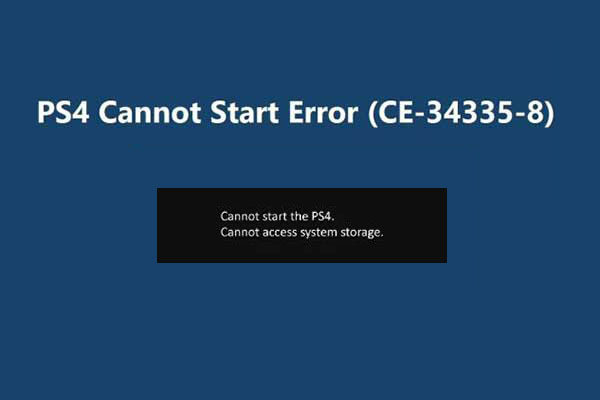
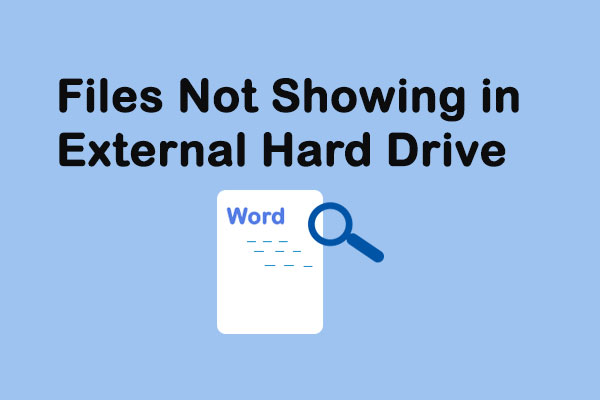
![[RESOLVIDO] CHKDSK Não Está Disponível para Unidades RAW? Veja Como Consertar Facilmente](https://mt-test.minitool.com/images/uploads/2020/03/chkdsk-nao-esta-disponivel-para-unidades-raw-thumbnail.jpg)