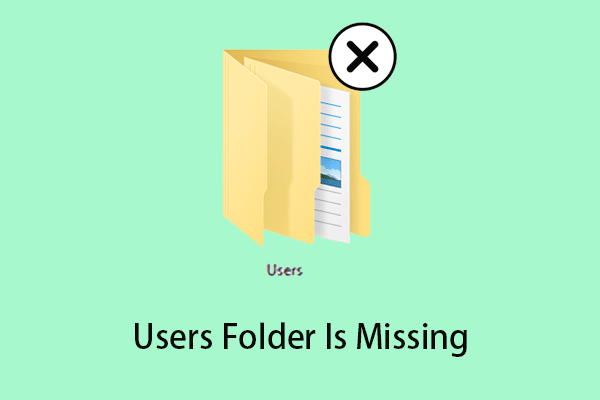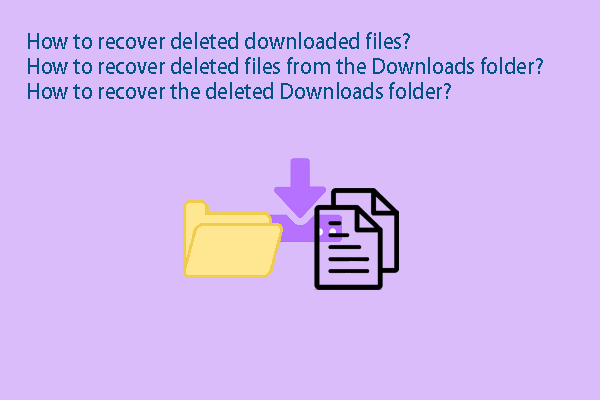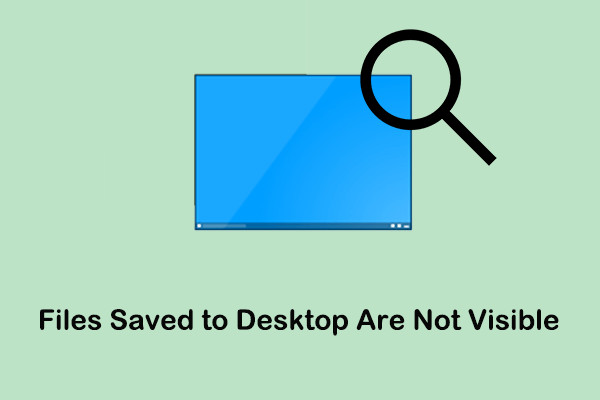Les téléchargements ne s'affichent pas dans le dossier Téléchargements? Comment retrouver les fichiers téléchargés? Comment récupérer les fichiers téléchargés si vous ne les trouvez pas et que vous ne pouvez pas les télécharger à nouveau? Lisez cet article sur MiniTool pour obtenir des conseils détaillés.
Les téléchargements ne s’affichent pas dans le dossier Téléchargements
Le dossier Téléchargements est l’emplacement sur votre ordinateur où vous placez les fichiers, les programmes d’installation et les autres contenus téléchargés sur Internet. Normalement, tout ce que vous téléchargez ou enregistrez sur Internet est automatiquement stocké dans le dossier Téléchargements, à moins que vous ne sélectionniez manuellement un emplacement de stockage pour les fichiers téléchargés.
Cependant, certains utilisateurs ont signalé que leurs « téléchargements n’allaient pas dans le dossier Téléchargements ». Face à ce problème, il se peut que vous vous demandiez « Pourquoi mes téléchargements ne s’affichent-ils pas ».
Le problème des « téléchargements qui ne s’affichent pas dans le dossier Téléchargements » peut être dû à une suppression accidentelle ou à un changement de l’emplacement par défaut du dossier Téléchargements.Comment récupérer les fichiers téléchargés et comment résoudre ce problème? Poursuivez votre lecture.
Comment corriger les téléchargements ne s’affichent pas dans le dossier Téléchargements
Correctif 1. Trouver les fichiers téléchargés à partir de votre navigateur
Lorsque vous constatez que les fichiers téléchargés ne s’affichent pas dans le dossier Téléchargements, ouvrez votre navigateur, comme Google Chrome ou Microsoft Edge, pour vérifier l’emplacement de stockage par défaut des fichiers téléchargés.
Prenons l’exemple de Chrome.
Étape 1. Ouvrez Chrome. Cliquez sur l’icône à trois points située dans le coin supérieur droit et sélectionnez Paramètres.
Étape 2. Passez à l’onglet Téléchargements, puis cliquez sur le bouton Changer dans le panneau de droite.
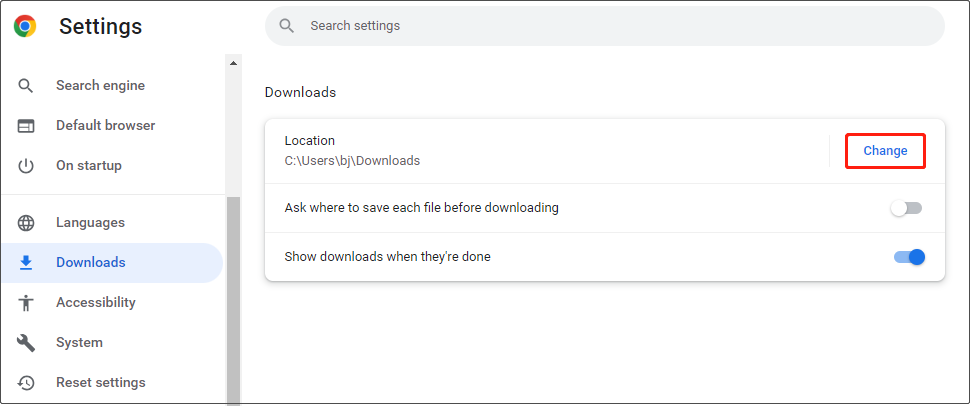
Étape 3. Dans la fenêtre contextuelle, sélectionnez l’emplacement où vous souhaitez stocker les fichiers téléchargés à partir de Chrome. Par ailleurs, vous pouvez activer ou désactiver l’option « Demander où enregistrer chaque fichier avant de le télécharger » en fonction de vos besoins.
Correctif 2. Récupérer les fichiers téléchargés à partir du dossier Téléchargements
Si vous ne trouvez pas vos fichiers téléchargés sur votre ordinateur ou dans le navigateur, essayez d’utiliser un logiciel de récupération de données professionnel pour les récupérer. MiniTool Power Data Recovery est le meilleur logiciel gratuit de récupération de données qui vaut la peine d’être essayé.
MiniTool Power Data Recovery prend en charge la restauration de plusieurs types de fichiers, y compris les photos, les vidéos, les fichiers audio, les documents, les e-mails, etc.
Il convient à presque tous les périphériques de stockage de données. Par exemple, il est efficace pour la récupération des données des HDD, des SSD, des disques durs externes, des cartes mémoire, des clés USB, etc.
Par ailleurs, MiniTool Power Data Recovery est entièrement compatible avec Windows 11/10/8. En seulement trois étapes, vous pouvez récupérer les téléchargements supprimés ou perdus.
Étape 1. Analyser le lecteur cible ou l’appareil entier à la recherche de fichiers téléchargés.
Téléchargez, installez et exécutez MiniTool Power Data Recovery.
MiniTool Power Data Recovery FreeCliquez pour télécharger100%Propre et sûr
Dans l’interface principale de ce service de récupération de données sécurisé, sous l’onglet Lecteurs logiques, sélectionnez le lecteur cible qui contient les fichiers téléchargés perdus à analyser. Si vous n’êtes pas sûr de l’emplacement des fichiers téléchargés, passez à l’onglet Périphériques et sélectionnez l’ensemble du disque à analyser. Cette opération prendra plus de temps.
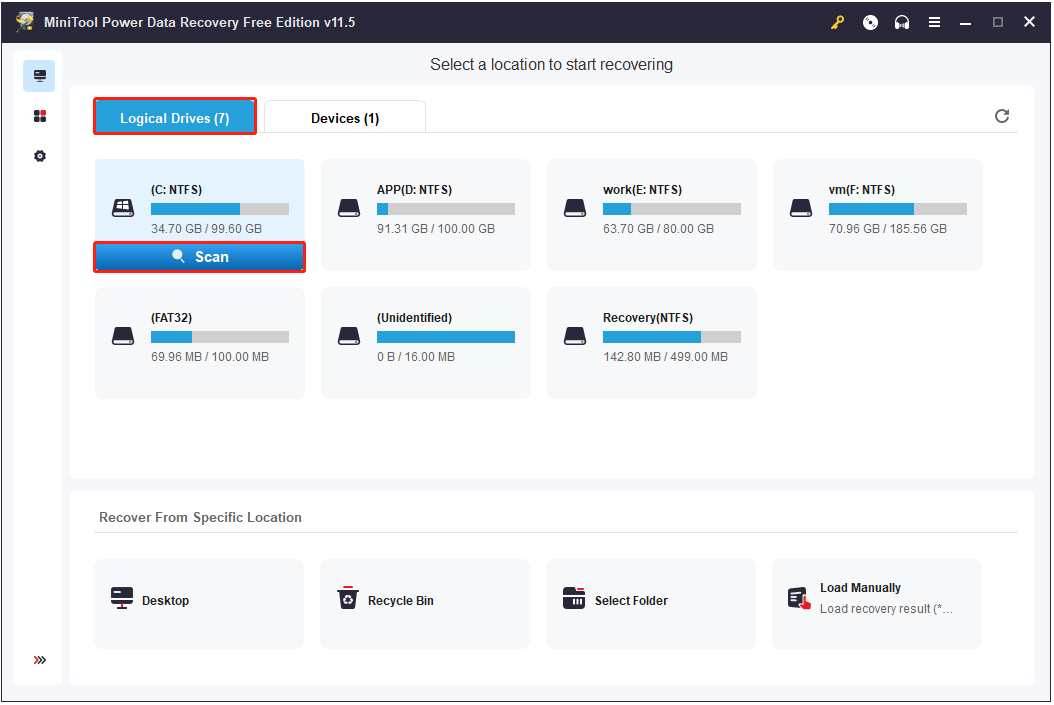
Pour une analyse et une récupération optimales des données, nous vous conseillons d’attendre patiemment que le processus d’analyse soit complété.
Étape 2. Prévisualiser les fichiers trouvés.
Après l’analyse, MiniTool Power Data Recovery affiche une liste de tous les fichiers trouvés. Pour trouver les fichiers souhaités plus rapidement, vous pouvez les filtrer en fonction de leur taille, de leur type, de leur catégorie et de leur date de modification. Par exemple, si vous souhaitez restaurer des photos et des vidéos téléchargées, vous ne pouvez sélectionner que ces types de fichiers dans le menu déroulant Par type de fichier.
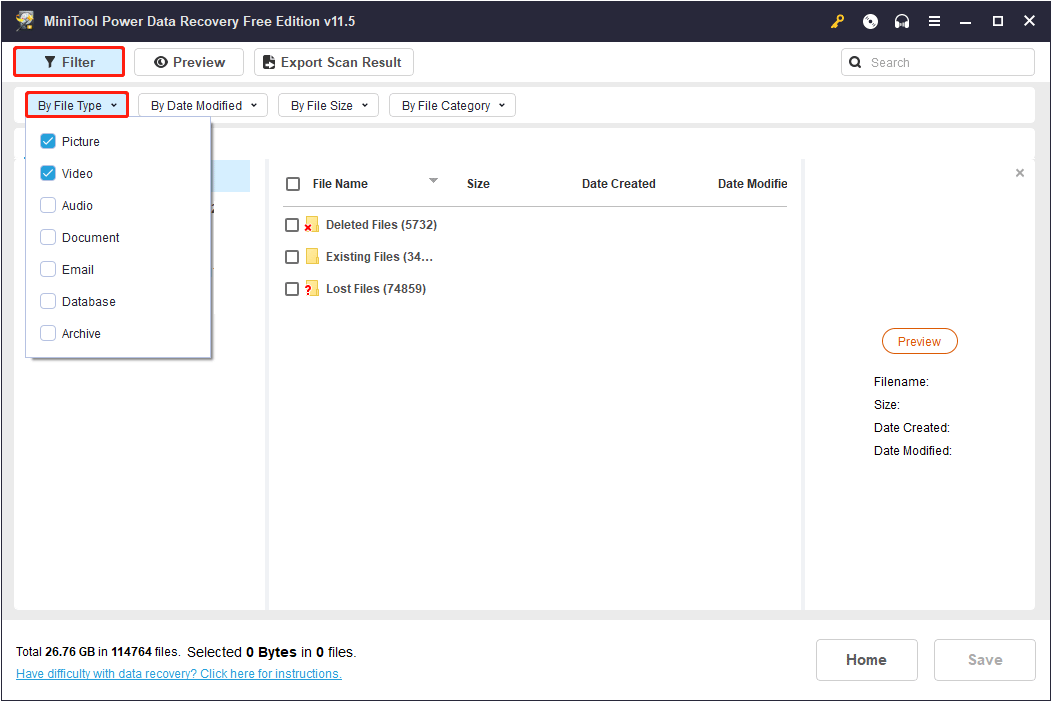
Pour déterminer si les fichiers trouvés sont ceux recherchés, vous pouvez les prévisualiser en cliquant sur le bouton Prévisualiser ou en double-cliquant sur les fichiers.
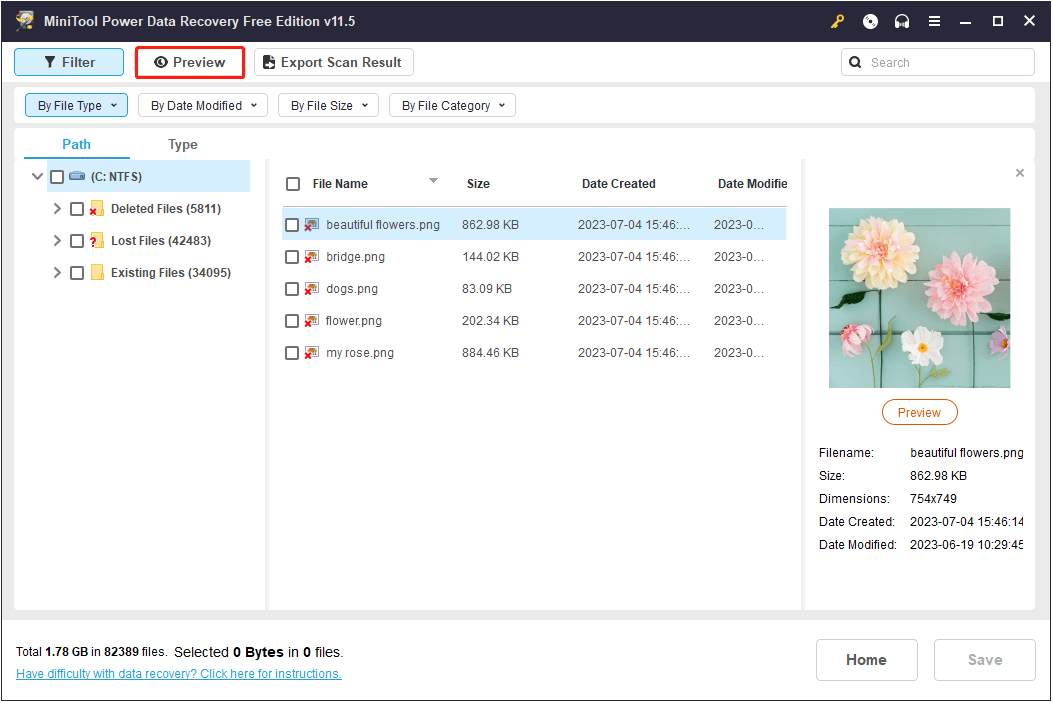
Étape 3. Choisir un emplacement pour enregistrer les fichiers requis.
Cochez tous les fichiers nécessaires, puis cliquez sur le bouton Enregistrer pour les stocker. Vous pouvez choisir l’emplacement de stockage des fichiers, mais il est préférable de sélectionner un autre lecteur pour éviter l’écrasement des données.
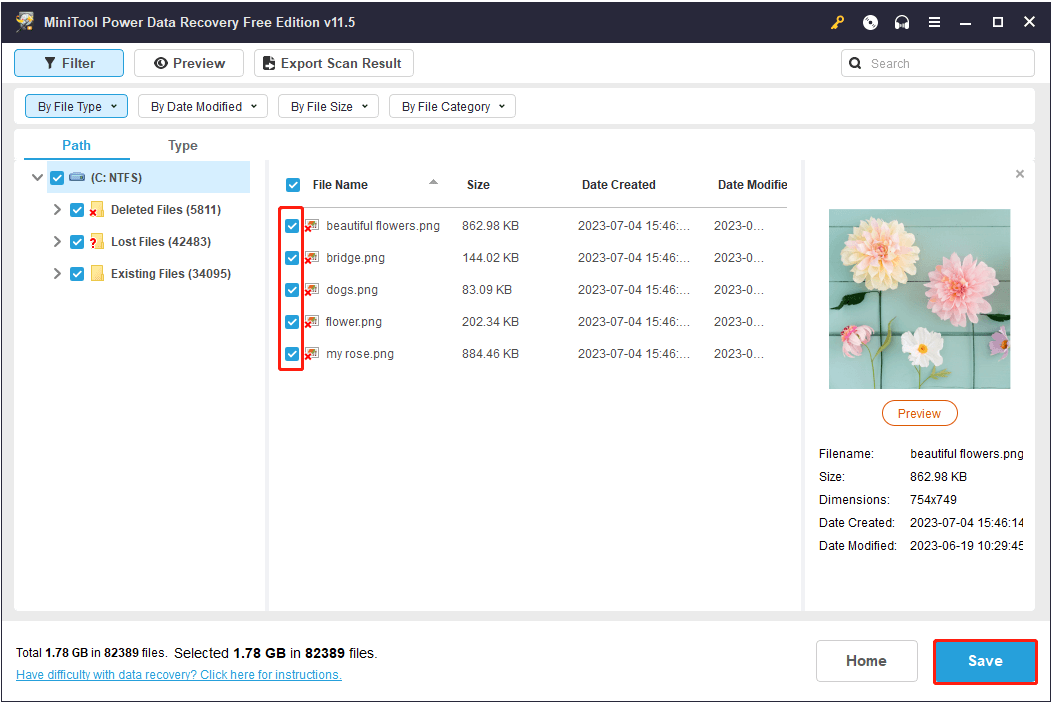
Correctif 3. Restaurer l’emplacement par défaut du dossier Téléchargements
Pour résoudre le problème « les téléchargements ne s’affichent pas dans le dossier Téléchargements » lorsque le chemin d’accès au dossier Téléchargements est incorrect ou n’est plus disponible, vous pouvez restaurer l’emplacement par défaut du dossier Téléchargements.
Étape 1. Faites un clic droit sur le dossier Téléchargements et sélectionnez Propriétés.
Étape 2. Allez à l’onglet Emplacement, cliquez sur le bouton Restaurer la valeur par défaut et appuyez sur OK.
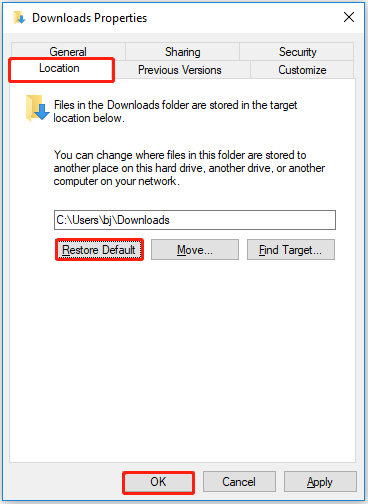
Autre problème: Les téléchargements ne s’affichent pas sur le bureau
Voyons maintenant un autre problème lié aux fichiers téléchargés: les téléchargements ne s’affichent pas sur le bureau.
La cause la plus probable de cette situation est que les icônes du bureau sont cachées, et les étapes pour résoudre ce problème sont simples.
Faites un clic droit sur n’importe quelle zone vide de votre bureau pour sélectionner l’option Affichage, puis cochez Afficher les icônes du bureau.
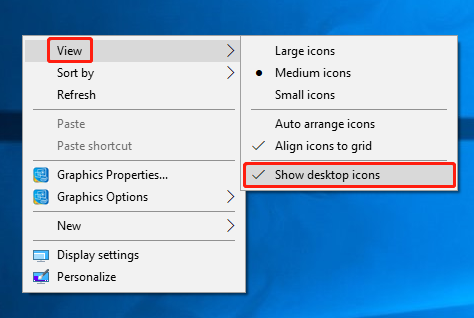
Ensuite, actualisez les icônes de votre bureau et vérifiez si tous les téléchargements sont affichés. Si ce n’est pas le cas, essayez de les retélécharger. Si vous n’êtes pas en mesure de les retélécharger, essayez MiniTool Power Data Recovery pour les récupérer.
MiniTool Power Data Recovery FreeCliquez pour télécharger100%Propre et sûr
Conclusion
En résumé, ce post se concentre sur la question des « téléchargements qui ne s’affichent pas dans le dossier Téléchargements », vous fournissant plusieurs solutions efficaces pour trouver et récupérer les fichiers téléchargés.
Si vous avez trouvé d’autres conseils utiles pour ce problème, n’hésitez pas à les partager avec nous dans la zone de commentaires suivante.
Pour plus d’informations sur MiniTool Power Data Recovery, veuillez contacter [email protected].