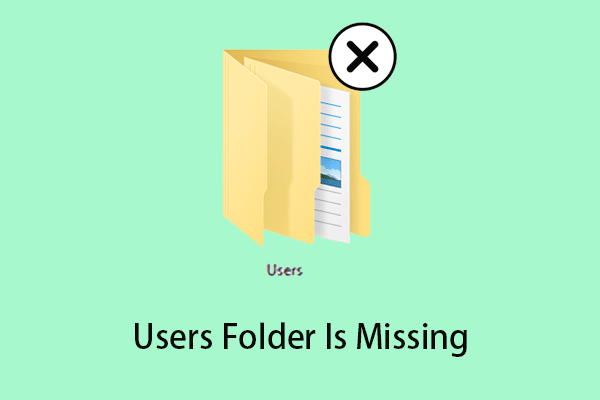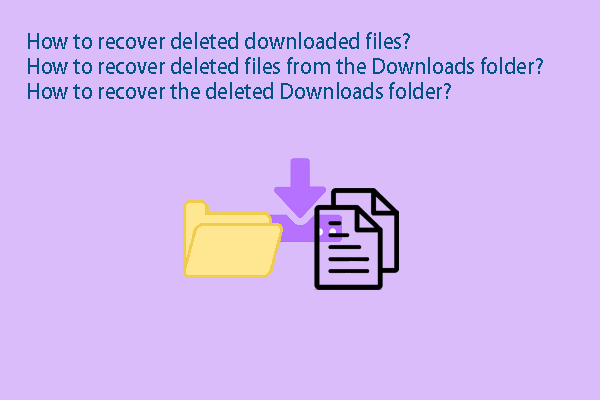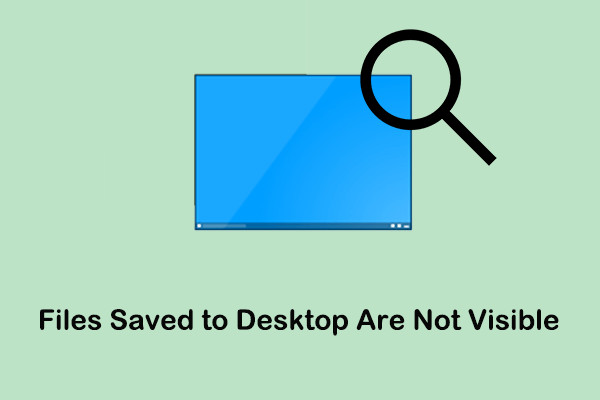Seus arquivos baixados não estão aparecendo na pasta de downloads? Como encontrar os downloads no seu computador? Como recuperar arquivos baixados se você não conseguir encontrá-los no Windows? Confira esse artigo da equipe MiniTool para saber mais detalhes.
Meus arquivos baixados não aparecem na pasta de downloads
A pasta Downloads é o local no computador onde ficam localizados os arquivos, instaladores e outros conteúdos baixados da Internet. Normalmente, tudo o que você baixar ou salvar da Internet é armazenado automaticamente na pasta Downloads, a menos que você selecione manualmente outro local de armazenamento para os arquivos baixados.
No entanto, alguns usuários relatam que, devido a um erro, seus arquivos baixados não vão para a pasta Downloads. Infelizmente é um erro frequente, e muitas pessoas buscam soluções para corrigi-lo.
Quando os downloads não são salvos na pasta específica, isso pode ocorrer devido a problemas de exclusão acidental ou pela alteração do local padrão da pasta Downloads.
Como obter os arquivos baixados de volta e como resolver esse problema? Continue lendo para saber.
Soluções: como restaurar os downloads para a pasta correta
1ª solução. Encontre os arquivos baixados pelo navegador
Quando seus arquivos baixados não aparecem na pasta Downloads, você pode abrir seu navegador (como o Google Chrome ou o Microsoft Edge) para verificar o local de armazenamento padrão dos arquivos baixados.
Aqui, usaremos o Chrome por exemplo.
Passo 1. Abra o Chrome. Clique no ícone de três pontos localizado no canto superior direito e selecione Configurações.
Passo 2. Vá para a aba Downloads e clique no botão Alterar no painel direito.
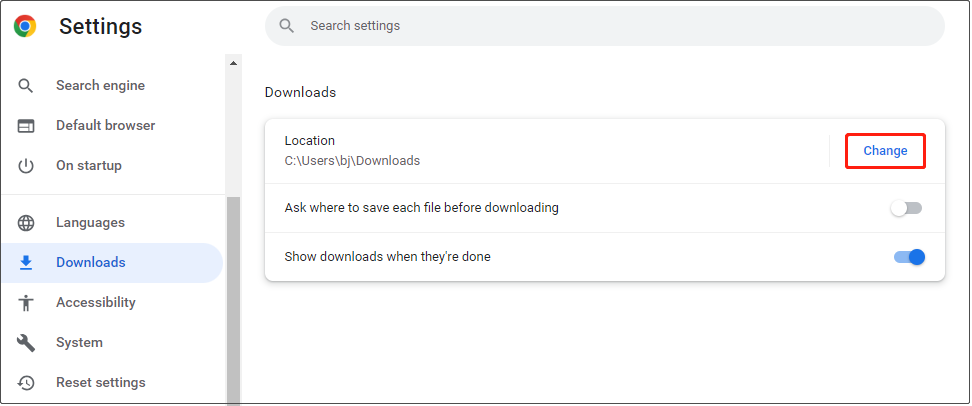
Passo 3. Na janela pop-up, selecione o local desejado para armazenar os arquivos baixados do Chrome. Além disso, você pode ativar ou desativar a opção de “Perguntar onde salvar cada arquivo antes de baixar” como preferir.
2ª solução. Recupere os arquivos baixados da pasta de downloads
Se você não conseguir encontrar os arquivos baixados em seu computador ou a partir do navegador, pode tentar usar um software profissional de recuperação de dados para resgatá-los. O MiniTool Power Data Recovery é o melhor software gratuito de recuperação de dados para esse tipo de tarefa.
O MiniTool Power Data Recovery oferece suporte à de vários tipos de arquivos, incluindo fotos, vídeos, áudio, documentos, e-mails e muito mais.
Ele é compatível com quase todos os dispositivos de armazenamento de dados, sendo eficaz na recuperação de dados de HDDs, de SSDs, resgate de dados do HD externo, recuperação de arquivos de cartão de memória, restauração de arquivos de pen drives e mais.
Além disso, o MiniTool Power Data Recovery é totalmente compatível com o Windows 11/10/8/7. Com apenas três etapas, você pode ter seus downloads excluídos ou perdidos de volta.
Passo 1. Examine a unidade da pasta ou todo o dispositivo em busca dos arquivos baixados.
Baixe, instale e execute o MiniTool Power Data Recovery.
MiniTool Power Data Recovery FreeClique para baixar100%Limpo e seguro
Na interface principal deste serviço seguro de recuperação de dados, vá para a aba Unidades Lógicas e selecione a unidade de destino que contém os arquivos baixados perdidos para varredura. Se você não tiver certeza de onde os arquivos baixados devem estar, vá para a aba Dispositivos e selecione o disco inteiro para varredura. Esse processo levará mais tempo.
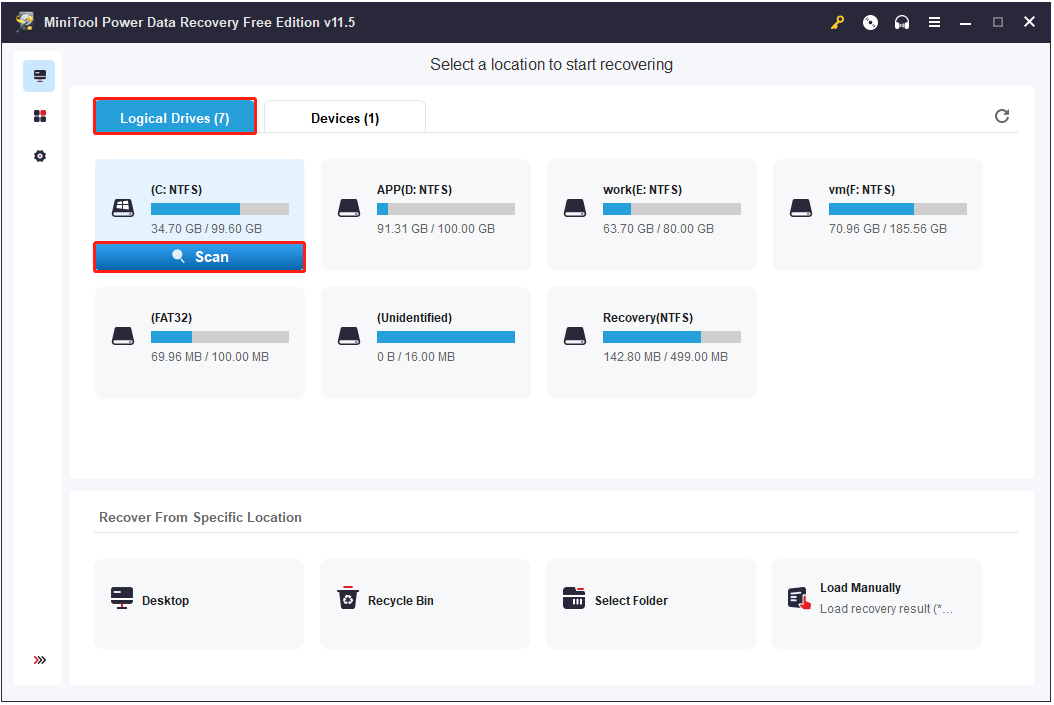
Para obter o melhor efeito de verificação e recuperação de dados, sugere-se que você aguarde pacientemente até que o processo de verificação seja totalmente concluído.
Passo 2. Visualize os arquivos encontrados.
Após a verificação, o MiniTool Power Data Recovery listará todos os arquivos encontrados. Para encontrar os arquivos desejados mais rapidamente, você pode filtrar os resultados por tamanho, tipo, categoria e data de modificação do arquivo. Por exemplo, se você quiser restaurar imagens e vídeos baixados, selecione apenas esses tipos de arquivo no menu suspensona opção Por tipo de arquivo.
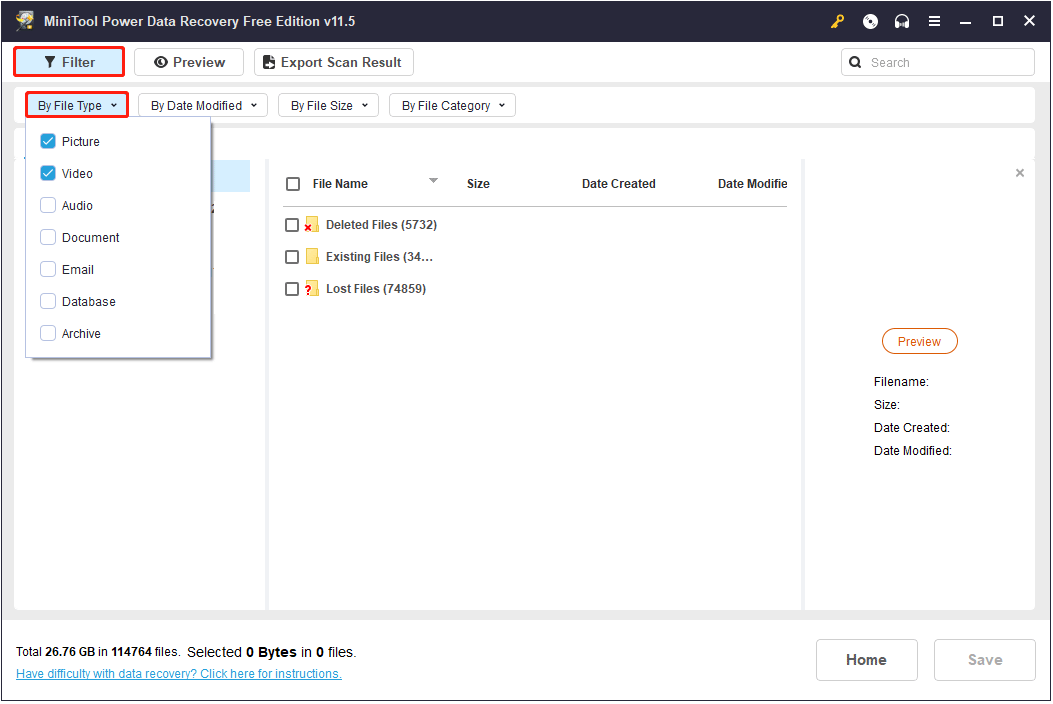
Para determinar se os arquivos encontrados são os que você precisa, confira uma prévia do seu conteúdo clicando no botão Visualizar ou clique nos itens duas vezes.
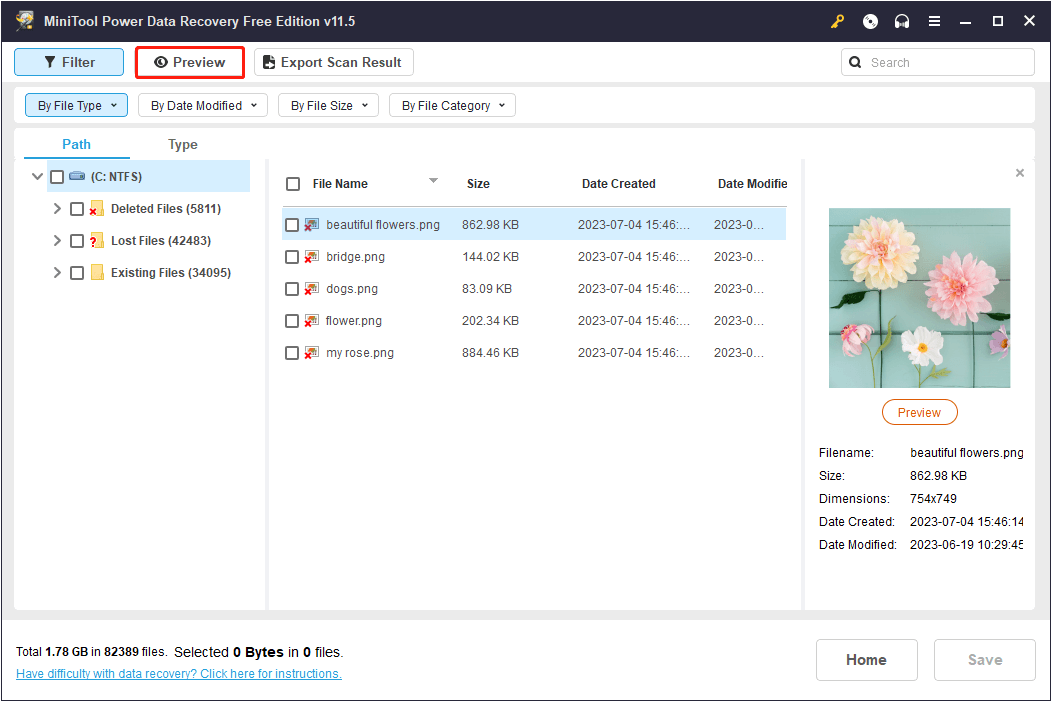
Passo 3. Escolha um local para salvar os arquivos resgatados.
Marque todos os arquivos que quiser recuperar e clique no botão Salvar para armazená-los. Você pode salvá-los onde quiser, mas é recomendável usar outra unidade para evitar a sobregravação de dados.
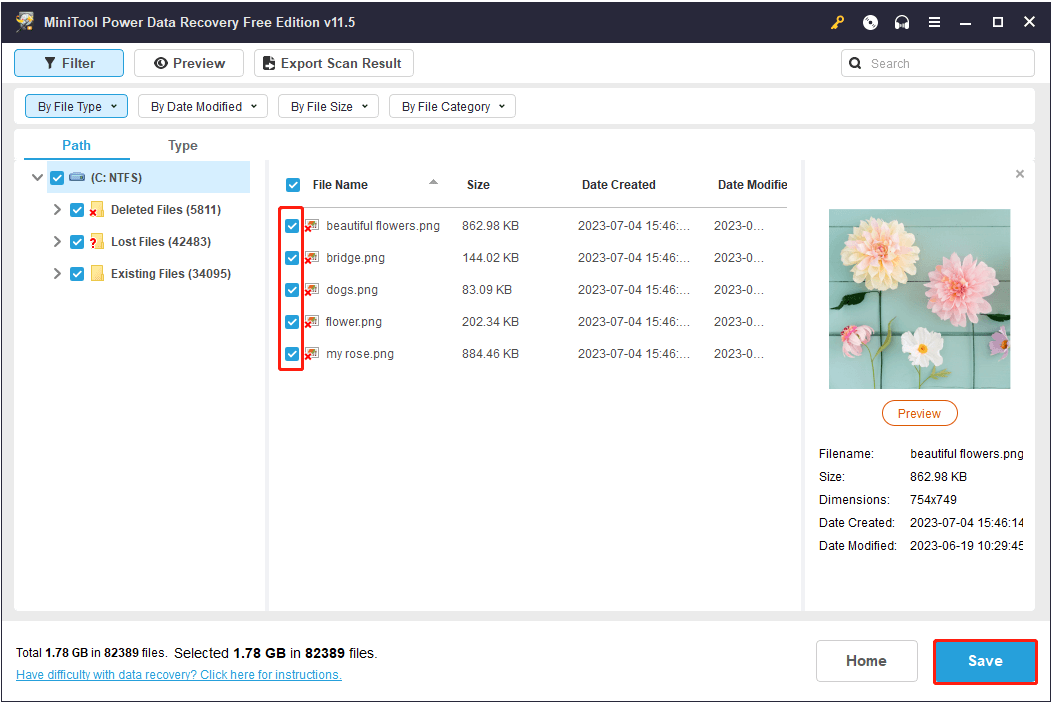
3ª solução. Restaure o local padrão da pasta Downloads
Para que seus arquivos baixados voltem a aparecer na pasta Downloads quando o caminho atual estiver incorreto ou indisponível, você pode restaurar o local da pasta para o padrão.
Passo 1. Clique com o botão direito do mouse na pasta Downloads para selecionar Propriedades.
Passo 2. Vá para a aba Local, clique no botão Restaurar Padrão e clique em OK.
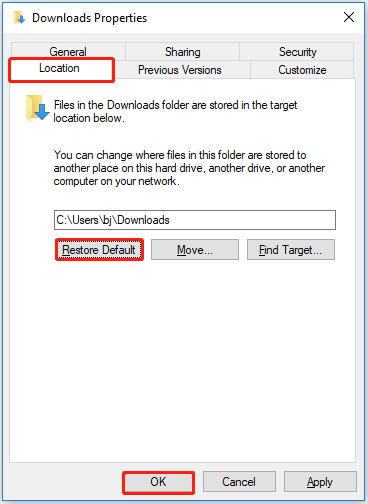
Outro problema: os downloads não aparecem na área de trabalho
Em seguida, vamos analisar outro problema relacionado aos arquivos baixados: quando os downloads não aparecem na área de trabalho.
Isso costuma ocorrer quando os ícones da área de trabalho estão ocultos. As etapas para resolver esse problema são simples.
Clique com o botão direito do mouse em qualquer área em branco na área de trabalho para selecionar a opção Exibir e marque a opção Mostrar ícones da área de trabalho.
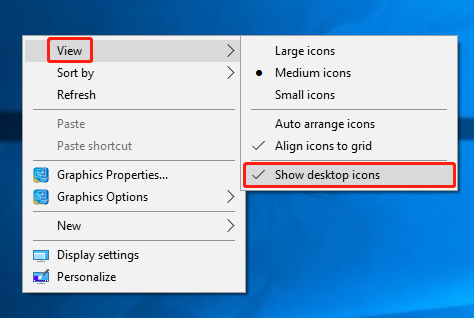
Depois disso, atualize os ícones da área de trabalho e verifique se todos os downloads são exibidos normalmente. Caso contrário, você pode tentar baixá-los novamente. Caso não consiga baixar seus arquivos outra vez, tente usar o MiniTool Power Data Recovery para recuperá-los.
MiniTool Power Data Recovery FreeClique para baixar100%Limpo e seguro
Conclusão
Resumindo, este post analisou o erro de arquivos baixados que não aparecem na pasta Downloads, fornecendo várias soluções eficazes para encontrar e recuperar seus arquivos.
Se você conhece outras dicas úteis para este problema, compartilhe com a gente na seção de comentários.
Para obter mais orientações sobre o MiniTool Power Data Recovery, entre em contato com nossa equipe em [email protected].