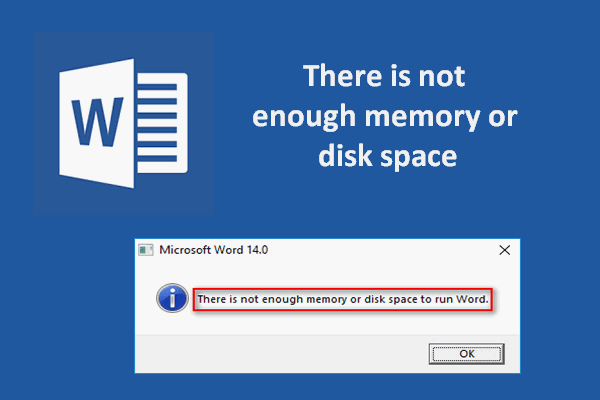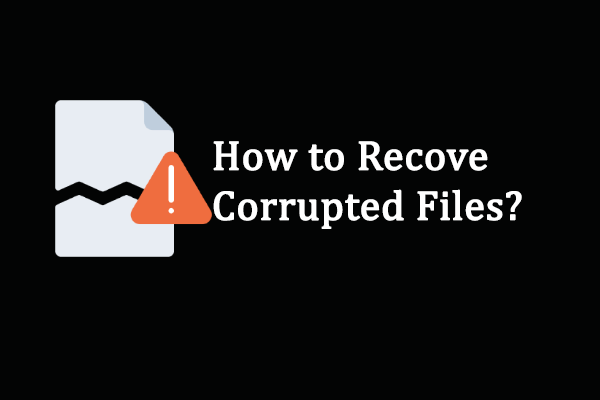Message d’erreur: La Visionneuse de photos Windows ne peut ouvrir cette image
Beaucoup de gens se plaignent que les photos de Windows ne s’ouvrent pas et ne savent pas comment dépanner ce problème.
Se heurter à la Visionneuse de photos Windows ne peut ouvrir cette image
Lorsque vous essayez d’ouvrir un fichier image corrompu dans la Visionneuse de photos Windows, le logiciel vous indique que la Visionneuse de photos Windows ne peut ouvrir cette image parce que le fichier semble être endommagé, ou que la Visionneuse de photos Windows ne peut ouvrir cette image parce que vous ne disposez pas des autorisations appropriées. Que s’est-il passé? Il est évident que l’en-tête de l’image est endommagé.
- Si les dommages ne se limitent qu’à l’en-tête, votre image peut être réparée.
- Si les dommages s’étendent au-delà, la réparation de l’en-tête deviendra très difficile.
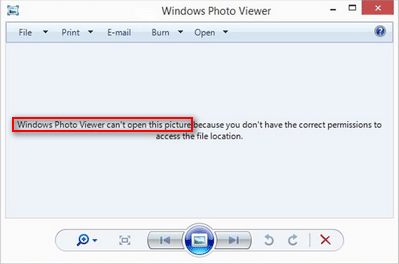
Avant de parler de la Visionneuse de photos Windows ne peut ouvrir cette image, j’aimerais présenter brièvement la Visionneuse de photos Windows (WPV).
Vous pouvez trouver un logiciel de sauvegarde ou un programme de récupération de photos sur la page d’accueil.
Qu’est-ce que la Visionneuse de photos Windows?
Comme vous pouvez le voir dans le nom de l’application, la Visionneuse de photos Windows est une visionneuse de photos dans les systèmes d’exploitation Windows courants. La mise au point de la Visionneuse de photos Windows peut être divisée en plusieurs étapes:
- Elle a été introduite pour la première fois dans Windows XP et Windows Server 2003; à l’époque, elle s’appelait Aperçu des images et des télécopies Windows. (Comment accéder à la partition de protection GPT sous Windows XP?)
- Microsoft a utilisé Galerie de photos Windows pour remplacer la Visionneuse de photos Windows sous Windows Vista.
- La Visionneuse de photos Windows a été ramenée par Microsoft depuis Windows 7.
- La Visionneuse de photos Windows est dépréciée sous Windows 10; une nouvelle application de la plateforme universelle Windows appelée Photos a été introduite pour la remplacer. Cependant, vous pouvez néanmoins la faire revenir grâce à une modification du registre.
Que peut faire la Visionneuse de photos Windows?
- Réorienter tous les éléments par incréments de 90°.
- Envoyer des photos à vos amis ou à votre famille par e-mails.
- Afficher séparément les photos/clichés/images individuels.
- Afficher toutes les images enregistrées dans un dossier sous forme de diaporama.
- Imprimer les photos directement ou par le biais de services d’impression en ligne.
- Graver les images sur un disque pour les enregistrer.
Visionneuse de photos Windows 10 ne fonctionne pas?
Plusieurs personnes m’ont dit que leur Windows 10 ne pouvait pas ouvrir les photos et qu’elles avaient besoin d’aide. Elles essaient d’ouvrir un fichier image (JPG, PNG, CR2, NEF, etc.), mais une fenêtre d’invite s’affiche pour dire que la Visionneuse de photos Windows ne peut ouvrir cette image. La raison correspondante à l’origine d’un tel problème sera donnée après de manière générale.
Cas 1: le fichier est supprimé ou l’emplacement n’est pas disponible.
Le message d’erreur spécifique est le suivant: La Visionneuse de photos Windows ne peut ouvrir cette image parce que l’image a été supprimée ou qu’elle se trouve dans un emplacement non disponible.
Des correctifs faciles:
- Comment récupérer des fichiers supprimés/perdus sur un PC?
- Comment corriger l’erreur « L’emplacement n’est pas disponible »?
Cas 2: pas assez de mémoire disponible.
Le message d’erreur spécifique est le suivant: La Visionneuse de photos Windows ne peut pas afficher cette image car il se pourrait que la mémoire disponible sur votre ordinateur soit insuffisante. Fermez certains programmes inutilisés ou libérez de l’espace sur le disque dur (s’il est presque plein), puis réessayez.
Cas 3: autorisations incorrectes.
Le message d’erreur spécifique est le suivant: La Visionneuse de photos Windows ne peut ouvrir cette image car vous n’avez pas les autorisations nécessaires pour accéder à l’emplacement du fichier.
Vous avez besoin d’une autorisation pour effectuer cette action: Résolu!
Cas 4: format de fichier non pris en charge ou visionneuse de photos obsolète.
Le message d’erreur spécifique est le suivant: La Visionneuse de photos Windows ne peut ouvrir cette image car la Visionneuse de photos ne prend pas en charge ce format de fichier ou vous ne disposez pas des dernières mises à jour de la Visionneuse de photos.

Cas 5: fichier endommagé/corrompu/trop volumineux.
Le message d’erreur spécifique est le suivant: La Visionneuse de photos Windows ne peut ouvrir cette image car le fichier semble être endommagé, corrompu ou trop volumineux.
Activer la Visionneuse de photos Windows sur Windows 10
Comme nous l’avons mentionné au début, la Visionneuse de photos Windows est remplacée par l’application Photos sous Windows 10. Certains utilisateurs se demandent s’ils peuvent encore la ramener et la configurer comme visionneuse de photos par défaut sur un ordinateur Windows 10. Bien que la Visionneuse de photos Windows ne soit pas incluse par défaut sous Windows 10, vous pouvez néanmoins l’utiliser comme visionneuse par défaut en suivant les étapes mentionnées ci-dessous.
Comment active la Visionneuse de photos Windows dans le Registre Windows 10?
Veuillez sauvegarder votre Registre au préalable car il est dangereux de faire une erreur en l’éditant.
- Créez un nouveau fichier Notepad; gardez-le ouvert.
- Copiez le code de ce post d’Edwin sur TenForums dans le fichier Notepad.
- Sélectionnez Fichier dans la barre de menu, puis choisissez Enregistrer sous.
- Enregistrez-le comme un fichier .reg. Donnez-lui un nom dont vous vous souviendrez.
- Cliquez sur le bouton Enregistrer.
- Double-cliquez sur le fichier REG que vous venez de créer.
- Cliquez sur Oui dans la fenêtre Contrôle de compte d’utilisateur.
- Cliquez à nouveau sur Oui dans la fenêtre Édition du registre pour confirmer votre action.
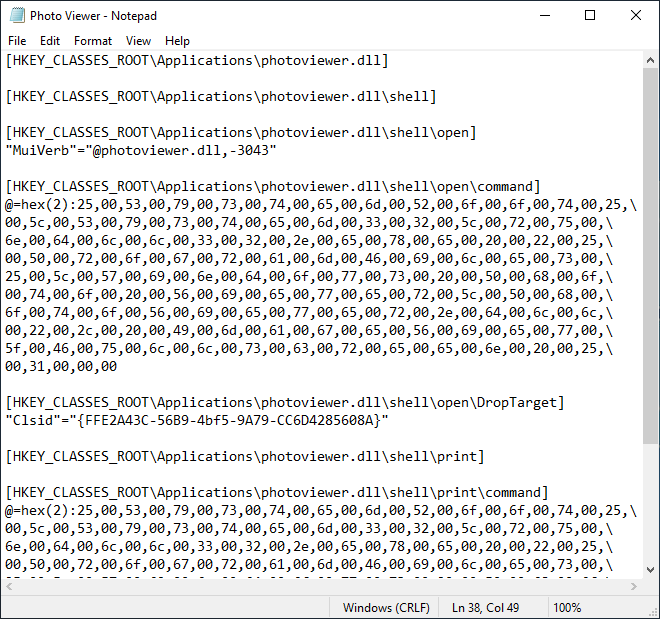
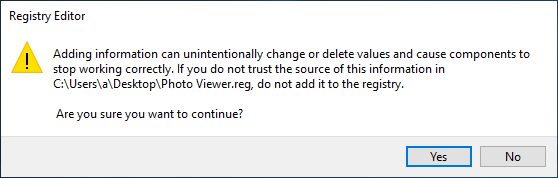
4 méthodes pour récupérer rapidement un fichier Notepad sur Win 10!
Si vous souhaitez configurer la Visionneuse de photos Windows comme application de visualisation d’images par défaut, il vous suffit de suivre ce tutoriel:
- Faites un clic droit sur un fichier image.
- Naviguez jusqu’à Ouvrir avec.
- Sélectionnez Choisir une autre application.
- Choisissez la Visionneuse de photos Windows dans la fenêtre Comment voulez-vous ouvrir ce fichier.
- Cochez l’option Toujours utiliser cette application pour ouvrir les fichiers * en bas.
Pourquoi Visionneuse de photos Windows ne peut ouvrir votre image
Visionneuse de photos Windows ne peut ouvrir cette image Windows 10
Bien que l’erreur relative à la Visionneuse de photos Windows ne peut ouvrir cette image ne soit pas nouvelle, les gens ne veulent pas la voir puisqu’elle les empêche de visualiser l’image. Que faire? Tout d’abord, il faut vérifier si le format du fichier est pris en charge. Si ce n’est pas le cas, visionnez les photos dans une autre visionneuse ou convertissez-les dans un format pris en charge.
Vérifier le format du fichier
Avant de commencer à faire quoi que ce soit pour dépanner une corruption du système ou des conflits logiciels, vous devez aller vérifier le format du fichier à ouvrir et voir s’il est pris en charge par la Visionneuse de photos Windows.
Étape 1: déterminer les formats de fichiers pris en charge.
WPV est une ancienne application, elle ne prend donc en charge que quelques formats de fichiers, notamment .jpg, .jpeg, .png, .gif, .tif, .tiff, .bmp, .wdp et .dib.
Étape 2: vérifier le format de la photo cible.
Ouvrez l’Explorateur de fichiers -> naviguez jusqu’au lecteur/dossier où se trouve votre photo -> faites un clic droit sur la photo -> choisissez Propriétés dans le menu contextuel -> recherchez la section Type de fichier sous l’onglet Général.
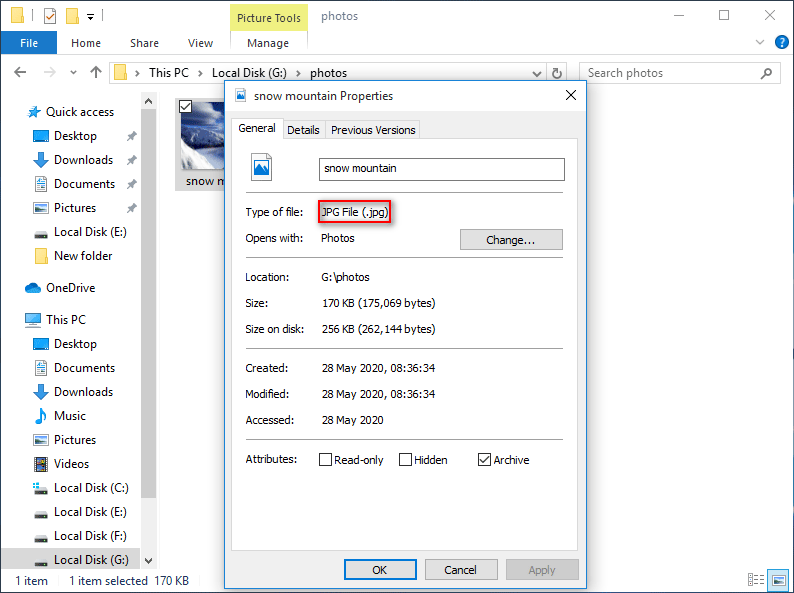
Si le format de fichier n’est pas pris en charge par la Visionneuse de photos Windows, deux choix principaux s’offrent à vous.
- Utiliser un autre programme (tel que Adobe Photoshop) pour ouvrir le fichier.
- Convertir le fichier dans un autre format pris en charge par WPV.
Étape 3: ensuite, vous devez vérifier si le fichier image cible est corrompu ou non. Essayez de récupérer l’image si elle a été supprimée par erreur ou perdue soudainement.
Snippet Convertir l’image dans un autre format
Lorsque le format du fichier image que vous essayez d’ouvrir n’est pas pris en charge par la Visionneuse de photos Windows, vous obtiendrez l’erreur. Si c’est le cas, vous devez convertir votre fichier image en JPEG, TIFF, PNG, ou tout autre format qui peut être pris en charge par la Visionneuse de photos Windows. Ensuite, essayez de le rouvrir et l’erreur « Visionneuse de photos Windows ne peut ouvrir cette image » devrait disparaître.
Les formats d’image pris en charge par la Visionneuse de photos: PNG, JPEG, JPEG XR (anciennement HD Photo), BMP, GIF, ICO et TIFF.
Cas et causes de Wi la Visionneuse de photos Windows ne peut ouvrir cette image
L’erreur « Visionneuse de photos Windows ne peut ouvrir cette image » apparaît sur l’ordinateur des utilisateurs pour diverses raisons: prise en charge limitée du format de fichier, mémoire insuffisante et application obsolète. Le problème peut être corrigé par diverses méthodes: conversion des photos d’un type à un autre, mise à jour de la Visionneuse de photos Windows ou utilisation d’autres visionneuses de photos, augmentation de la mémoire, etc.
En résumé, l’erreur « Visionneuse de photos Windows ne peut ouvrir cette image » peut être causée par les raisons suivantes.
- La Visionneuse de photos Windows est obsolète et doit être mise à jour vers la dernière version.
- Le format de fichier des images/photos/clichés n’est pas pris en charge par la visionneuse de photos.
- La taille du fichier d’images/photos/clichés est trop importante; le fichier image est endommagé ou corrompu de quelque manière que ce soit.
- Le fichier image est chiffré.
- Il y a un conflit logiciel sur votre système.
- Certains fichiers système sont corrompus ou manquants.
Impossible d’ouvrir Windows 10: Comment corriger cela
Je sais que c’est une expérience terrible de voir une fenêtre d’invite disant que vous ne pouvez pas ouvrir la photo alors que vous attendez un aperçu. Je pense donc qu’il est nécessaire de vous faire part des méthodes suivantes pour vous aider à corriger la Visionneuse de photos Windows qui ne fonctionne pas. Mais avant cela, jetons d’abord un coup d’œil à la récupération de photos sur Windows 10.
Comment récupérer des photos/clichés/images avec MiniTool Power Data Recovery
MiniTool Power Data Recovery TrialCliquez pour télécharger100%Propre et sûr
- Obtenez le programme d’installation de MiniTool Power Data Recovery et exécutez-le pour terminer l’installation.
- Double-cliquez sur l’icône pour lancer le logiciel et attendez quelques secondes pour le processus de chargement des informations du disque.
- Sélectionnez Ce PC dans la barre latérale gauche, qui sert à analyser et à récupérer les fichiers depuis les lecteurs locaux.
- Spécifiez le lecteur qui contient les photos/images/clichés dont vous avez besoin. Double-cliquez dessus ou sélectionnez-le et cliquez sur Analyser.
- Attendez le processus d’analyse. Vous devez étendre les partitions et les dossiers dans la liste pour trouver les fichiers exacts à récupérer.
- Cochez la case située devant les fichiers trouvés et cliquez sur Enregistrer.
- Choisissez un lecteur local/disque externe comme emplacement de destination. Assurez-vous que l’espace libre laissé dans l’emplacement cible est suffisant pour stocker les fichiers récupérés.
- Cliquez sur OK en bas de la fenêtre Sélectionner un répertoire pour enregistrer les fichiers afin de confirmer votre sélection.
- Attendez que le processus de récupération s’accomplisse.
- Cliquez sur OK dans la fenêtre pop-up qui vous indique que la récupération est terminée et que les fichiers sélectionnés ont été enregistrés à l’emplacement prévu.
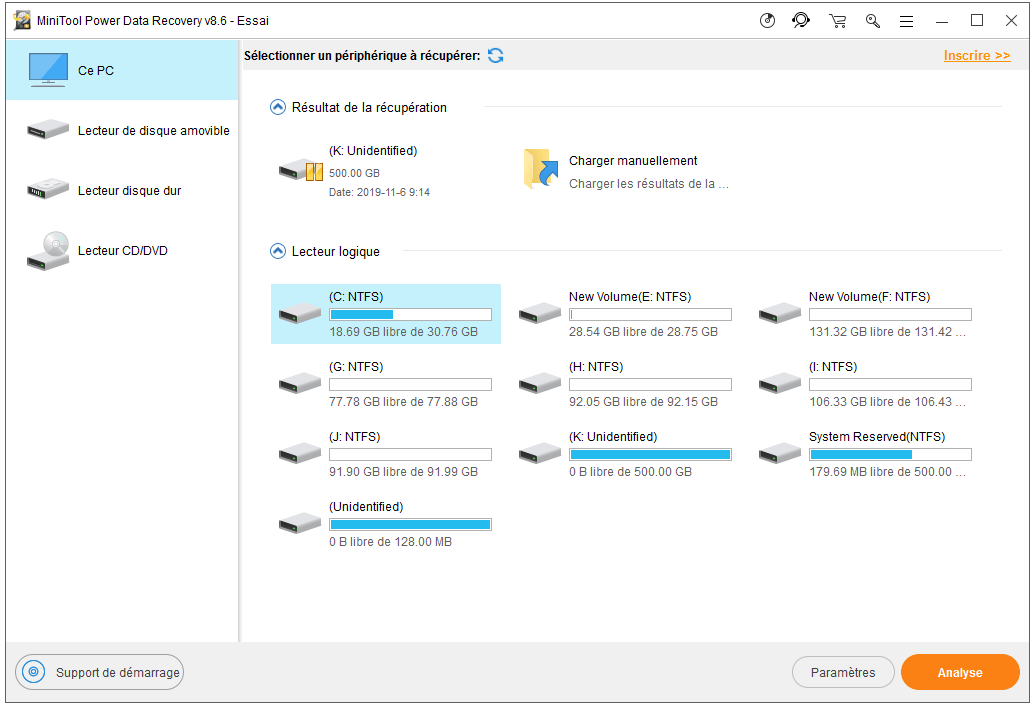
Veuillez noter:
- Vous devez cliquer sur OK dans la fenêtre Informations qui s’affiche à la fin de l’analyse complète. (Elle vous indique que le logiciel a trouvé de nombreuses partitions sur le périphérique, mais n’en répertorie que 10; vous pouvez cliquer sur le lien Afficher d’autres partitions pour charger d’autres partitions possibles non incluses dans la liste).
- Vous devez sélectionner Lecteur de disque amovible à l’étape 3 si vous souhaitez récupérer des photos depuis une carte SD ou d’autres périphériques de stockage externes.
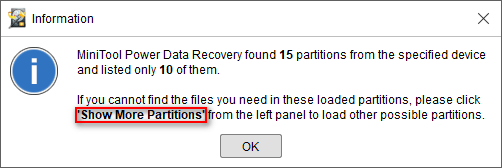
Correctif 1: Mettre à jour la Visionneuse de photos Windows.
Comment démarrer la mise à jour de Visionneuse de photos:
- Cliquez sur le bouton Démarrer dans le coin inférieur gauche de l’écran du PC pour afficher le menu Démarrer.
- Choisissez Paramètres (ressemblant à un engrenage) dans la barre latérale gauche.
- Faites défiler jusqu’en bas pour sélectionner Mise à jour et sécurité.
- La Mise à jour de Windows sera cochée par défaut dans le volet de gauche. (Si ce n’est pas le cas, cliquez dessus).
- Cliquez sur le bouton Vérifier les mises à jour dans le volet de droite.
- Ajoutez une coche dans la case à côté de la visionneuse de photos.
- Cliquez sur Installer les mises à jour et attendez que le processus soit complété.
- Sélectionnez Redémarrer dans la fenêtre d’invite qui apparaît à la fin de la mise à jour ou cliquez pour redémarrer votre système manuellement.
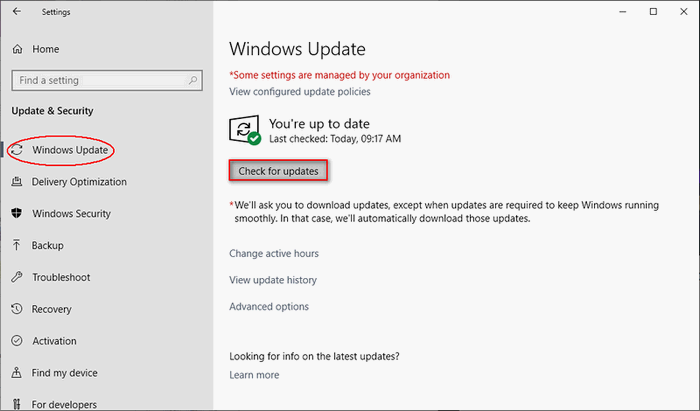
Si aucune mise à jour pour la Visionneuse de photos Windows n’est trouvée, veuillez passer à la méthode suivante.
Correctif 2: Désinstaller et réinstaller la suite de sauvegarde Android/iOS
Certaines personnes ont constaté que leur Visionneuse de photos Windows ne fonctionne pas après avoir terminé la mise à jour de la suite de sauvegarde du téléphone sur l’ordinateur. Elles ne peuvent pas ouvrir les images dans la Visionneuse de photos dès que la mise à jour a été appliquée. Dans ce cas, je leur conseille de désinstaller complètement la suite logicielle pour téléphone, puis de la réinstaller si nécessaire.
- Appuyez sur Windows + I pour ouvrir la fenêtre des paramètres.
- Choisissez Applications dans la fenêtre principale.
- Applications et fonctionnalités seront cochées par défaut.
- Maintenant, faites défiler vers le bas dans le volet de droite pour trouver un élément lié au fabricant de votre téléphone.
- Sélectionnez l’élément et vous verrez apparaître le bouton Désinstaller. Cliquez dessus. (Vous pouvez jeter un coup d’œil aux informations de la colonne Éditeur pour confirmer qu’il s’agit de la bonne suite).
- Redémarrez votre ordinateur et essayez de visualiser la photo dans la Visionneuse de photos Windows.
- Réinstallez la suite si nécessaire.
RAPPEL:
Vous pouvez taper appwiz.cpl dans la boîte de dialogue Exécuter pour ouvrir directement la fenêtre Programmes et fonctionnalités.
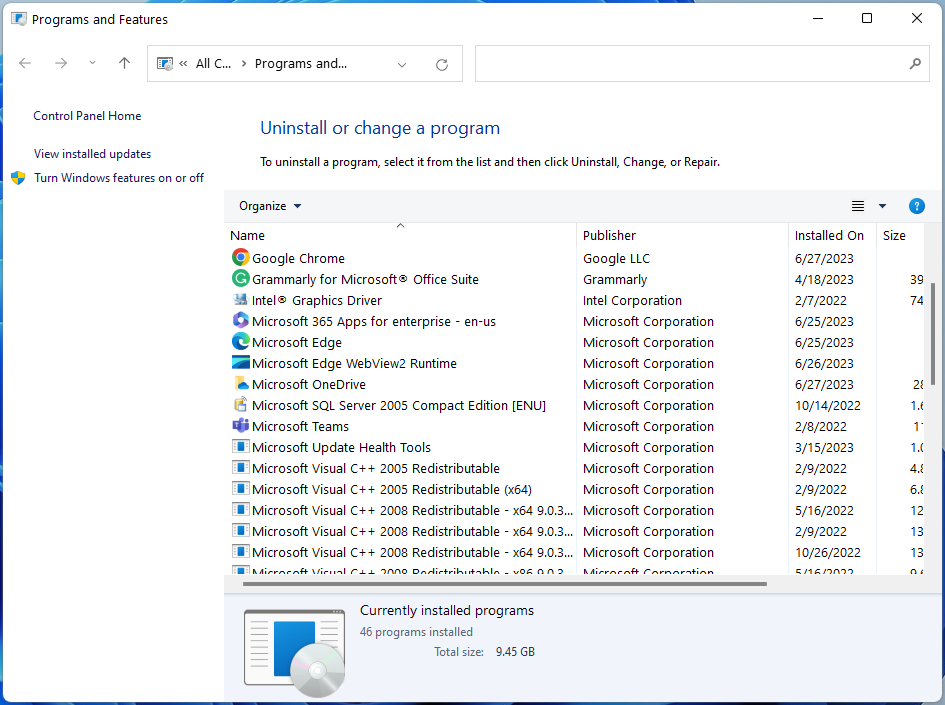
Veuillez utiliser MiniTool Mobile Recovery si vous souhaitez récupérer des données depuis des périphériques iOS/Android.
Correctif 3: Réinitialiser l’application Photos
- Répétez les étapes 1 à 3 mentionnées dans la méthode 3.
- Faites défiler vers le bas sous Applications et fonctionnalités pour trouver Photos.
- Sélectionnez-le et cliquez sur Options avancées.
- Cliquez sur le bouton Réinitialiser et attendez la fin de l’opération.
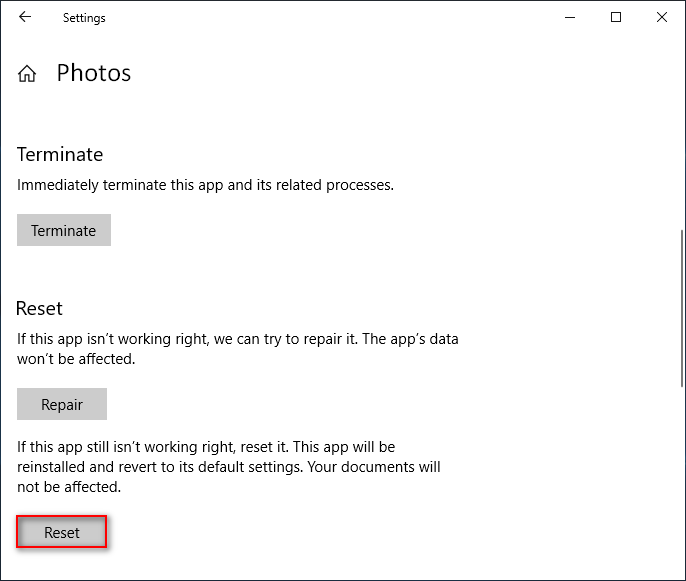
Si une réinitialisation ne fonctionne pas, utilisez PowerShell pour réinstaller l’application Photos.
- Appuyez sur Windows + S pour ouvrir la recherche Windows.
- Tapez powershell dans la zone de texte.
- Faites un clic droit sur Windows PowerShell dans le résultat de la recherche.
- Dans le menu contextuel, choisissez Exécuter en tant qu’administrateur.
- Tapez get-appxpackage *Microsoft.Windows.Photos* | remove-appxpackage et appuyez sur Enter sur le clavier.
- Attendez que la commande soit complétée.
- Allez à Windows Store pour télécharger à nouveau l’application Photos.
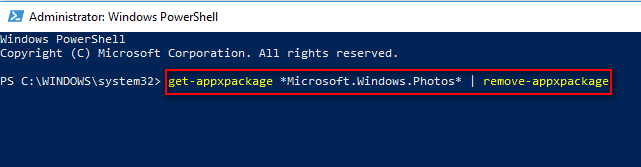
Correctif 4: Enlever le cryptage du fichier
- Ouvrez l’Explorateur de fichiers sur votre système.
- Ouvrez le lecteur et le dossier cible pour naviguer jusqu’à la photo qui ne peut pas être visualisée par la Visionneuse de photos.
- Faites un clic droit sur la photo cible et choisissez Propriétés dans le menu contextuel.
- Cliquez sur le bouton Avancé sous l’onglet Général.
- Recherchez l’option Crypter le contenu pour sécuriser les données sous la section Attributs de compression ou de cryptage.
- Cliquez sur le bouton OK en bas.
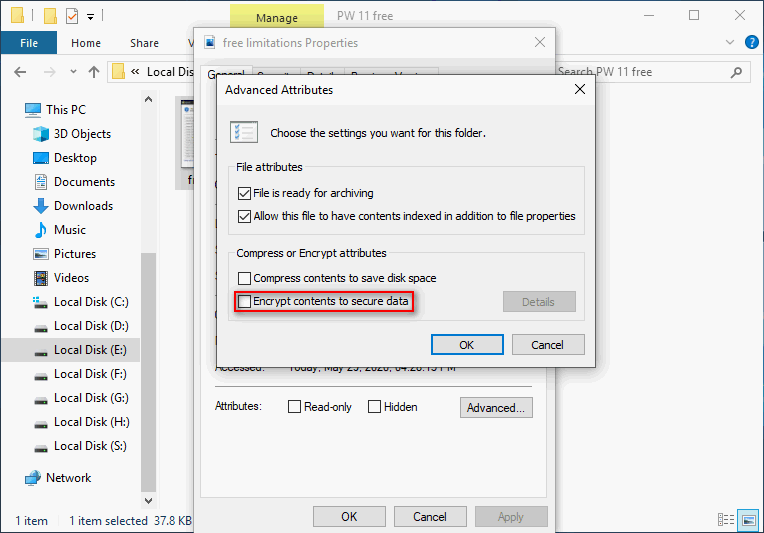
Comment corriger le problème lorsque l’Explorateur de fichiers ne répond pas/ne fonctionne plus?
Correctif 5: Exécuter l’outil de dépannage des applications Windows Store.
- Ouvrez les Paramètres comme vous le souhaitez.
- Faites défiler jusqu’en bas et sélectionnez Mise à jour et sécurité.
- Choisissez Dépannage dans la barre latérale gauche.
- Recherchez la section Rechercher et corriger d’autres problèmes dans le volet de droite.
- Sélectionnez les applications de Windows Store dans cette section.
- Cliquez sur le bouton Exécuter le dépanneur apparu à l’instant.
- Attendez que le processus se termine et faites ce que Windows vous suggère de faire.
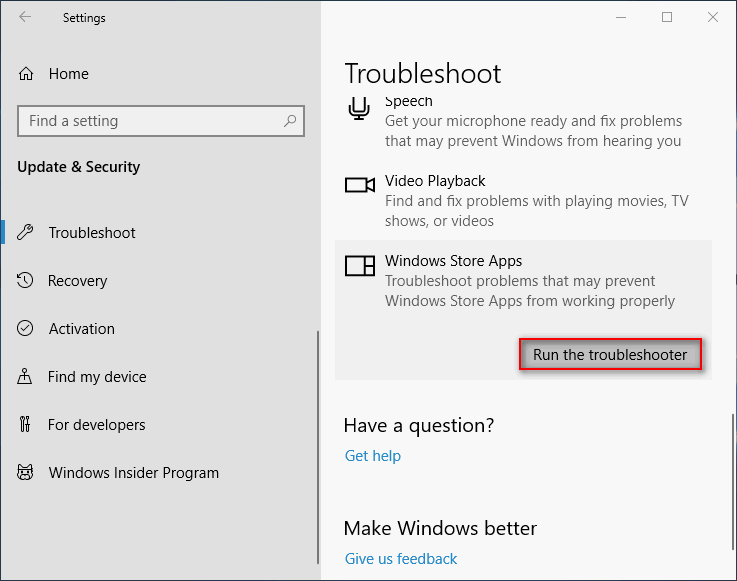
Correctif 6: Effectuer une analyse du vérificateur de fichiers système
- Ouvrez la recherche Windows et tapez cmd.
- Faites un clic droit sur Invite de commandes depuis le résultat et choisissez Exécuter en tant qu’administrateur.
- Tapez sfc /scannow dans la fenêtre supérieure Invite de commandes et appuyez sur Enter.
- Attendez que la commande se termine d’elle-même (elle analysera tous les fichiers système protégés et les réparera si elle trouve des fichiers corrompus).
Correctif 7: Désactiver Héritage
- Répétez les étapes 1 à 3 de la méthode 5.
- Passez à l’onglet Sécurité.
- Cliquez sur le bouton Avancé.
- Sélectionnez l’une des entrées d’autorisation, puis cliquez sur Désactiver l’héritage en bas à gauche.
- Choisissez Convertir les autorisations héritées en autorisations explicites sur cet objet.
- Cliquez sur Appliquer et OK.
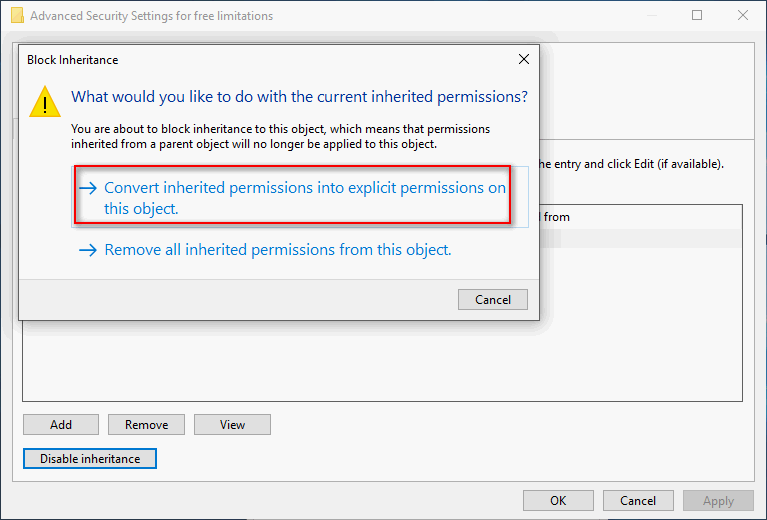
Si les méthodes ci-dessus ont échoué, essayez de résoudre le problème de la Visionneuse de photos Windows qui ne peut ouvrir cette image en suivant les méthodes suivantes:
- Vérifiez votre antivirus.
- Activez la prévisualisation en miniature.
- Créez et utilisez un nouveau compte utilisateur.
- Changez les paramètres de Gestion des couleurs.
Visionneuse de photos Windows ne peut ouvrir JPG
L’image est édité dans un autre programme
Parfois, vous pourriez recevoir le message d’erreur « Visionneuse de photos Windows ne peut ouvrir cette image car elle est en cours d’édition dans un autre programme » lorsque vous essayez d’ouvrir un fichier JPG sur votre ordinateur. Essayez d’effectuer une restauration système pour corriger le problème.
- Appuyez sur Windows + S.
- tapez restaurer.
- Sélectionnez Créer un point de restauration.
- Cliquez sur Restauration système et sur Suivant.
- Sélectionnez un point quelconque où il n’y avait pas de problème de ce type.
- Cliquez sur Suivant et sur Terminer.
- Patientez.
Tirer le meilleur parti de la restauration système sous Windows 10: Guide ultime.
Windows 10 ne peut ouvrir le fichier JPG
Certains utilisateurs disent qu’ils ne parviennent pas à ouvrir les fichiers jpg sur Windows 10. Heureusement, il existe plusieurs méthodes pour corriger ce problème.
- Configurer l’application Photos comme visionneuse d’images par défaut: appuyez sur Windows + S -> tapez panneau de configuration -> appuyez sur Enter pour ouvrir -> affichage par grandes/petites icônes -> cliquez sur Programmes par défaut -> cliquez sur Configurer vos programmes par défaut -> recherchez Visionneuse de photos -> choisissez Photos.
- Réinitialiser l’application Photos: appuyez sur Windows + I -> sélectionnez Applications -> sélectionnez Photos -> cliquez sur Options avancées -> cliquez sur Réinitialiser.
- Copier et renommer: copiez le fichier JPG, puis changez son extension d’origine.
- Essayez une autre visionneuse de photos.
Mot de la fin
Pour être honnête, l’erreur « Visionneuse de photos Windows ne peut ouvrir cette image » n’est pas nouvelle. Beaucoup d’utilisateurs disent avoir déjà eu cette expérience. Bien qu’il existe plusieurs raisons pour lesquelles la Visionneuse de photos Windows ne fonctionne pas, il est possible et relativement facile de résoudre le problème (comme la mise à jour de la Visionneuse de photos Windows), sans l’aide de professionnels.
Si vous êtes l’une des victimes de cette erreur, veuillez lire attentivement les méthodes et étapes pour la corriger vous-même.