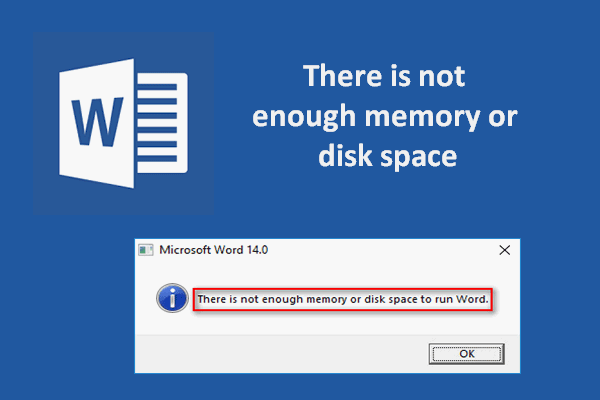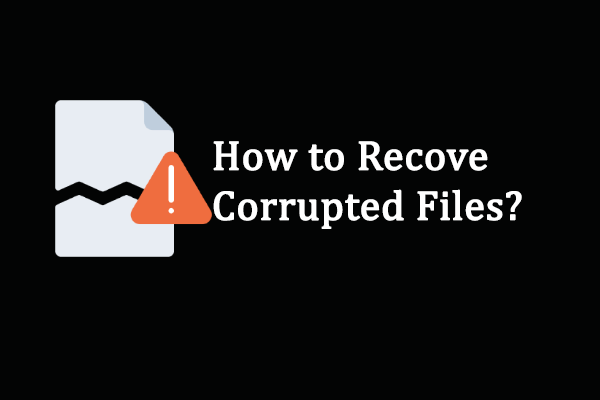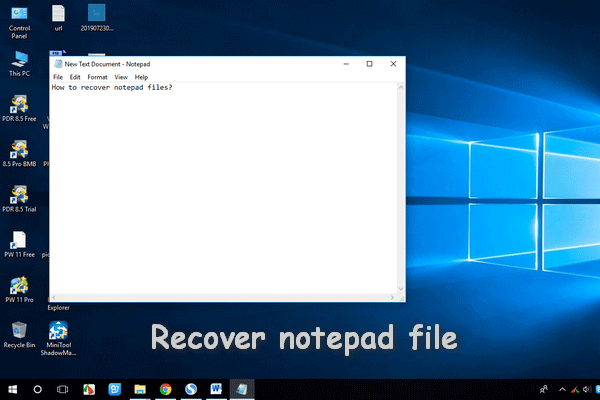Sin duda alguna, los usuarios de Windows estarán familiarizados con el visualizador de fotos de Windows, que se utiliza frecuentemente para ver los archivos de imagen directamente en sistemas operativos Windows. No obstante, el problema del que nos gustaría hablar es: el visualizador de fotos de Windows no puede abrir esta imagen. ¿Qué debes hacer cuando el visualizador de fotos de Windows no funciona? ¿Puedes reparar el problema por tu cuenta?
Mensaje de error: el visualizador de fotos de Windows no puede abrir esta imagen
Hay muchas personas quejándose de que las fotos de Windows no se abren; no saben cómo solucionar estos problemas.
Reproducir el error el visualizador de fotos de Windows no puede abrir esta imagen
Cuando intentamos abrir un archivo de imagen dañado en el visualizador de fotos de Windows, nos aparecerá que el visor de fotos de Windows no puede abrir esta imagen porque el archivo parece estar dañado o el visor de fotos de Windows no puede abrir esta imagen porque no tiene los permisos correctos. ¿Qué ha ocurido? Seguramente el encabezado de la imagen haya resultado dañado.
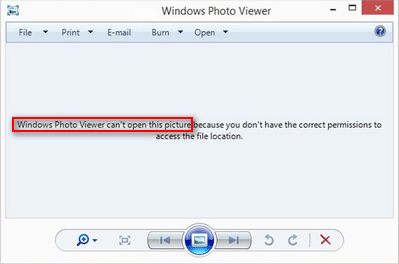
Pero antes de empezar a hablar sobre el error el visualizador de fotos de Windows no puede abrir esta imagen, nos gustaría presentarte el visualizador de fotos de Windows (WPV) brevemente.
Puedes encontrar software de respaldo o un programa para recuperar imágenes en la pagina principal.
¿Qué es el visor de fotos de Windows?
Como puedes ver por el nombre de la aplicación, el visualizador de fotos de Windows es un visor de fotos propio de todos los sistemas operativos de Windows. La historia del desarrollo del visor de fotos de Windows puede dividirse, a grandes rasgos, en las siguientes etapas:
- La primera vez que se introdujo fue en Windows XP y Windows Server 2003; en ese momento, se llamaba visor de imágenes y fax de Windows. (¿Cómo acceder a la partición protectora GPT en Windows XP?)
- Microsoft empleó la Galería de fotos de Windows para sustituir al visualizador de fotos de Windows en Windows Vista.
- Microsoft trajo de vuelta el visor de fotos de Windows a partir de Windows 7.
- El visor de fotos de Windows se ha dejado de lado en Windows 10; se ha introducido una aplicación nueva llamada Fotos en su lugar. No obstante, se puede recuperar haciendo un ajuste al registro.
Estos son los formatos de imagen que soporta el visor de fotos: PNG, JPEG, JPEG XR (antes HD Photo), BMP, GIF, ICO y TIFF.
¿Qué es capaz de hacer el visor de fotos de Windows?
- Puede girar todos los elementos en pasos de 90 °.
- Enviar fotos a amigos o a tu familia por correo electrónico.
- Muestra las fotos/imágenes/fotos individuales por separado.
- Muestra todas las imágenes guardadas en una carpeta como una presentación de diapositivas.
- Imprime las fotografías directamente o por medio de servicios de impresión en línea.
- Graba las imágenes a un disco para almacenarlas.
Casos y causas de el visor de fotos de Windows no puede abrir esta imagen
El error «el visor de fotos de Windows no puede abrir esta imagen» puede aparecer en el ordenador de los usuarios por distintas razones: por un soporte limitado del formato de archivo, por insuficiente memoria y por una aplicación desactualizada. Se puede solucionar de varias maneras: convirtiendo las imágenes de uno a otro tipo, actualizando el visor de fotos de Windows, utilizando otros visores de fotos, añadiendo más memoria, etcétera.
¿No funciona el visor de fotos de Windows 10?
Me he encontrado con varias personas que dicen que su visor de fotos de Windows 10 no puede abrir las fotos y que necesitaban ayuda. Están intentando abrir los archivos de imagen (JPG, PNG, CR2, NEF, etcétera) pero les aparece una ventana diciendo que el visor de fotos de Windows no puede abrir esta imagen. En general, la razón que causa este problema se presentará después.
Caso 1: el archivo se ha borrado o la ubicación no está disponible.
El mensaje específico de error es: el visualizador de fotos de Windows no puede abrir esta imagen porque la imagen se eliminó o porque la ubicación no está disponible.
Soluciones fáciles:
- ¿Cómo recuperar los archivos borrados/perdidos en el PC?
- ¿Cómo solucionar el error ubicación no disponible?
Caso 2: no hay suficiente memoria disponible.
El mensaje específico de error es: el visualizador de fotos de Windows no puede mostrar esta imagen porque es posible que el equipo no tenga suficiente memoria disponible. Prueba a cerrar algunos programas que no estés utilizando o libera algo de espacio en el disco duro, si es que se encuentra casi lleno y vuelve a intentarlo.
Caso 3: permisos incorrectos.
El mensaje de error específico es: visualizador de fotos de Windows no puede abrir esta imagen porque no tiene permisos de acceso correctos para la ubicación de este archivo.
Necesitas permiso para realizar esta acción: ¡solucionado!
Caso 4: formato incompatible o visualizador de fotos obsoleto.
El mensaje de error específico es: el visualizador de fotos de Windows no puede abrir esta imagen porque no es compatible con este archivo o porque no tiene las últimas actualizaciones.

Caso 5: archivo dañado/corrupto/demasiado grande.
El mensaje específico de error es: visualizador de fotos de Windows no puede abrir esta imagen porque el archivo parece estar dañado o es demasiado grande.
Resumiendo, el error del visualizador de fotos de Windows no abrir esta imagen se puede deber a las siguientes razones.
- El visualizador de fotos de Windows está obsoleto y debe ser actualizado a la última versión.
- El formato del archivo de las imágenes/fotos/fotografías no está soportado por el visualizador de fotos.
- El tamaño de las imágenes/fotos/fotografías es demasiado grande; el archivo de la imagen se encuentra dañado o corrupto de algún modo.
- El archivo de la imagen está encriptado.
- Existe un conflicto de software en tu sistema.
- Faltan algunos archivos del sistema o están dañados.
Aunque el visualizador de fotos de Windows no se encuentra incluido en Windows 10 por defecto, existe una manera de recuperarlo y configurarlo como visualizador predeterminado siguiendo los pasos que te indicamos a continuación.
Activar el visor de fotos de Windows en Windows 10
Tal como fue mencionado al principio de este artículo, el visualizador de fotos de Windows ha sido sustituido por la aplicación Fotos en Windows 10. Algunos usuarios se están preguntando si pueden recuperarlo y ponerlo como visor de fotos por defecto en un ordenador con Windows 10.
¿Cómo habilitar el visualizador de fotos de Windows en el registro de Windows 10?
Por favor, procura hacer una copia de seguridad de tu registro primero porque puede ser peligroso si cometes un error al hacerlo.
- Crea un nuevo archivo del bloc de notas; mantenlo abierto.
- Copia el código que aparece en esta publicación de Edwin en TenForums en el archivo del bloc de notas.
- Elige archivo de la barra del menú y luego la opción Guardar como.
- Guárdalo como archivo .reg. Ponle un nombre que puedas recordar.
- Haz clic sobre el botón Guardar.
- Haz doble clic sobre el archivo REG que acabas de crear.
- Haz clic en Aceptar en la ventana del control de cuentas de usuario (UAC).
- Haz clic en Aceptar de nuevo en el editor de registro de la ventana para confirmar tu acción.
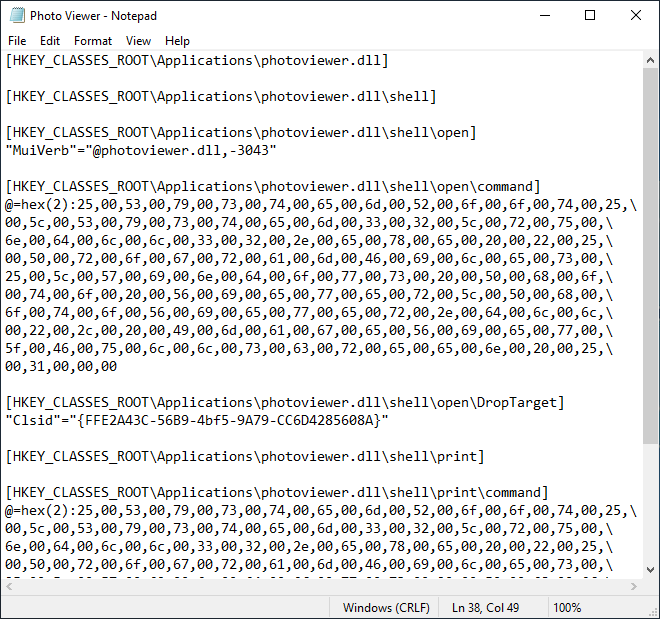
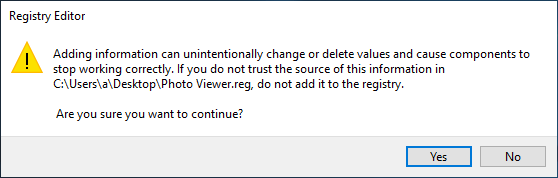
Si quieres configurar el visualizador de fotos de Windows como aplicación para visualizar imágenes por defecto, por favor, sigue este tutorial:
- Haz clic derecho en un archivo de imagen.
- Navega hasta abrir con.
- Selecciona la opción Elegir otra aplicación.
- Elige el visor de fotos de Windows en la ventana ¿Cómo quieres abrir este archivo?.
- Marca la opción utilizar siempre esta aplicación para abrir los archivos * que se encuentra en la parte inferior.
No se pueden abrir las imágenes en Windows 10: cómo solucionarlo
El visualizador de fotos de Windows no puede abrir esta imagen en Windows 10
Aunque el error Visualizador de fotos de Windows no puede abrir esta imagen no es algo nuevo, nadie quiere verlo, porque nos impide ver la imagen. ¿Qué hacer? Lo primero que tenemos que hacer es comprobar si ese formato de archivo es compatible. Si no lo es, por favor, visualiza las imágenes en otro visualizador de fotos o conviértelo a un formato compatible.
Ya sabemos que es una experiencia desagradable que aparezca una ventana diciendo que no puedes abrir una foto mientras esperas que aparezca la vista previa. Por lo tanto, es necesario que compartamos los siguientes métodos contigo para ayudarte a solucionar el problema de que el visualizador de fotos de Windows no funciona.
Método 1: comprobar el formato del archivo
Antes de hacer nada para solucionar los problemas de corrupción del sistema o los conflictos de software, debes comprobar el formato del archivo que quieres abrir y ver si está soportado por el visualizador de fotos de Windows.
Paso 1: saber qué formatos de archivo son compatibles.
El visor de Windows es una aplicación antigua, por lo que solo soporta algunos tipos de archivo, incluyendo .jpg, .jpeg,. png, .gif,. tif, .tiff, .bmp, . wdp y .dib.
Paso 2: comprobar el formato de la foto de destino.
Abre el explorador de archivos -> navega hasta la unidad/carpeta en la que se guarda tu foto -> haz clic derecho sobre la foto -> elige Propiedades en el menú contextual -> busca la sección tipo de archivo en la pestaña General.
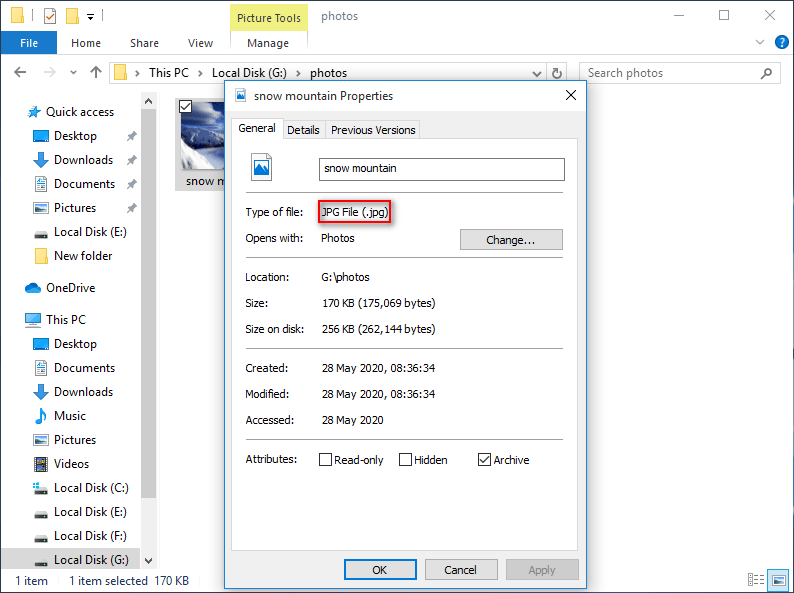
Principalmente, tienes 2 opciones en caso de que el formato del archivo no sea compatible con el visualizador de fotos de Windows.
- Utilizar otro programa (como Adobe Photoshop) para abrir el archivo.
- Convertir el archivo a otro formato que sea compatible con el visor de fotos de Windows.
Paso 3: luego, debes comprobar si el archivo de imagen de destino se encuentra dañado o no. Por favor, trata de recuperar la imagen si se ha borrado por error o se ha perdido de repente.
Cómo recuperar las fotos/imágenes/fotografías con MiniTool Power Data Recovery:
MiniTool Power Data Recovery TrialHaz clic para Descargar100%Limpio y seguro
- Descargar el instalador de MiniTool Power Data Recovery y ejecútalo para terminar la instalación.
- Haz doble clic sobre el icono para ejecutar el software y espera unos segundos hasta que termine el proceso de carga de información del disco.
- Elige Este PC de la barra lateral izquierda; se utiliza para escanear y recuperar los archivos de las unidades locales.
- Especifica la unidad que contiene las fotos/imágenes/fotografías que necesitas recuperar. Haga doble clic sobre la misma o elígela y luego dale a la opción Escanear.
- Espera a que termine el proceso de escaneo. Debes expandir las particiones y las carpetas en la lista para averiguar cuáles son los archivos exactos que tienes intención de recuperar.
- Añade una marca de verificación a la casilla que aparece delante de los archivos encontrados y haz clic en Guardar.
- Elige una unidad local/disco externo para el destino. Debes asegurarte de que queda espacio libre suficiente en la ubicación de destino para poder guardar los archivos que se han recuperado.
- Haz clic en Aceptar en la parte inferior de la ventana de seleccionar un directorio en el que guardar los archivos para confirmar tu selección.
- Espera hasta que el proceso de recuperación se lleve a cabo.
- Haz clic en Aceptar en la ventana emergente que te dice que la recuperación ha finalizado y que los archivos seleccionados han sido guardados al lugar indicado.
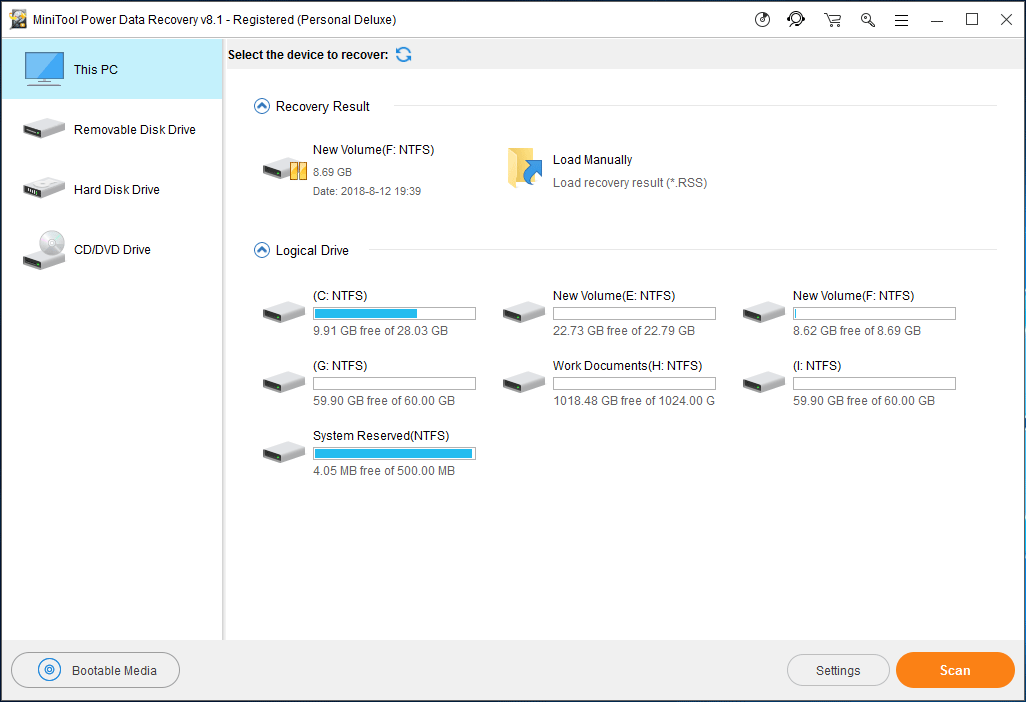
Por favor, ten cuenta:
- Debes hacer clic en Aceptar en la ventana Información que se nos muestra al finalizar el análisis completo. (Te dice que el software ha encontrado más de muchas particiones del dispositivo, pero solo enumera 10; puedes hacer clic en mostrar más particiones para cargar las otras particiones posibles, que no están incluidas en esta lista).
- Debes elegir Unidad de disco extraíble en el paso 3 si quieres recuperar las fotos de una tarjeta SD o de otros dispositivos de almacenamiento externo.
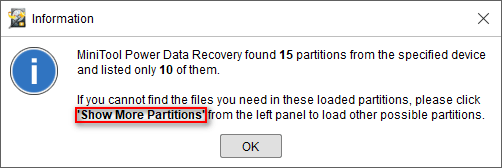
Método 2: actualizar el visualizador de fotos de Windows
Cómo iniciar una actualización del visualizador de fotos:
- Haz clic en el botón Inicio en la esquina inferior izquierda de la pantalla del PC para poder ver el menú de inicio.
- Elige los Ajustes (un icono que parece un engranaje) en la barra lateral izquierda.
- Desplázate hacia abajo para elegir la opción Actualización y seguridad.
- Windows Update será marcado por defecto en el panel de la izquierda. (Si no lo hace, haz tú clic en él).
- Haz clic en el botón Buscar actualizaciones que se encuentra en el panel derecho.
- Añade una marca en la casilla de verificación que está al lado del visualizador de fotos.
- Haz clic en instalar actualizaciones y espera hasta que se complete el proceso.
- Elige reiniciar en la ventana de solicitud que se muestra al final de la actualización o haz clic en reiniciar el equipo manualmente.
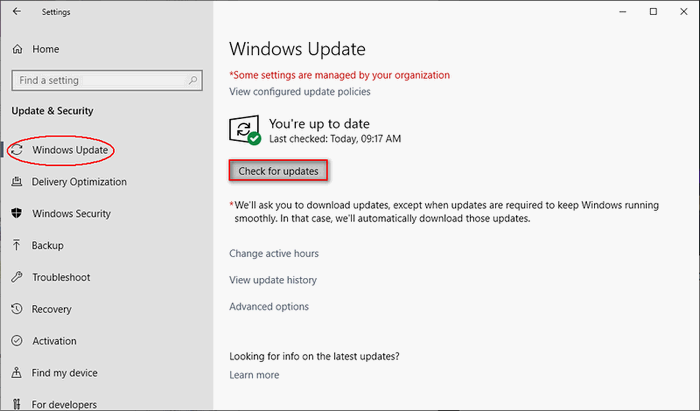
Si no se encuentra ninguna actualización para Windows Photo Viewer, por favor, continua probando el método siguiente.
Método 3: desinstalar y volver a instalar Android/iOS Backup Suite
Algunas personas se han encontrado con que su visualizador de fotos de Windows no funcionaba después de actualizar la suite de copia de seguridad en el ordenador. No pueden abrir imágenes con el visualizador de fotos justo después de aplicar esta actualización. Si este es tu caso, te recomendamos desinstalar el paquete del software del teléfono completamente y luego volver a instalarlo si fuera necesario.
- Presiona las teclas Windows + I para abrir la ventana de la configuración.
- Elige las Aplicaciones de la ventana principal.
- Se selecciona Aplicaciones y funciones de manera predeterminada.
- Ahora, desplázate hacia abajo en el panel de la derecha hasta que encuentres un elemento relacionado con el fabricante de tu teléfono.
- Elige ese elemento y aparecerá un botón de Desinstalar. Haz clic sobre el mismo (Puedes mirar a la información de la columna Editor para confirmar que esta es la suite correcta).
- Reinicia tu ordenador y prueba a ver una foto con el visualizado de fotos de Windows.
- Si fuera necesario, reinstala la suite.
PETICIÓN CANDENTE:
Puedes introducir appwiz.cpl en el cuadro de diálogo Ejecutar para que se abra la ventana de Programas y características directamente.
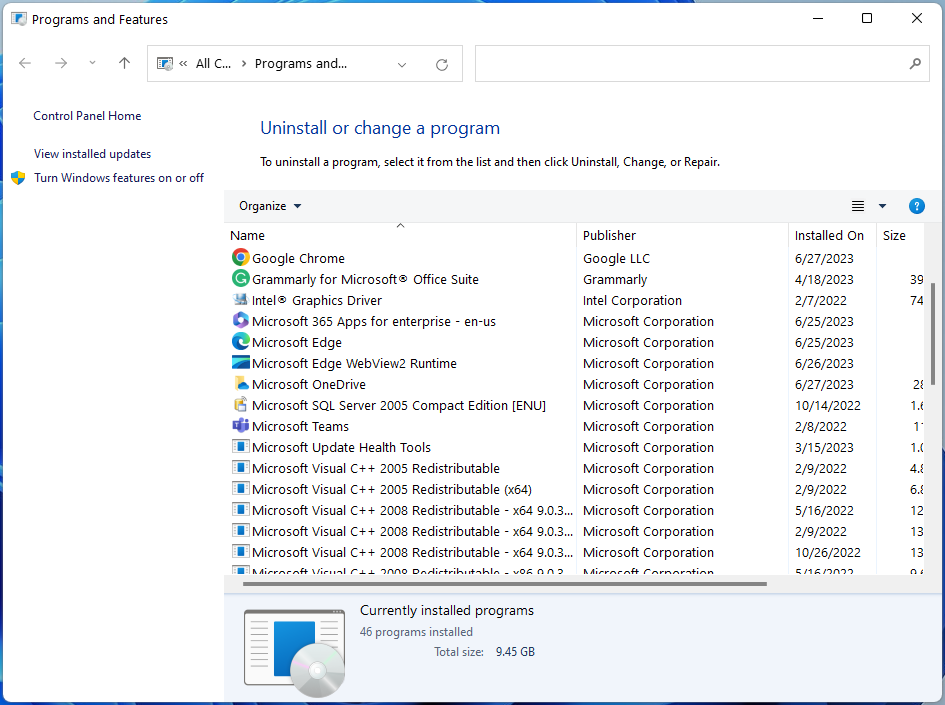
Por favor, utiliza MiniTool Mobile Recovery si quieres recuperar datos de dispositivos iOS/Android.
Método 4: reiniciar la aplicación fotos
- Repite los pasos paso 1 a 3 mencionados en el método 3.
- Desplázate hacia abajo en Aplicaciones y funciones hasta encontrar Fotos.
- Eligela y luego haz clic en Opciones avanzadas.
- Haz clic en el botón Reiniciar y espera hasta que termine.
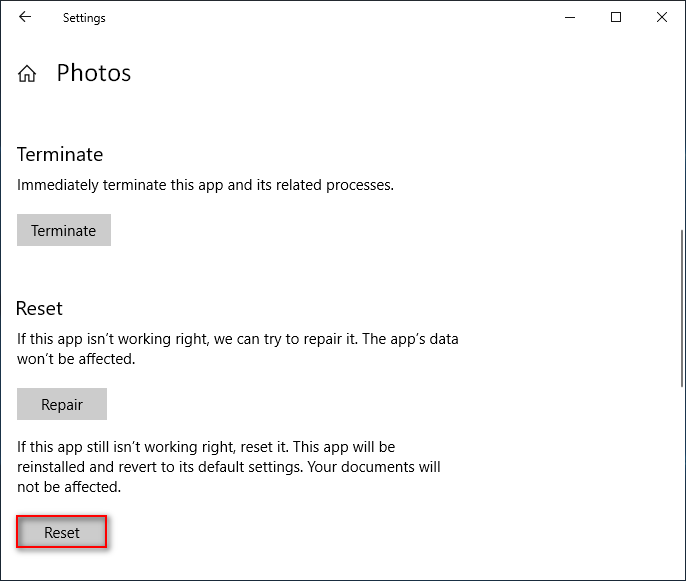
Si reiniciar no funciona, puedes utilizar también PowerShell para volver a instalar la aplicación fotos.
- Presiona Windows + S para que se abra la ventana de búsqueda de Windows.
- Introduce Powershell en el cuadro de texto.
- Haz clic derecho en Windows PowerShell en los resultados de búsqueda.
- Elige la opción Ejecutar como administrador en el menú contextual.
- Introduce get-appxpackage *Microsoft.Windows.Photos* | remove-appxpackage y presiona intro en el teclado.
- Espera hasta que termine el comando.
- Ve a la Tienda de Windows para volver a descargar la aplicación Fotos.
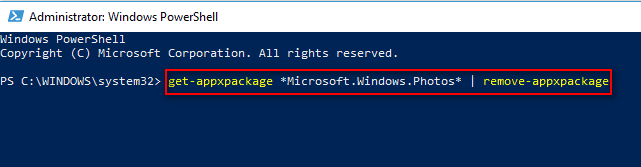
Método 5: quitar el cifrado del archivo
- Abre el explorador de archivos en tu sistema.
- Abre el dispositivo de destino y la carpeta para navegar hasta la foto que no se puede ver con el visualizador de fotos.
- Haz clic derecho en la foto de destino y elige las Propiedades del menú contextual.
- Haz clic en el botón Avanzado en la pestaña general.
- Busca la opción Cifrar contenido para proteger los datos en la sección Comprimir o Cifrado de atributo.
- Haz clic en el botón Aceptar que se encuentra en la parte inferior.
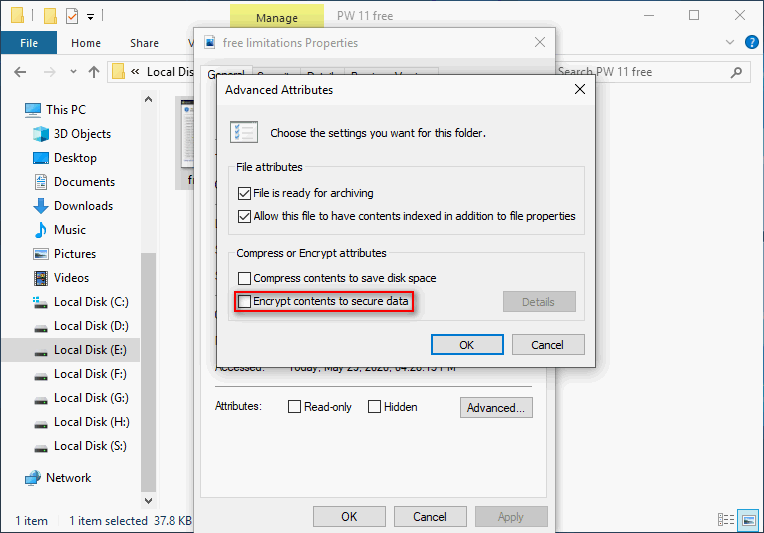
¿Cómo reparar cuando el explorador de archivos no responde o ha dejado de funcionar?
Método 6: ejecutar el solucionador de problemas de la Tienda de aplicaciones de Windows
- Abre la Configuración como más te guste.
- Desplázate hacia abajo y elige Actualización y seguridad.
- Elige solucionar problemas en la barra lateral de la izquierda.
- Busca la sección Encontrar y solucionar otros problemas que se encuentra en el panel derecho.
- Elige las Aplicaciones de la Tienda Windows dentro de ella.
- Haz clic en Ejecutar el solucionador de problemas que ha aparecido hace un momento.
- Espera hasta que termine el proceso y haz lo que Windows te sugiere hacer.
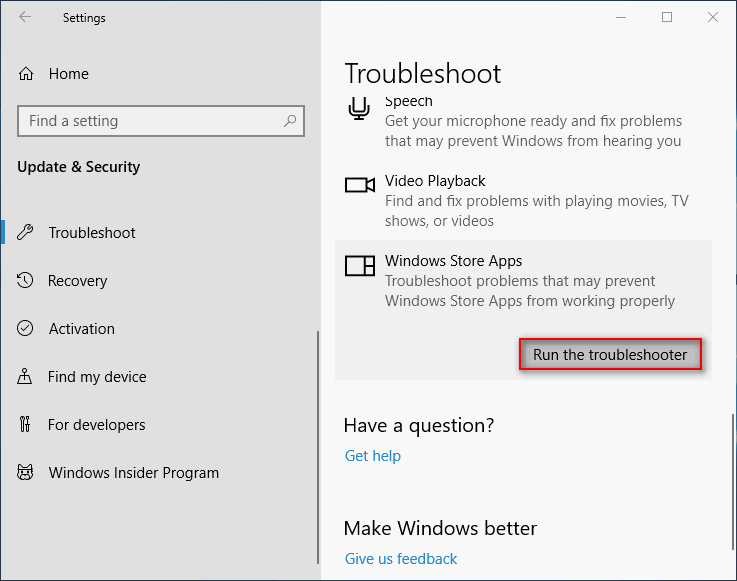
Método 7: realizar un análisis con el comprobador de archivos del sistema
- Abre la búsqueda de Windows y escribe cmd.
- Haz clic derecho sobre el Símbolo del sistema en el resultado y elige Ejecutar como administrador.
- Introduce sfc /scannow en la ventana elevada del símbolo del sistema y presiona intro.
- Espera a que termine solo el comando (analizará todos los archivos protegidos del sistema y reparará los archivos corruptos que encuentre).
Método 8: deshabilitar la herencia
- Repetir los pasos del 1 al 3 del método 5.
- Cambia a la pestaña Seguridad.
- Haz clic en el botón Avanzado.
- Elige cualquiera de las entradas de permiso y después haz clic en Deshabilitar la herencia en la parte inferior izquierda.
- Elige convertir los permisos heredados en permisos explícitos en este objeto.
- Haz clic en Aplicar y después en Aceptar.
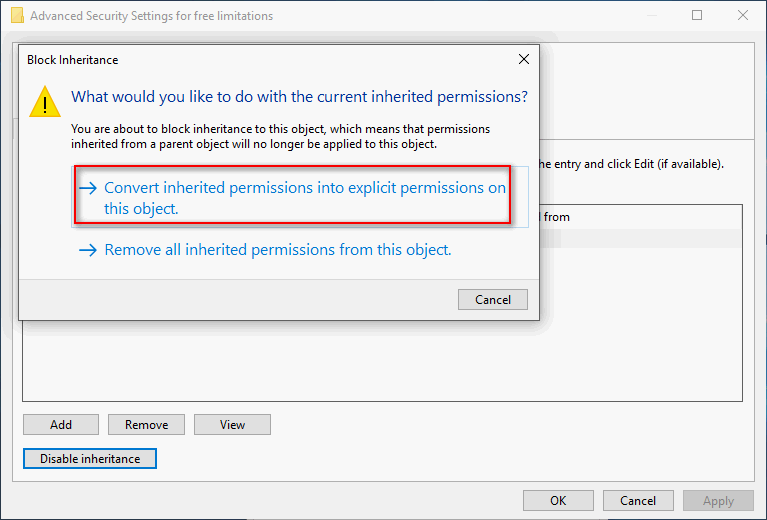
Si fallan los métodos anteriores, también puedes probar a solucionar el error el visualizador de fotos de Windows no puede abrir esta imagen de la siguiente manera:
- Comprobar tu antivirus.
- Activar la vista previa en miniatura.
- Crear y utilizar una nueva de usuario cuenta.
- Cambiar los ajustes de la gestión del color.
Windows 10 no puede abrir un archivo JPG
Algunos usuarios han comentado que no pueden abrir archivos jpg en Windows 10. Por suerte, hay varias formas de solucionarlo.
- Configurar la aplicación Foto como visor de imágenes por defecto: presionar Windows + S -> introducir Panel de control -> presionar intro para que se abra -> ver por Iconos grandes/pequeños -> haz clic en Programas predeterminados -> haz clic en Establecer sus programas predeterminados -> buscar el Visualizador de fotos -> elegir Fotos.
- Reiniciar la aplicación Fotos: presionar Windows + I -> elegir Aplicaciones -> elegir Fotos -> hacer clic en Opciones avanzadas -> hacer clic en Reiniciar.
- Copiar y renombrar: copia el archivo JPG y después cambia su extensión original.
- Probar otro visor de fotos.
Palabras finales
Parea ser francos, el problema de que el visualizador de fotos de Windows no puede abrir la imagen no es algo nuevo. Hay cantidad de usuarios que han dicho que lo han experimentado con anterioridad. Aunque hay varias razones que pueden provocar que el visualizador de fotos de Windows no funciones, es posible que no sea demasiado complicado solucionar este problema, por ejemplo actualizando el visualizador de fotos de Windows sin ayuda profesional.
Si eres una de las víctimas de este error, lee detenidamente los métodos y pasos que te hemos presentado para repararlo por tu cuenta.