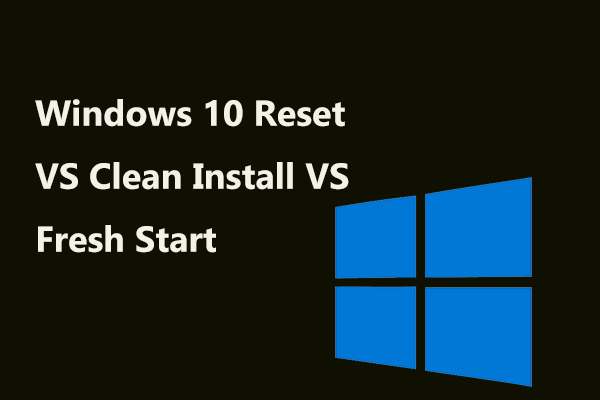Le problème de Windows 10 bloqué sur Juste un moment n'est pas rare et de nombreux utilisateurs disent avoir rencontré ce problème lorsqu'ils ont mis à jour leur système d'exploitation Windows ou réinstallé Windows sans support d'installation. Cherchez-vous également une méthode efficace pour vous débarrasser de ce problème? Dans cet article, nous vous présentons deux solutions possibles.
Êtes-vous confronté au problème de Windows 10 Juste un moment?
Parfois, votre ordinateur peut démarrer sur un écran disant Juste un moment. Vous attendez des siècles, mais vous vous apercevez que Windows 10 Juste un moment est bloqué. Ce problème survient systématiquement lors de la mise à jour du système ou de la réinstallation de Windows 10 sans support d’installation.
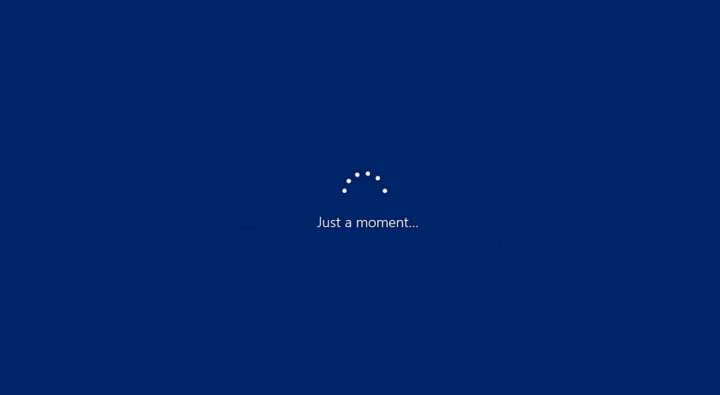
Vous n’êtes pas seul. En cherchant sur Internet, vous découvrirez que de nombreux utilisateurs sont importunés par Windows 10 bloqué sur Juste un moment et que les phénomènes sont divers, tels que Windows 10 Juste un moment puis écran noir, Windows 10 Juste un moment après une mise à jour et ainsi de suite.
Heureusement, il est possible de corriger cela. Mais d’abord, découvrons les causes de ce problème.
Raisons pour Windows 10 bloqué sur Juste un moment
La vitesse de mise à jour et d’installation de Windows 10 dépend de la spécification du matériel, de l’espace disque disponible, de la vitesse de lecture-écriture du disque dur, de la vitesse de la connexion internet, entre autres. Lorsque le processus est trop long, vous risquez de voir l’écran suivant:
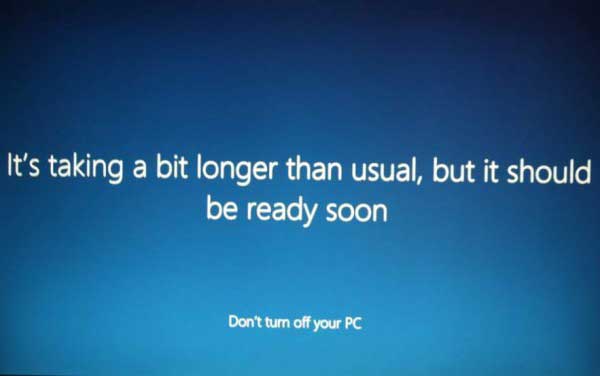
Cela prend un peu plus longtemps que d’habitude pour configurer votre appareil, mais il devrait bientôt être prêt N’éteignez pas votre PC. Or, s’il y a un problème avec le matériel, le disque dur ou la connexion Internet, il est probable que le problème de Windows 10 bloqué sur Juste un moment se produise.
Nous avons passé du temps à chercher les solutions disponibles et nous vous les récapitulons dans cet article.
Solution 1: Vérifier si le PC est réactif
Si votre ordinateur est toujours réactif
Vous devez d’abord vérifier si votre ordinateur fonctionne toujours. Pour cela, vérifiez s’il fait du bruit. C’est un signe évident que le processeur est toujours en marche. Bien sûr, il y a l’autre signe: une lumière clignotante.
Ces deux signes montrent que le processeur est toujours en fonctionnement, il ne faut pas modifier le processus en cours. Nous l’avons mentionné plus haut: la vitesse du processus dépend des conditions de connexion à Internet, de l’espace disque disponible sur votre ordinateur, entre autres. Attendez de voir.
Si votre ordinateur ne réagit pas
Si votre ordinateur est devenu silencieux et s’est bloqué sur la boucle apparemment infinie Juste un moment, envisagez de faire ces choses:
- Désactivez les périphériques réseau, désactivez le Wi-Fi et débranchez le câble réseau s’il y en a un.
- Enlevez tous les périphériques USB connectés à l’ordinateur, y compris le clavier, la souris, l’imprimante, la clé USB, l’adaptateur secteur, etc.
Ensuite, reconnectez les périphériques USB à votre PC et vérifiez si l’ordinateur peut fonctionner normalement. Si oui, vous pouvez rétablir la connectivité internet pour voir si la mise à jour ou l’installation peut s’exécuter correctement.
Cependant, si la mesure ci-dessus ne fonctionne pas pour votre situation, vous devez effectuer un redémarrage forcé de votre ordinateur : appuyez sur le bouton d’alimentation et maintenez-le enfoncé jusqu’à ce que votre ordinateur s’éteigne, puis redémarrez-le.
Si le problème de Windows 10 Juste un moment persiste, essayez la solution suivante.
Solution 2: Faire une installation propre de Windows 10
Lorsque votre ordinateur présente des problèmes de performances ou autres, la méthode la plus efficace pour s’en débarrasser est d’effectuer une installation propre. De cette façon, vous enlèverez tout ce qui se trouve sur le disque dur de votre ordinateur et repartirez de zéro.
Ainsi, lorsque vous êtes incommodé par le problème de Windows 10 bloqué sur Juste un moment, essayez de faire une installation propre de Windows 10.
Dans le guide suivant, nous passerons en revue les étapes de l’installation propre de Windows 10, y compris ces trois parties:
- Comment restaurer les données depuis un PC qui ne peut être démarré avant l’installation
- Comment créer un bootable media USB de Windows 10
- Comment effectuer une installation propre de Windows 10
Comment restaurer les données depuis un PC qui ne peut être démarré avant l’installation
Le processus d’installation propre supprimera tout ce qui se trouve sur le disque dur de votre ordinateur. Il est donc préférable de restaurer vos données sur un lecteur externe au préalable. Ici, utilisez le logiciel professionnel de récupération de données: MiniTool Power Data Recovery.
Ce logiciel est spécialement conçu pour récupérer les données depuis différents types de périphériques de stockage de données, y compris les disques durs d’ordinateur, les clés USB, les cartes mémoire, les cartes SD, etc. Ces données sont des éléments à la fois supprimés et existants.
Si vous voulez restaurer des fichiers depuis un ordinateur affecté par le problème de Windows 10 Juste un moment, vous devez utiliser MiniTool Power Data Recovery Édition Bootable, conçu par un snap-in WinPE Bootable Builder de MiniTool.
Cependant, seules les éditions Deluxe et supérieures offrent MiniTool Bootable Media Builder. Vous devez vous procurer l’une de ces éditions à la boutique officielle de MiniTool en fonction de votre situation réelle. Si vous êtes un utilisateur particulier, l’édition Personal Deluxe peut répondre pleinement à vos besoins.
Procurez-vous un ordinateur de travail normal pour obtenir ce logiciel, puis reportez-vous au guide suivant pour créer un support bootable et démarrer l’appareil qui ne peut être démarré depuis celui-ci:
- Comment créer des disques CD/DVD et des clés USB de démarrage avec Bootable Media Builder?
- Comment démarrer depuis un CD/DVD ou une clé USB Bootable gravé de MiniTool?
Ensuite, il est temps de restaurer les données de l’ordinateur avec ce logiciel:
Étape 1: Choisir la partition cible à analyser
Choisissez la partition cible dont vous avez besoin pour restaurer les données et cliquez sur le bouton Analyser pour lancer le processus d’analyse.
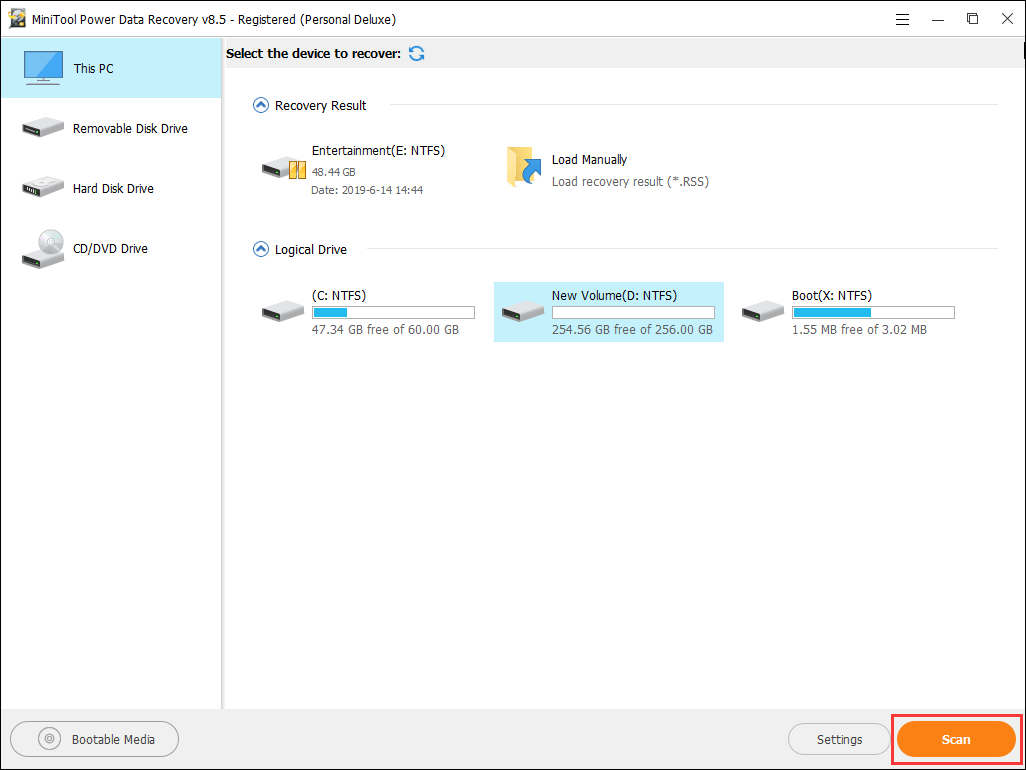
Étape 2: Choisir les fichiers que vous souhaitez récupérer
Une fois le processus d’analyse terminé, vous pourrez voir les résultats de l’analyse, classés par chemin d’accès. Pour trouver les fichiers que vous souhaitez restaurer, ouvrez chaque chemin d’accès.
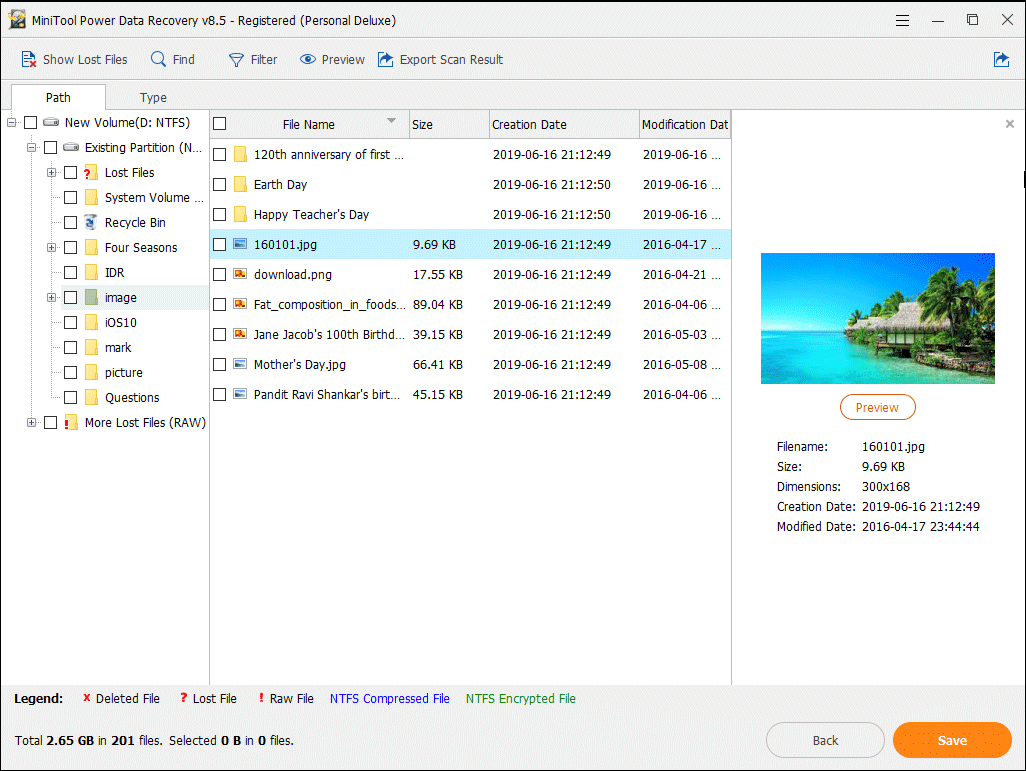
En général, le disque dur de votre ordinateur contient de nombreux fichiers et il est généralement difficile de trouver rapidement ceux dont vous avez besoin. Dans ce cas, essayez les fonctionnalités Type et Rechercher de ce logiciel pour localiser facilement les fichiers nécessaires.
De plus, avec l’édition Bootable, vous pouvez prévisualiser les fichiers images et les fichiers textes qui ne dépassent pas 20 Mo. En d’autres termes, lorsque vous n’êtes pas sûr de savoir si vous souhaitez restaurer un fichier image ou un fichier texte, utilisez la fonctionnalité Prévisualiser pour l’identifier.
Étape 3: Enregistrer les fichiers sélectionnés sur le lecteur externe
Connectez un lecteur externe qui a suffisamment d’espace pour stocker les fichiers dont vous avez besoin sur votre ordinateur, puis cochez les fichiers à restaurer. Ensuite, appuyez sur le bouton Enregistrer pour choisir le lecteur externe inséré afin de conserver les éléments sélectionnés.
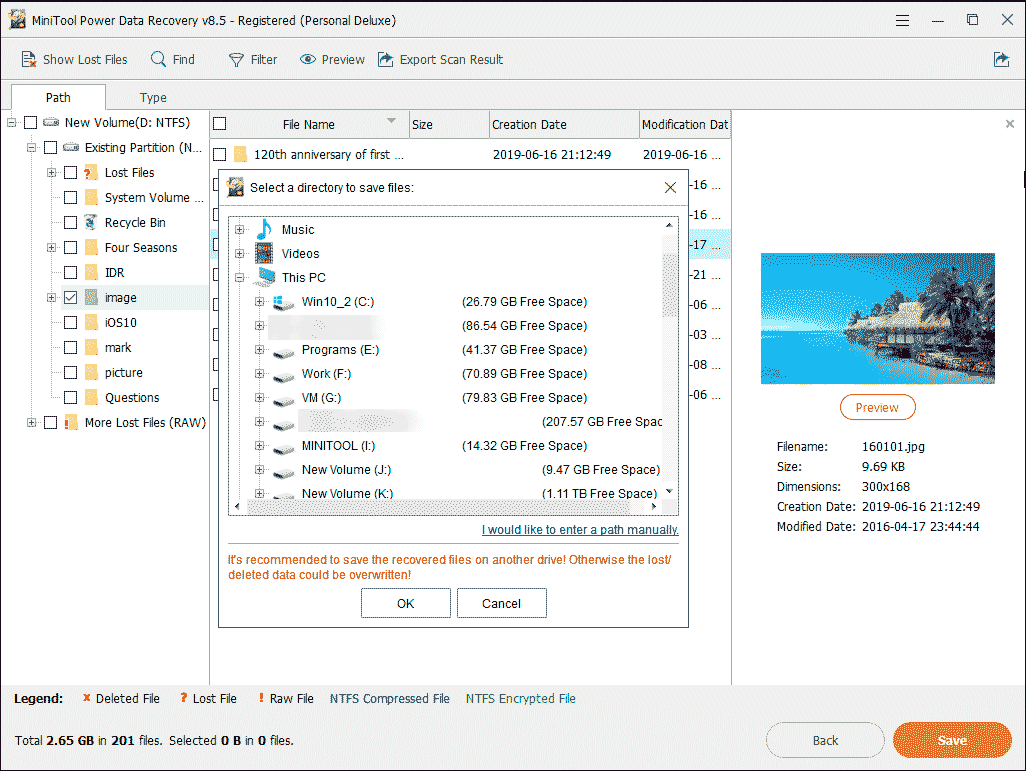
Maintenant, vos données indispensables sont enregistrées dans un emplacement sûr. Ensuite, vous devez créer un support bootable USB. Passez à la partie suivante pour obtenir les étapes.
Comment créer un support Bootable USB de Windows 10
Ensuite, suivez les étapes ci-dessous pour créer un support bootable USB:
1. Allez à la page de téléchargement de Windows 10 sur le navigateur web.
2. Cliquez sur le bouton « Télécharger l’outil maintenant » et enregistrez le fichier sur votre ordinateur.
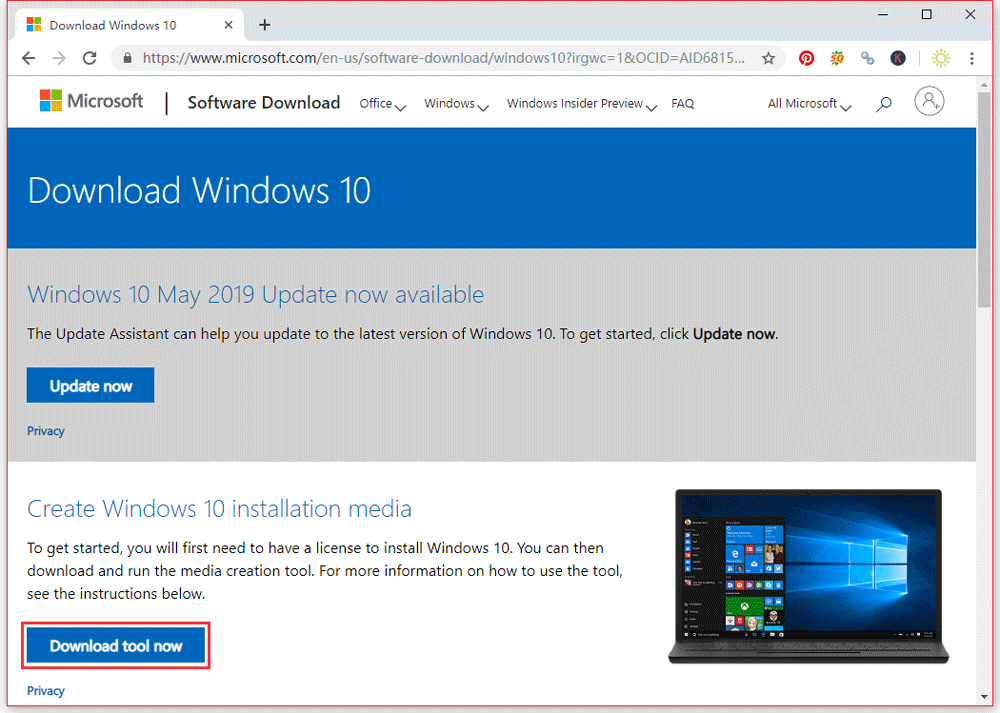
3. Recherchez le fichier téléchargé, puis double-cliquez dessus pour le lancer.
4. Appuyez sur le bouton Accepter pour accepter les avis et les conditions de licence applicables.
5. Choisissez l’option Créer un support d’installation (clé USB, DVD ou fichier ISO) pour un autre PC et cliquez sur le bouton Suivant pour continuer.
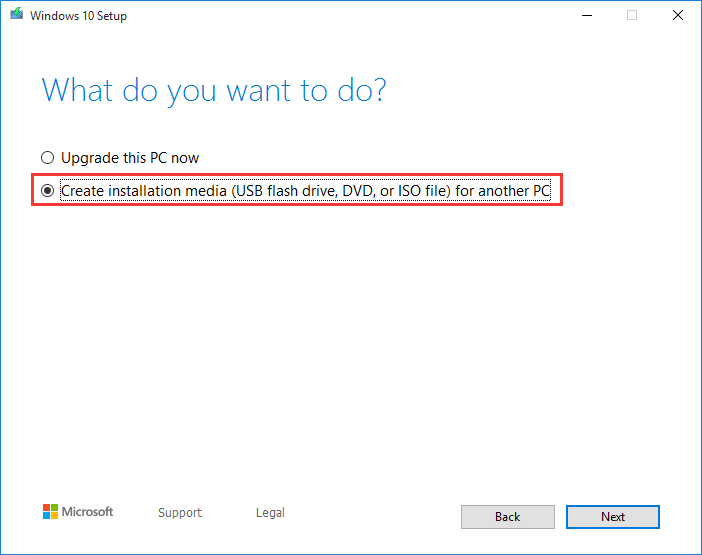
6. Dans l’interface suivante, vous pouvez sélectionner la langue, l’architecture et l’édition que vous souhaitez utiliser. Vu que vous n’allez pas installer proprement Windows 10 sur cet ordinateur, vous devez vous assurer que l’option Utiliser les options recommandées pour ce PC N’EST PAS COCHÉE.
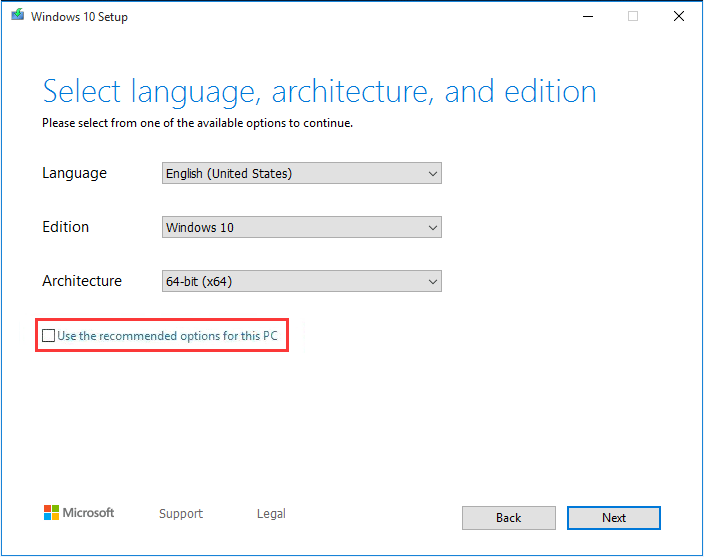
7. Cliquez sur Suivant.
8. Sélectionnez l’option clé USB et cliquez sur le bouton Suivant pour continuer.
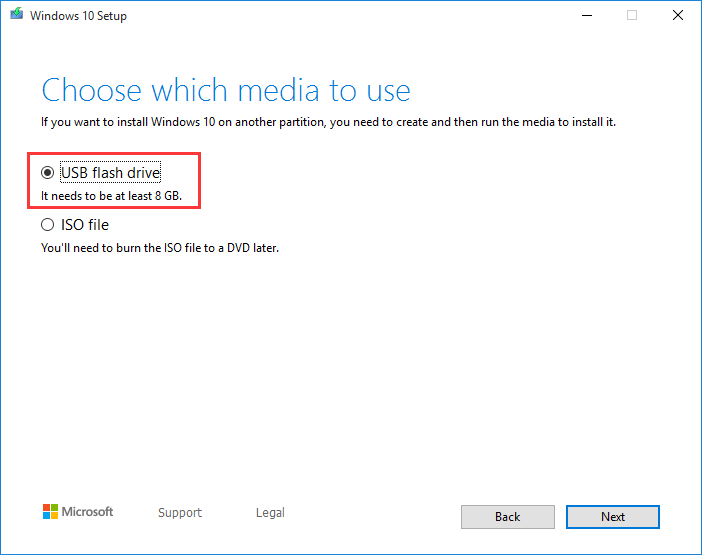
9. Cliquez sur la clé USB que vous souhaitez rendre bootable et cliquez sur Suivant.
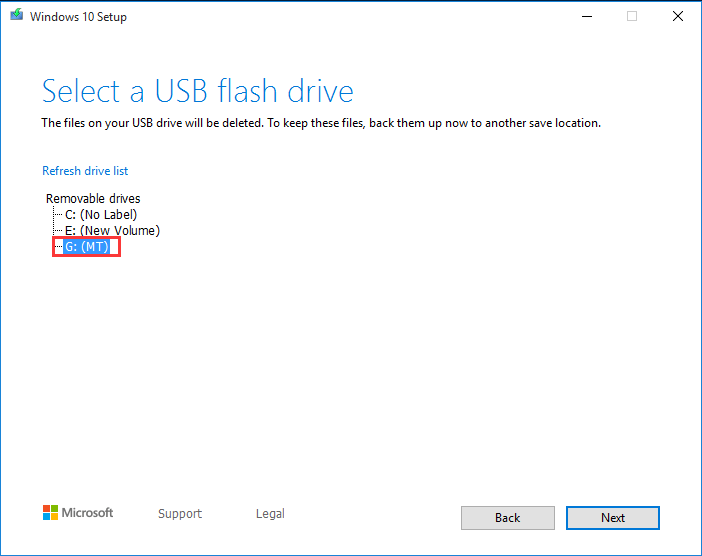
10. Lorsque vous voyez l’interface Votre clé USB est prête, appuyez sur le bouton Terminer pour terminer le processus.
Après ces étapes, vous pourrez utiliser cette clé USB pour effectuer une installation propre sur l’ordinateur qui est importuné par le problème de Windows 10 bloqué sur Juste un moment.
Comment effectuer une installation propre de Windows 10
Pour effectuer une installation propre de Windows 10 avec la clé USB bootable, vous devez procéder comme suit:
1. Configurez votre ordinateur pour qu’il démarre depuis la clé USB.
2. Lorsque vous entrez dans l’interface d’installation de Windows, appuyez sur le bouton Suivant pour lancer le processus.
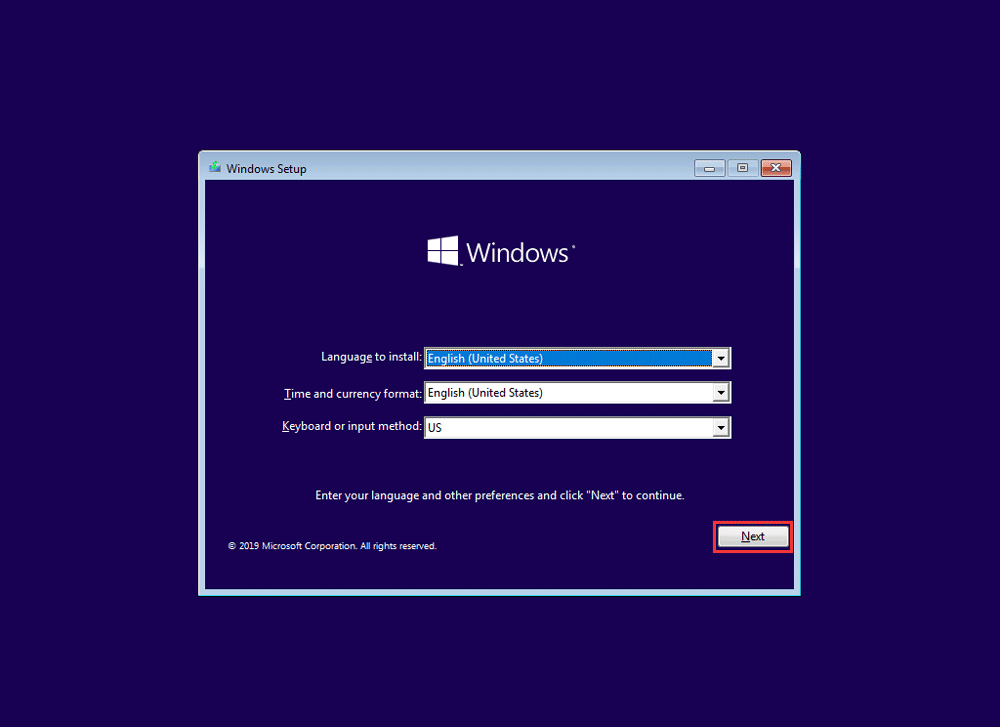
3. Lorsque vous entrez dans l’interface suivante, cliquez sur le bouton Installer maintenant pour continuer.
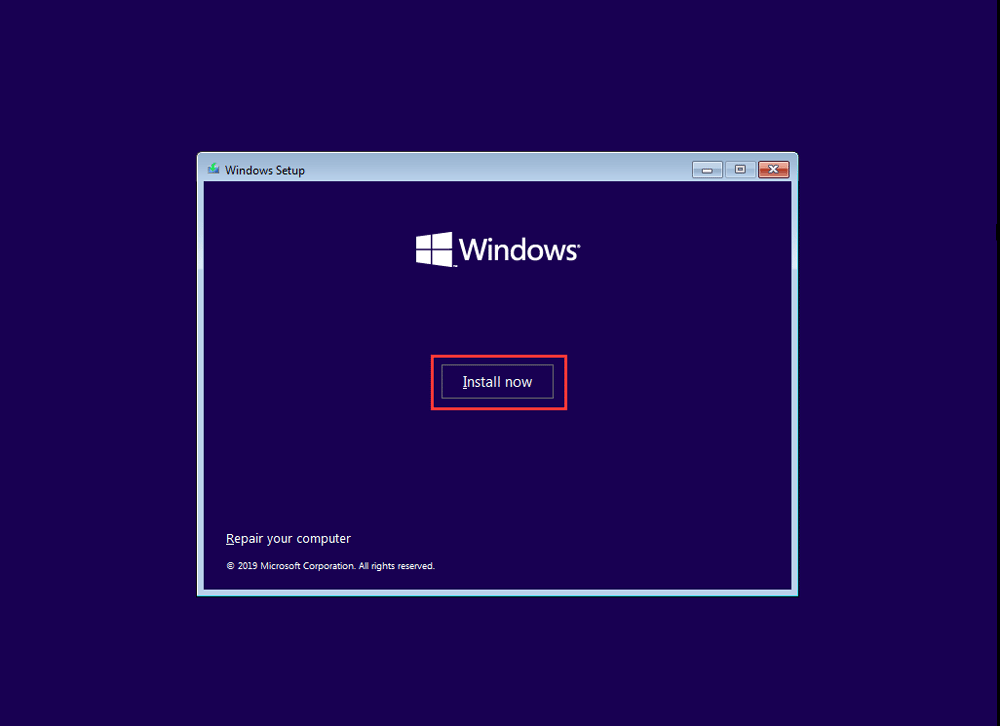
4. Si vous mettez à niveau une ancienne version, vous devez entrer une clé de produit authentique. Cependant, si vous réinstallez Windows 10, appuyez sur l’option Je n’ai pas de clé de produit pour continuer si votre ordinateur a été activé.
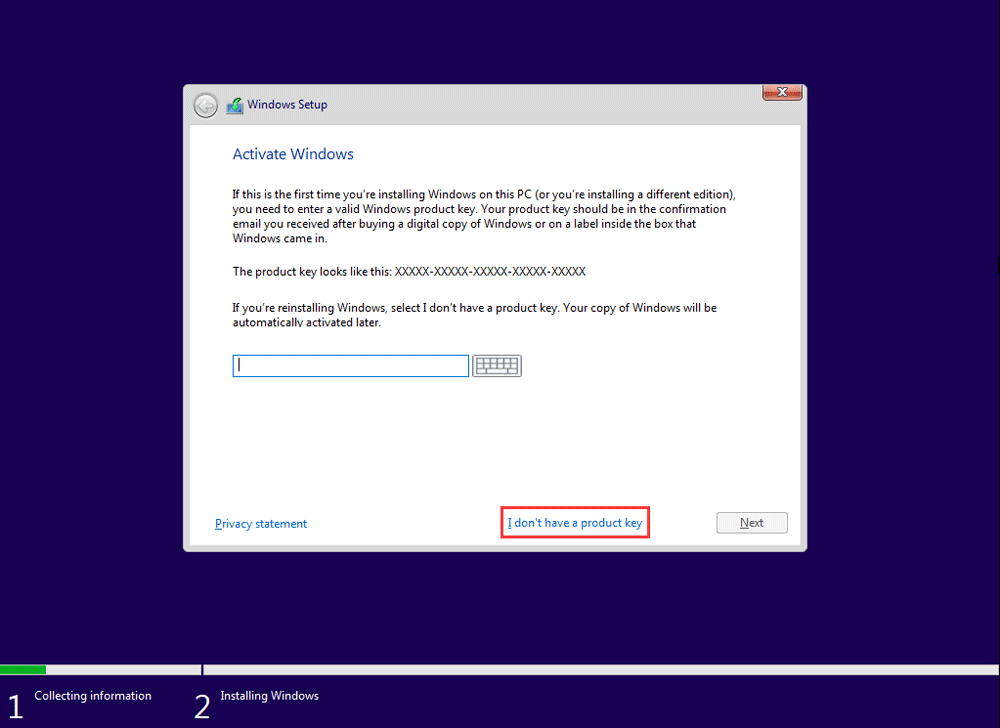
5. Choisissez une édition de Windows 10 correspondant à votre clé de produit et appuyez sur le bouton Suivant pour continuer.
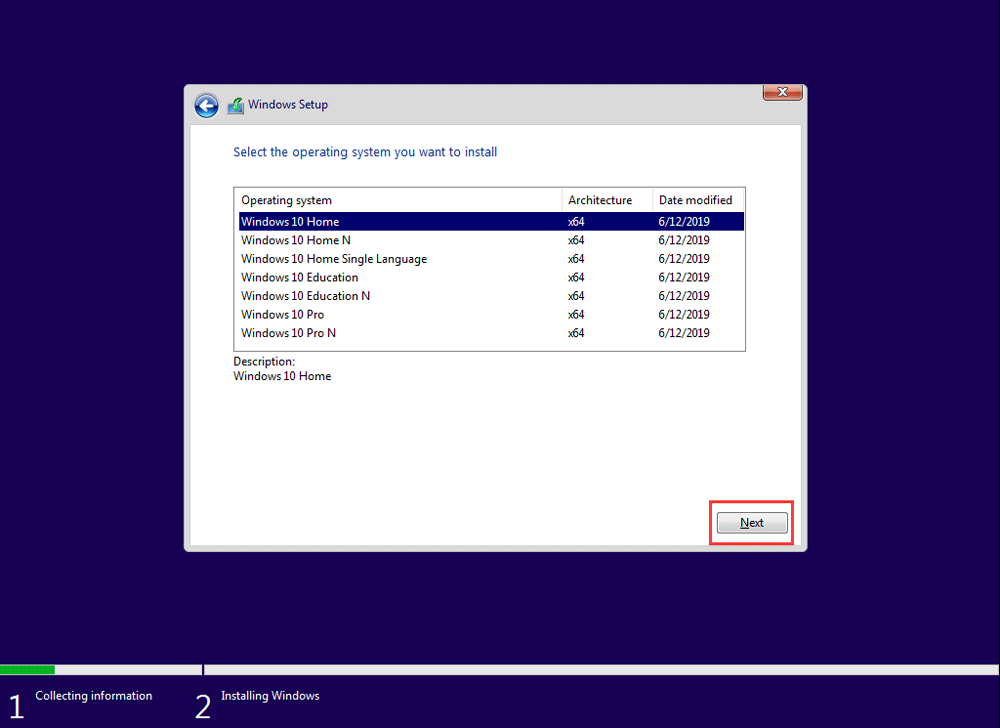
6. Cochez l’option J’accepte les conditions de la licence, puis appuyez sur Suivant pour continuer.
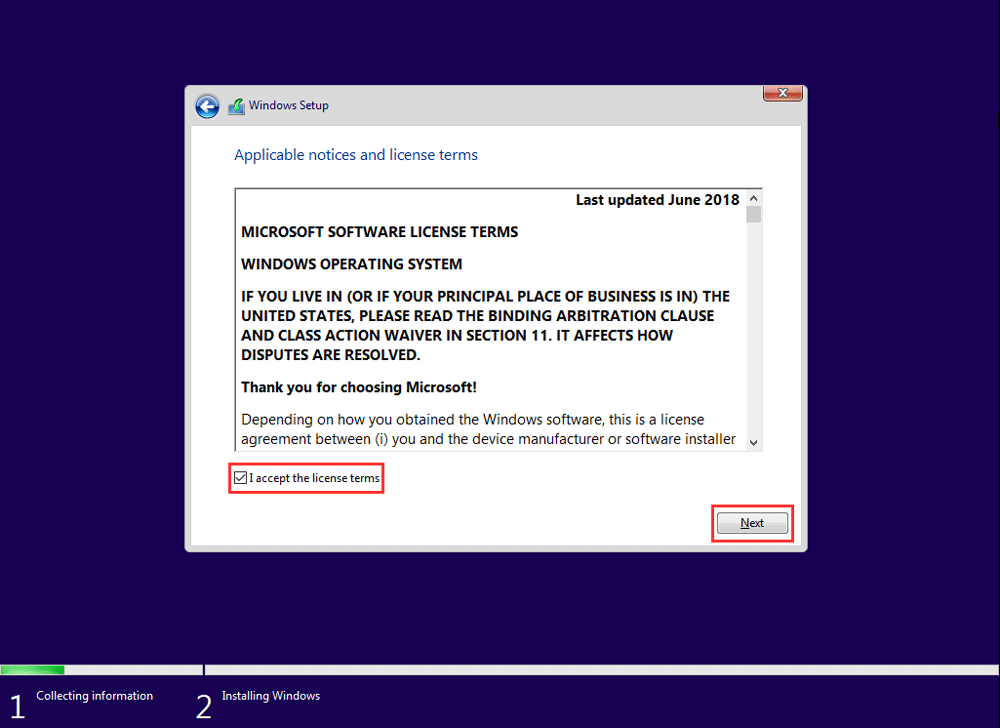
7. Choisissez Personnalisé: Installer uniquement Windows (Avancé) pour continuer.
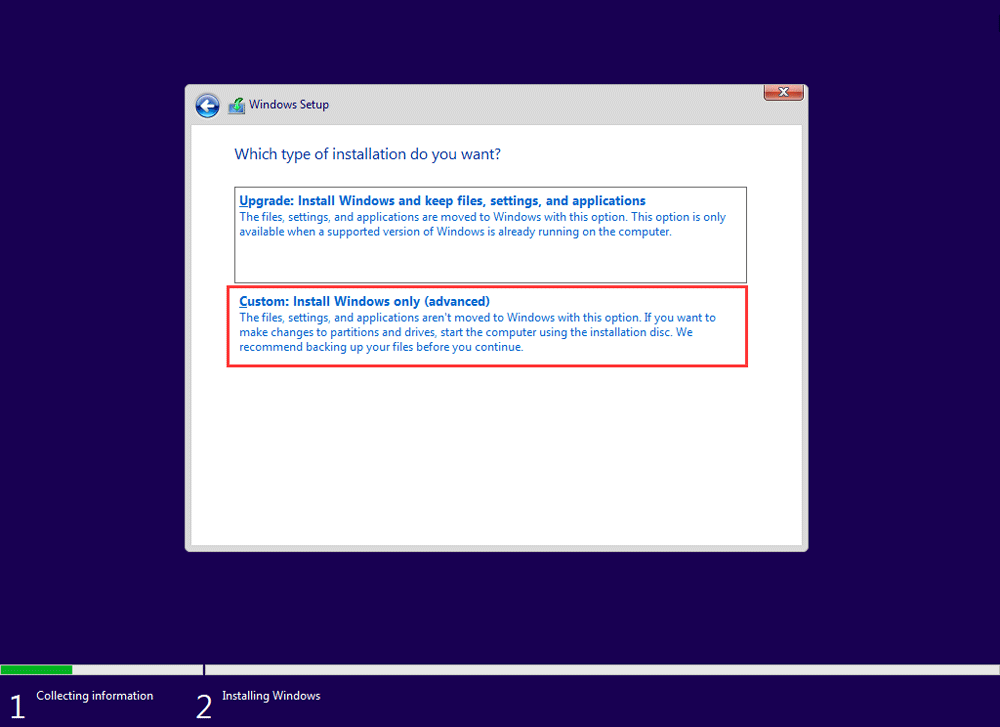
8. Ensuite, vous devez choisir où installer Windows 10. Habituellement, il s’agit d’une partition sur le lecteur 0 qui contient l’installation actuelle de Windows. Ensuite, appuyez sur le bouton Supprimer pour la supprimer du disque dur.
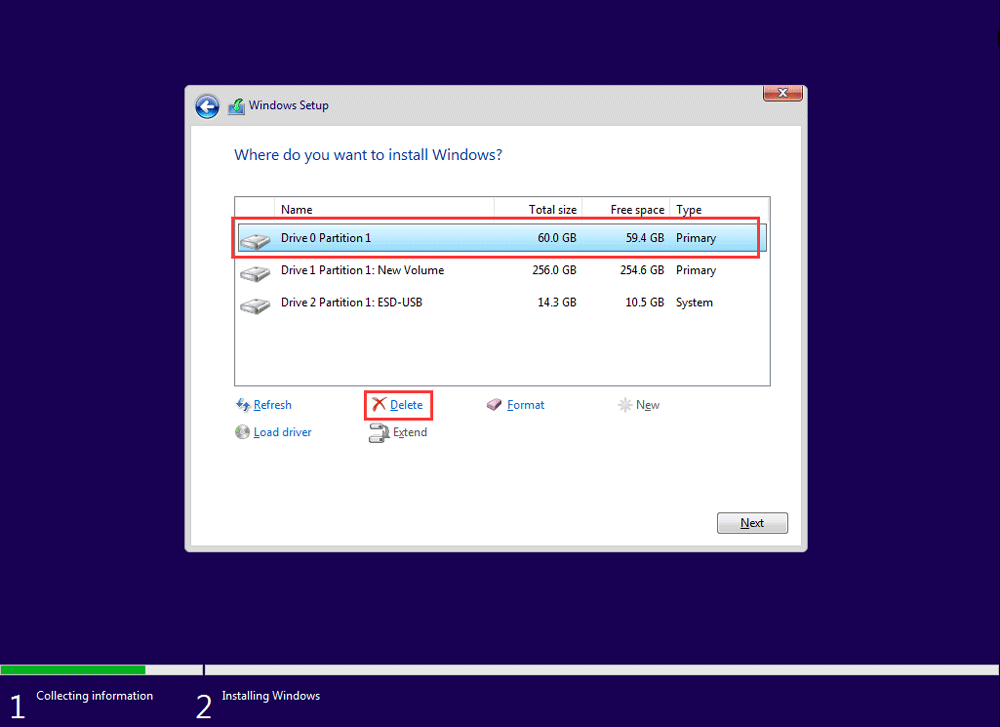
9. Cliquez sur le bouton OK dans la fenêtre pop-up pour confirmer la suppression.
10. Choisissez la partition vide et cliquez sur le bouton Suivant pour lancer le processus d’installation.
Après l’installation, vous devez tout de même personnaliser l’expérience Out-of-Box (OOBE) pour créer un nouveau compte et configurer votre environnement. Maintenant, suivez ce post pour faire le travail: Comment compléter l’expérience Out of Box (OOBE) sous Windows 10.
Après une installation propre de Windows 10, nous estimons que vous pouvez utiliser votre ordinateur comme d’habitude.
Conclusion
Lorsque vous êtes confronté au problème de la boucle de Windows 10 Juste un moment, consultez ces deux solutions mentionnées dans ce post pour vous aider.
Si vous êtes préoccupé par d’autres problèmes lors du traitement de cette problématique, envoyez-nous simplement un e-mail à [email protected] ou faites-le nous savoir en commentaire. Bien entendu, vous pouvez également nous faire part de vos opinions ou suggestions ici.