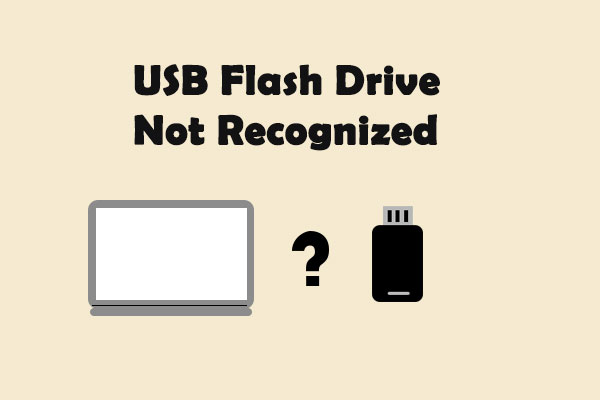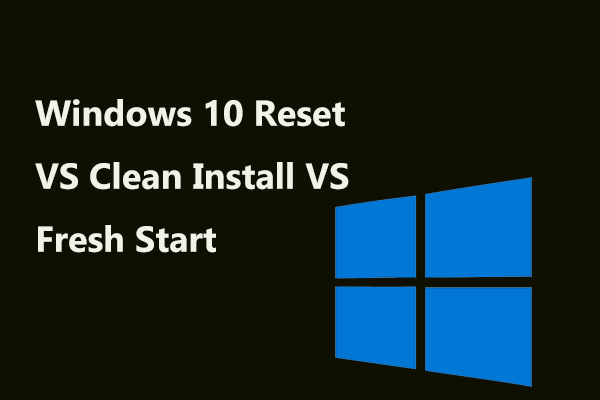O Windows 10 travado na tela “um momento” não é um problema raro e muitos usuários relatam esse erro ao atualizar o sistema operacional Windows ou reinstalar o Windows sem um meio de instalação. Você também está procurando um método eficaz para se livrar desse problema? Então veio ao lugar certo. Neste artigo, mostraremos duas soluções disponíveis.
Você Encontrou o Windows 10 Travado na Tela “Um Momento”?
Às vezes, seu computador pode inicializar em uma tela dizendo apenas “um momento”. Sim, você espera por séculos, mas o Windows 10 permanece parado nessa tela de inicialização. Este problema sempre acontece ao atualizar o sistema ou reinstalar o Windows 10 sem um meio de instalação.
Você não está sozinho. Ao pesquisar esse problema na internet, você descobrirá que muitos usuários se incomodam com o Windows 10 travado na tela “um momento”. Esse erro comporta diversas variações, podendo ser seguido por uma tela preta, ocorrendo após uma atualização, entre outros.
Felizmente, é possível consertá-lo. Mas, primeiro, vamos descobrir suas causas.
Razões Para o Windows 10 Travar na Tela “um momento”
A velocidade de atualização e instalação do Windows 10 depende da especificação do hardware, do espaço em disco disponível, das velocidades de leitura e gravação do disco rígido, da velocidade da conexão com a Internet e muito mais. Quando o processo demorar muito, você verá a seguinte tela:

No entanto, se houver algo errado com o hardware, o disco rígido ou a conexão com a Internet, o Windows 10 provavelmente travará na tela “um momento”.
Passamos um tempo procurando as soluções disponíveis e agora as resumimos para você neste artigo.
1ª Solução: Verifique se o PC Está Respondendo
Se o seu computador ainda estiver respondendo
Primeiro, você deve conferir se o seu computador ainda está funcionando. Para fazer este trabalho, verifique se a máquina está fazendo algum ruído. É um sinal claro de que o processador ainda está funcionando. Além disso, verifique se as luzes da CPU estão piscando.
Quando esses dois sinais mostrarem que o processador ainda está funcionando, não interfira no processo em andamento. Como mencionamos acima: a velocidade possível do processo é decidida pela condição da conexão à Internet, do espaço livre em disco no seu computador, etc. Aguarde e observe o andamento.
Se o Seu Computador Não Estiver Respondendo
Se o seu computador está parado e preso indefinidamente na tela “um momento”, você pode considerar fazer o seguinte:
- Desative os dispositivos de rede, desligue o Wi-Fi e desconecte o cabo de rede, se houver.
- Remova todos os dispositivos USB que estão conectados ao computador, incluindo teclado, mouse, impressora, pen drive, adaptador CA e assim por diante.
Depois disso, reconecte os dispositivos USB ao PC e verifique se o computador funciona normalmente. Em caso afirmativo, você pode restabelecer a conectividade com a Internet para ver se o processo de atualização ou instalação pode ser executado com êxito.
No entanto, se a medida acima não funcionar para a sua situação, é necessário executar uma reinicialização forçada: pressione e segure o botão liga/desliga até que o computador desligue e reinicie-o.
Se o problema do Windows 10 preso na tela “um momento” continuar a persistir, você deve tentar a próxima solução.
2ª Solução: Instalação Limpa do Windows 10
Quando o computador está apresentando problemas de desempenho e outros erros, a maneira mais eficaz de se livrar dos problemas é realizar uma instalação limpa. Isso removerá tudo do disco rígido da sua máquina e começará do zero.
Portanto, quando você for incomodado pelo Windows 10 travado na tela “um momento”, pode tentar fazer uma instalação limpa do sistema.
No guia a seguir, percorreremos as etapas para fazer uma instalação limpa do Windows 10, incluindo estas três partes:
- Como restaurar dados do PC não inicializável antes da instalação
- Como criar uma mídia inicializável do Windows 10 em um dispositivo USB
- Como realizar uma instalação limpa do Windows 10
Como Restaurar Dados do PC Não Inicializável Antes da Instalação
O processo de instalação limpa excluirá tudo do disco rígido do computador. Portanto, é melhor você restaurar seus dados em uma unidade externa com antecedência. Para isso, você pode usar um software profissional de recuperação de dados: o MiniTool Power Data Recovery.
Este software é especialmente projetado para recuperar dados de vários tipos de dispositivos de armazenamento de dados, incluindo HDs de computador, dispositivos USB, cartões de memória, cartões SD e muito mais. Esse software recupera tanto dados excluídos quanto itens existentes.
Se você deseja restaurar arquivos de um computador travado na tela “um momento” do Windows 10, precisará usar o MiniTool Power Data Recovery Bootable Edition (Edição Inicializável) que deve ser criado através do Criador de Mídia Inicializável integrado ao software MiniTool.
No entanto, apenas as edições Deluxe e superiores oferecem o Criador de Mídia Inicializável MiniTool. Você deve obter uma dessas edições na loja oficial MiniTool de acordo com a sua situação específica. Se você é um usuário pessoal, a Personal Deluxe Edition pode atender totalmente às suas necessidades.
Acesse um computador que esteja funcionando normalmente para utilizar este software e, em seguida, consulte o guia a seguir para criar uma mídia inicializável e iniciar a máquina não inicializável a partir dela:
- Como criar CDs/DVDs e Dispositivos USB Inicializáveis com o Criador de Mídia Inicializável?
- Como inicializar a partir de CDs/DVDs ou Dispositivos USB Inicializáveis Criados com o MiniTool?
Depois disso, é hora de restaurar os dados do computador com este software:
Passo 1: Escolha a partição que deseja verificar
Escolha a partição de destino da qual você precisa restaurar os dados e clique no botão Verificar para iniciar o processo de varredura.

Passo 2: Escolha os arquivos que deseja recuperar
Quando o processo de verificação terminar, você poderá ver os resultados da varredura que serão classificados por caminho. Abra cada caminho para encontrar os arquivos que deseja restaurar.

Normalmente, existem inúmeros arquivos no HD do seu computador e pode ser difícil encontrar os arquivos necessários rapidamente. Nessa situação, você pode usar os recursos Tipo e Buscar deste software para localizar facilmente os arquivos necessários.
Além disso, com a Edição Inicializável, você pode visualizar os arquivos de imagem e texto menores que 20 MB. Ou seja, quando você não tem certeza se é a imagem ou o arquivo de texto que precisa restaurar, pode usar o recurso Visualizar para identifica-los.
Passo 3: Salve os arquivos selecionados na unidade externa
Conecte uma unidade externa que tenha espaço suficiente para armazenar os arquivos necessários do seu computador e, em seguida, verifique os arquivos que deseja restaurar. Depois disso, pressione o botão Salvar para escolher a unidade externa onde deseja salvar os itens selecionados.
Agora que seus dados necessários estão salvos em um local seguro, você precisa criar uma mídia inicializável por USB. Confira a próxima parte para saber os passos.
Como Criar Uma Mídia USB Inicializável do Windows 10
A maneira direta de criar uma mídia inicializável por USB é usando a Ferramenta de Criação de Mídia. Aqui, você precisa preparar um dispositivo USB de pelo menos 8 GB e um computador que funcione normalmente.
Depois disso, você pode seguir estes passos para criar uma mídia inicializável por USB:
1. Vá para a página de download do Windows 10 no navegador da web.
2. Clique no botão Baixar ferramenta agora e salve o arquivo no seu computador.

3. Encontre o arquivo baixado e clique duas vezes nele para iniciá-lo.
4. Pressione o botão Aceitar para concordar com os Avisos aplicáveis e os termos de licença.
5. Escolha a opção Criar mídia de instalação (unidade USB, DVD ou arquivo ISO) para outro computador e clique no botão Avançar para continuar.

6. Na interface a seguir, você pode selecionar o idioma, a arquitetura e a edição que deseja usar. Já que você não vai fazer uma instalação limpa do Windows 10 nesta máquina que está funcionando corretamente, você precisa se certificar de que o recurso Usar as opções recomendadas para este PC NÃO ESTÁ MARCADO.

7. Clique em Avançar.
8. Selecione a opção de unidade flash USB e clique no botão Avançar para continuar.

9. Clique na unidade flash USB que deseja tornar inicializável e clique em Avançar.

10. Ao ver a interface dizendo que Sua unidade flash USB está pronta, pressione o botão Concluir para encerrar o processo.
Após esses passos, você pode usar esta unidade USB para executar uma instalação limpa no computador onde o Windows 10 está travado na tela “um momento”.
Como Realizar Uma Instalação Limpa do Windows 10
Para realizar uma instalação limpa do Windows 10 com a unidade USB inicializável, você precisa seguir estes passos:
1. Configure seu computador para inicializar a partir da unidade USB.
2. Ao entrar na interface de configuração do Windows, pressione o botão Avançar para iniciar o processo.

3. Ao entrar na interface a seguir, clique no botão Instalar agora para continuar.

4. Se você estiver fazendo o upgrade de uma versão antiga, deverá inserir uma chave de produto legítima. No entanto, se você estiver reinstalando o Windows 10, pode pressionar a opção Não tenho uma chave do produto para continuar se o computador já tiver sido ativado.

5. Escolha uma edição do Windows 10 que corresponde à chave do produto e pressione o botão Avançar para continuar.

6. Marque a opção Aceito os termos da licença e pressione Avançar para continuar.

7. Escolha a opção Personalizada: Instalar apenas o Windows (Avançado) para continuar.

8. Em seguida, você precisa escolher onde instalar o Windows 10. Normalmente, isso será feito em uma partição na unidade 0 que contém a instalação atual do Windows. Depois, pressione o botão Excluir para removê-lo do disco rígido.

9. Clique no botão OK na janela pop-up para confirmar a exclusão.
10. Escolha a partição vazia e clique no botão Avançar para iniciar o processo de instalação.
Após a instalação, você ainda precisa personalizar a experiência de uso para criar uma nova conta e configurar seu ambiente. Você pode seguir esta postagem para fazer o trabalho: Como Completar a Experiência Fora da Caixa (OOBE) no Windows 10.
Após concluir a instalação limpa do Windows 10, acreditamos que você possa usar seu computador normalmente.
Conclusão
Ao encontrar o erro do Windows travado na tela “um momento”, você pode consultar as duas soluções mencionadas neste artigo para ajudá-lo.
Se você encontrar outros problemas ao lidar com esse erro, basta enviar um e-mail para [email protected] ou nos informar deixando um comentário. Claro, você também pode compartilhar suas opiniões ou sugestões aqui.
![[RESOLVIDO] CHKDSK Não Está Disponível para Unidades RAW? Veja Como Consertar Facilmente](https://mt-test.minitool.com/images/uploads/2020/03/chkdsk-nao-esta-disponivel-para-unidades-raw-thumbnail.jpg)