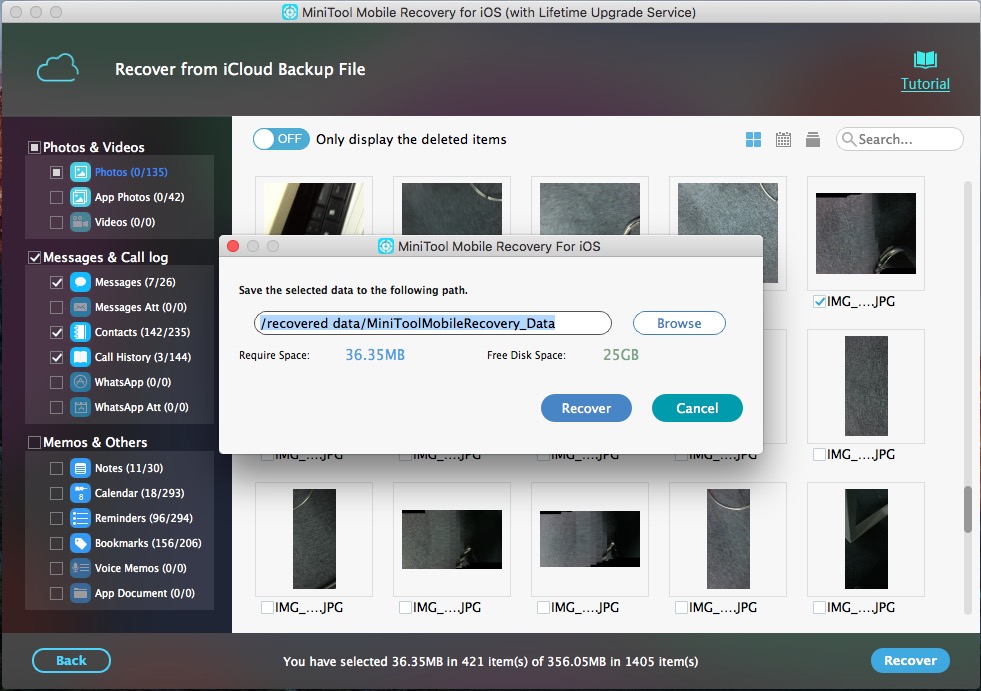MiniTool Mobile Data Recovery for iOS
User Manual
Recover from iCloud Backup File on Mac
MiniTool Mobile Recovery for iOS is also a program that can help you recover data from iCloud backup files. If you have backed up your data from iPhone, iPad, iPod touch, or other iDevices to iCloud or auto backup has been made before data loss appears, the functional module “Recover from iCloud Backup File” can help you get the lost data back. After users log in iCloud successfully, all backup information under the iCloud account will be listed. Please select the backup you want to download, and then our program will download it to the local automatically. In addition, with scanning the downloaded backup, you are able to find the data you backed up, and then recover needed ones to other devices, which requires 3 steps only.
Step 1: Select the Correct Module and Sign in to iCloud
Please choose “Recover from iCloud Backup File”, and then you can see the following login window:
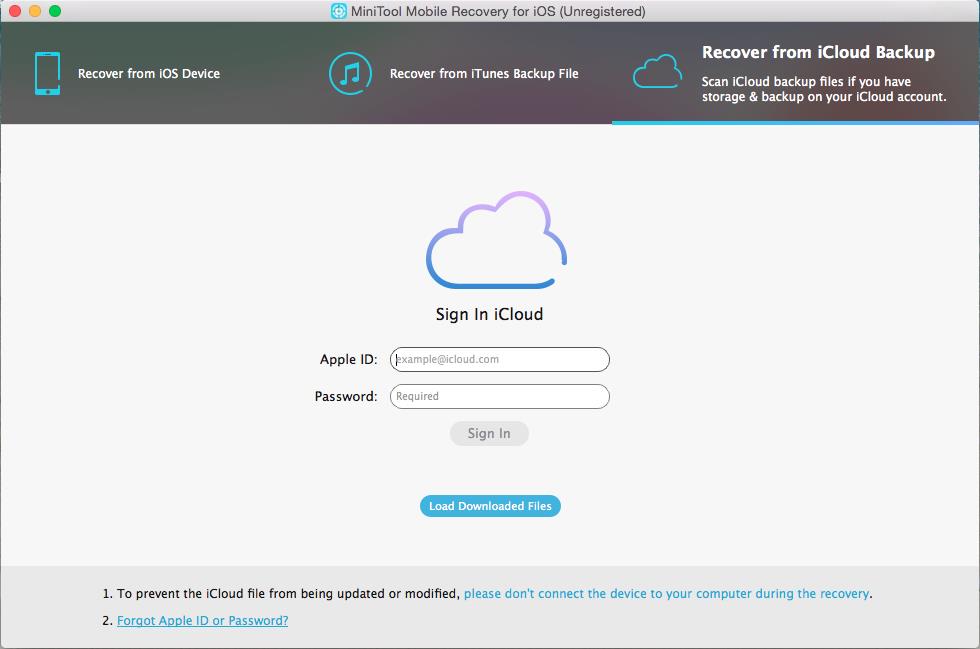
Please type your iCloud account and password to sign in to iCloud. Then, the program will download and list all backup information under the very iCloud account automatically. This may take sometime, and it depends on how many data you backed up and how large these data are.
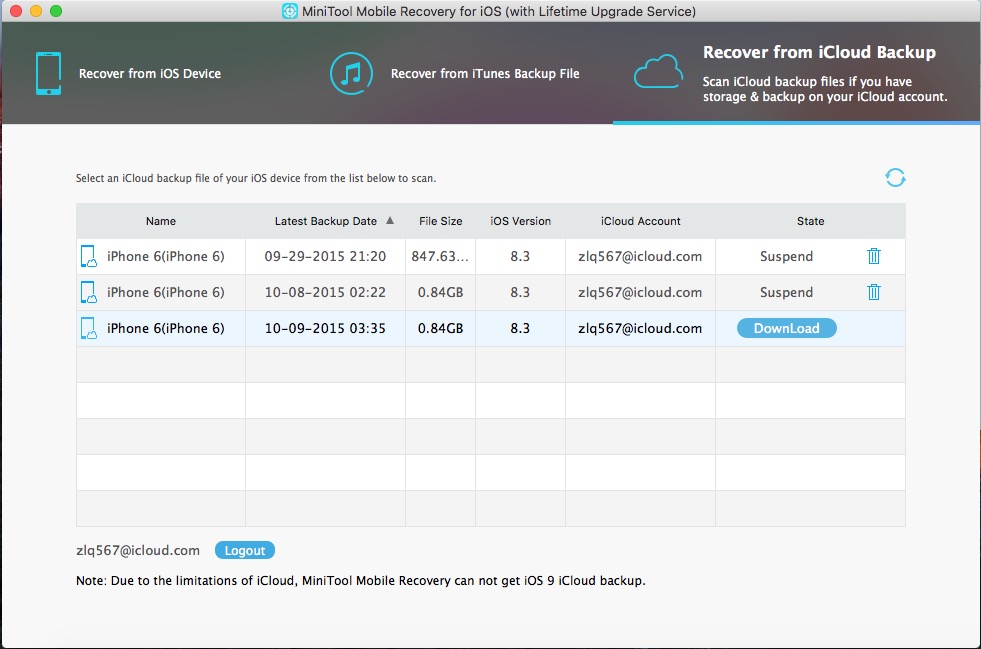
Step 2: Download Backup File
When all backup information has been listed, please select the backup you want to recover data from by viewing the name, size, date, etc. of the backup, and then click “Download”. Afterwards, a window for choosing file types will be shown.
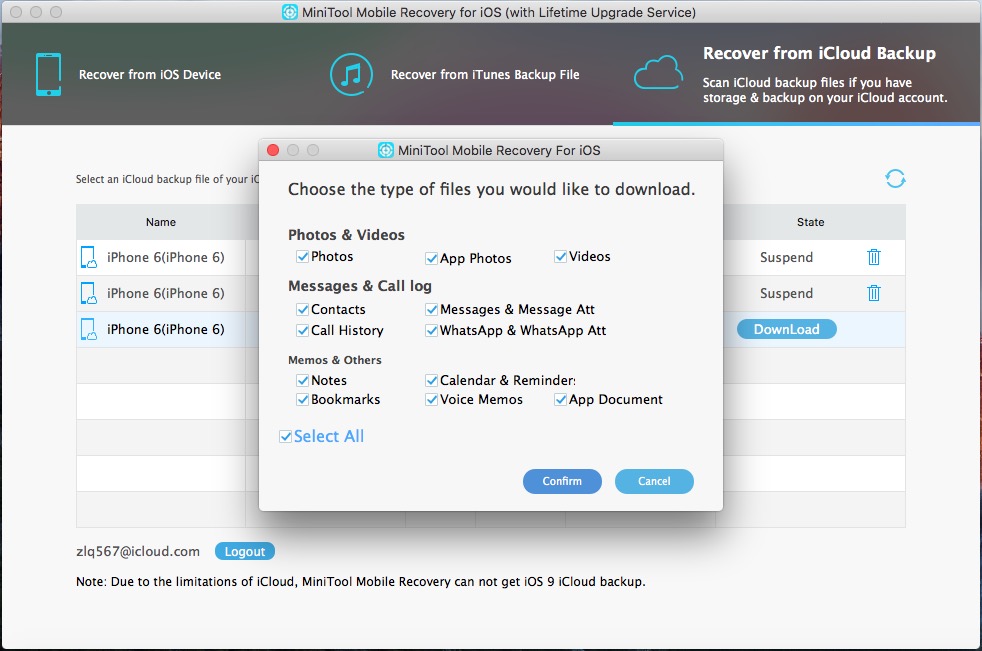
Here, you can choose the types of files you want to download, which will reduce downloading time, and then click “Confirm”. After these operations, the program will start downloading iCloud backup files.
Tip: apart from real data, the backup contains many other types of information, like applications and data related to those apps. Therefore, users had better choose specified files types to download rather than download all. In addition, data you select to recover had better be less than 1GB. If they are larger than 1GB, download them in batches.
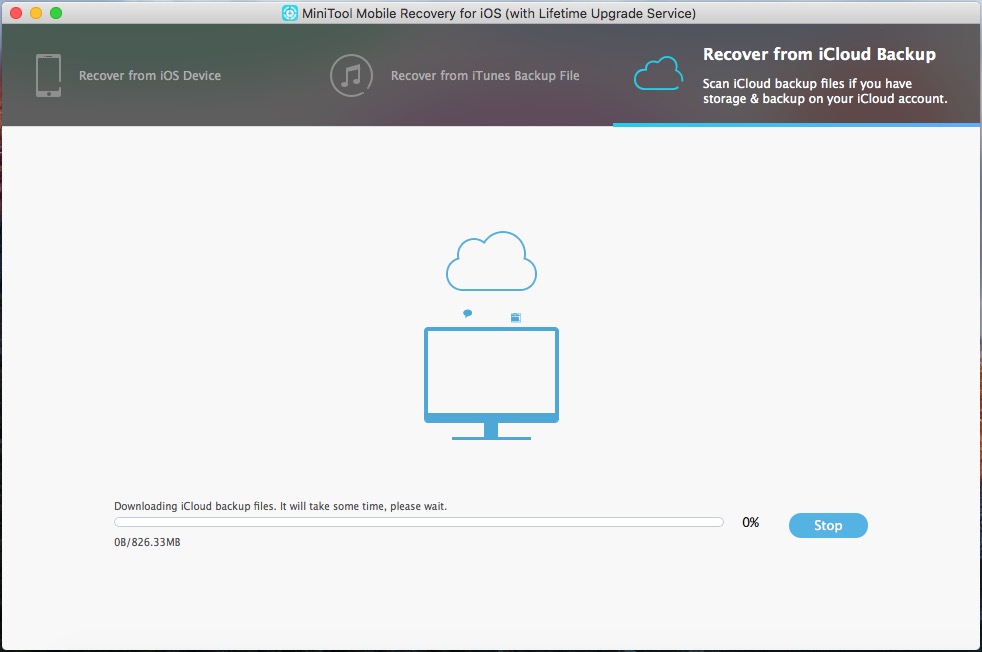
After successful downloading, the program will scan and classify files automatically.
Step 3: Recover Needed Data from the Found Data
With choosing specified types of files to scan or searching appointed file, you can locate the lost data quickly. If you find the data you are looking for, check it and click “Recover” button. Then, the program will give a default save path. Of course, you can also click “Browse” button to choose a save path in accordance with actual demands. After confirmation, all checked data will be saved to the appointed location by category.