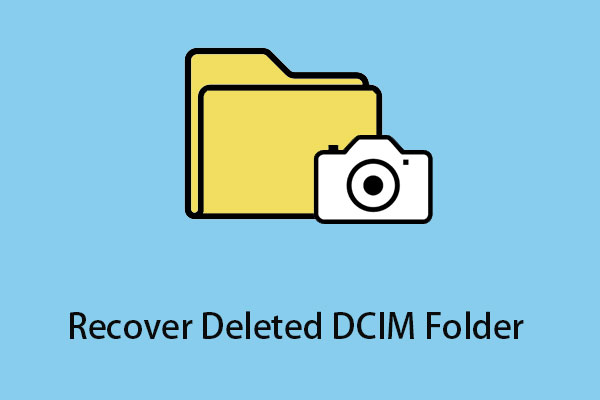Photos disappeared from iPhone? Now read this post from MiniTool to learn several useful ways to recover pictures from iPhone effectively, including using the best free iOS data recovery software.
My Photo Has Disappeared From My iPhone
Recently, many iPhone users have complained that their photos disappeared from iPhone after updating iOS or without doing anything. A user has described his problem as follows.
Hi, so 3 days ago I opened my Photos, and I saw that I only had 800 photos. I used to have 2,500 photos. I also lost some of my contacts, although I restored those. How can I get my pictures back? They're not in my deleted folder. And I already checked on iCloud and they're not there.discussions.apple.com
If you also suffer from such an annoying issue, take it easy. Find the reasons and then you will know how to get these precious pictures back.
Main Reasons for the iPhone Photos Disappeared Issue
- The photos are deleted by mistake.
- The photos are hidden.
- You are signed into a different iCloud account or the iCloud Photos option is disabled.
- After updating iOS, the system is unstable, resulting in photos disappearing from iPhone.
- Mistaken settings, such as turning off Photo Stream, can cause iPhone photos to disappear from the Camera Roll.
- A large number of apps, videos, photos, and other data occupy the internal memory of your iPhone, causing iPhone to be unable to show up photos.
Now you can take the following steps to get your missing photos back.
How to Fix Photos Missing From iPhone
Way 1. Restart Your iPhone
Sometimes a simple restart can help to solve the trouble of “photos disappeared from iPhone”. Try to reboot your iPhone by following the guide below.
Step 1. Press and hold both the Volume Down button and the Side button until the power-off slider appears.
Step 2. Drag the slider and wait tens of seconds for your device to turn off.
Step 3. To turn your device back on, press and hold the Side button until you see the Apple logo.
After the restart, check whether the missing photos are back on your iPhone.
Way 2. Check the Recently Deleted Folder
If the restart fails to retrieve your disappeared photos, you can check whether the photos were deleted by mistake and stored in the Recently Deleted folder.
For newer iOS versions, there is a built-in folder namely Recently Deleted on your iPhone. This folder helps to store files deleted from iCloud Drive or the Files app for 30 days. Thus, the missing photos in Camera Roll may be saved in the Recently Deleted album.
On your iPhone, tap Photos > Albums. Under Utilities, tap Recently Deleted.
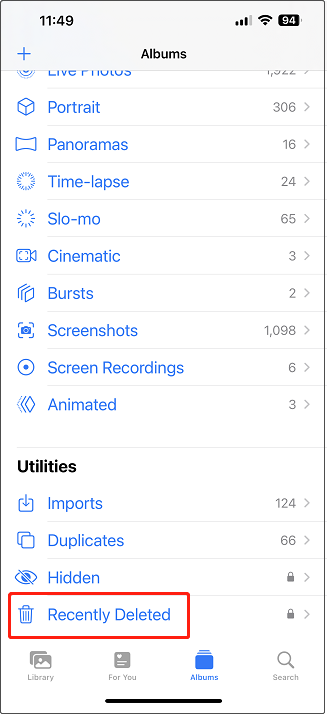
If you find the missing photos, tap Select, choose all needed pictures, and tap the Recover button to recover deleted photos on your iPhone.
Way 3. Unhide Photos
As mentioned before, if you hide the pictures saved on your iPhone, you can only see them in the Hidden album, so it seems that the hidden photos are missing. In this case, follow the instructions below to unhide those photos.
- Open the Photos app, then go to the Albums tab.
- Tap Hidden under Utilities.
- Select the photo you want to unhide.
- Click on More > Unhide to get back pictures missing from iPhone.
Way 4. Check If iCloud Photos Is Enabled
In iOS devices, there is a feature called iCloud Photos, which helps you store all the photos and videos in your photo library to iCloud, so you can access them from your Mac, PC, iPhone, or iPad.
If the photos disappeared from iPhone, iCloud Photos is likely disabled. In this situation, you need to turn it on.
Navigate to Settings > [your name] > iCloud > Photos, then enable iCloud Photos by switching the button to ON.
After turning on iCloud Photos, connect your iPhone to power source and Wi-Fi and wait for a few minutes. Then you can check whether the missing photos are back.
Way 5. Check iCloud Account
iCloud photos might occasionally vanish from your iPhone due to being logged into an alternate Apple account that differs from the one in which the photos are stored.
In this case, go to the Settings tab and check whether the account is correct. If wrong, sign out and log into your right iCloud account. Then you should be able to get back your photos missing from iPhone.
Way 6. Restore Disappeared Photos From iTunes Backups
As we all know, iTunes is a piece of reliable media management software that enables you to sync your music files, photos, and videos with your iOS devices. Therefore, lots of users choose to back up their iPhone photos to iTunes to avoid data loss.
If you also have backed up pictures in advance, you can recover all missing photos from the iTunes backup when pictures missing from iPhone.
Step 1. Connect your iPhone to your computer where you have installed iTunes.
Step 2. Open iTunes to go to its main interface. If you receive a message prompting you to Trust This Computer, just follow the on-screen instructions to complete the necessary actions.
Step 3. Click on the Device button and navigate to the Summary tab, then click the Restore Backup option.
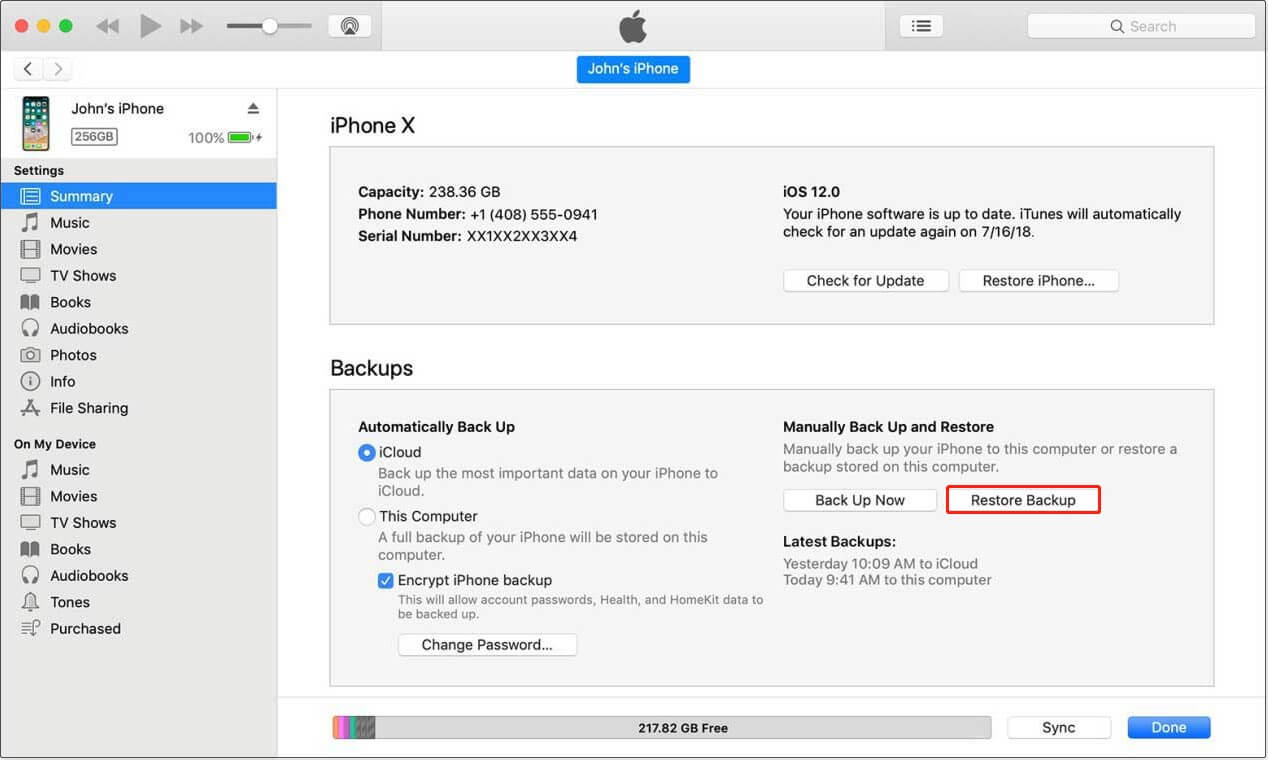
Step 4. Choose the most relevant backup file depending on the date and size of each backup file. Then click the Restore button to perform the iPhone photo recovery. Wait patiently until all selected files are restored to your iPhone successfully.
Throughout the procedure, it’s important to keep your iPhone connected to iTunes without interruption.
Way 7. Recover Deleted Photos iPhone With Data Recovery Software
If none of the above methods help recover your disappeared photos, the pictures may be lost permanently. In this case, you need to choose a piece of professional and reliable mobile data recovery software to recover pictures from iPhone. MiniTool Mobile Recovery for iOS is the ideal choice.
MiniTool Mobile Recovery for iOS is a piece of free iPhone data recovery software that enables you to recover lost contacts, messages, photos, notes, videos, etc. under various circumstances. For example, it helps recover data from a water-damaged iPhone, recover data after iOS upgrade/downgrade, recover iOS data after a jailbreak, and so on.
Now, free download MiniTool Mobile Recovery for iOS and install it on your computer for iPhone photo recovery.
MiniTool iOS Recovery on WindowsClick to Download100%Clean & Safe
Step 1: Install the latest iTunes.
It is necessary to install the latest version of iTunes when using MiniTool Mobile Recovery for iOS. If you haven’t installed iTunes or the iTunes version is not the latest, you need to download the latest version of iTunes from Apple’s official website first of all.
Step 2: Trust your computer.
If MiniTool Mobile Recovery for iOS prompts you to trust the PC, just follow the on-screen instructions.
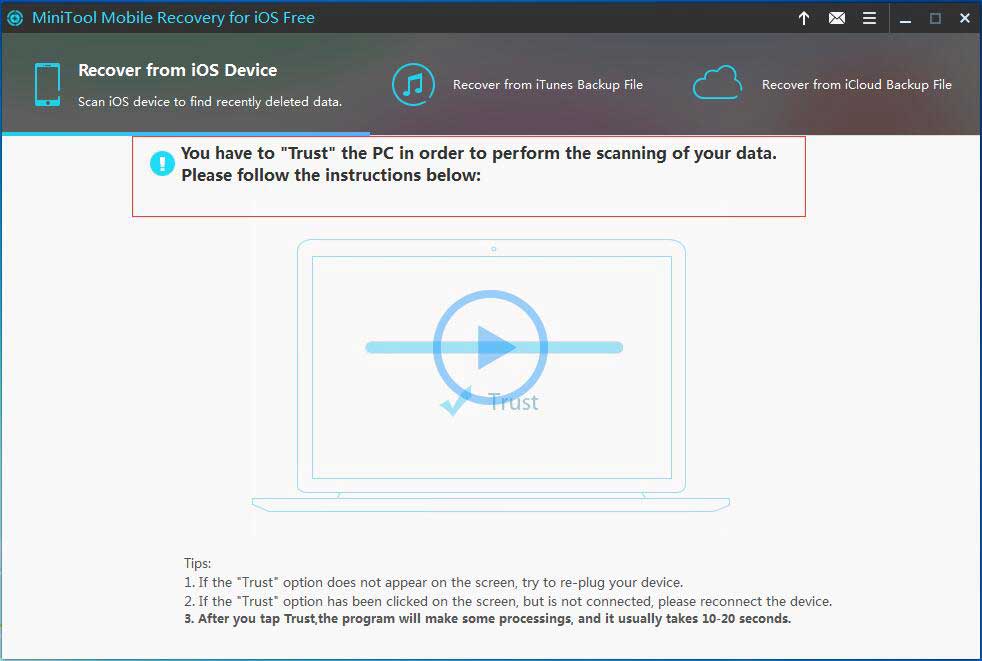
Then, go back to the main interface of MiniTool Mobile Recovery for iOS. Under the Recover from iOS Device recovery module, click the Scan button to analyze the data saved in your iOS device.
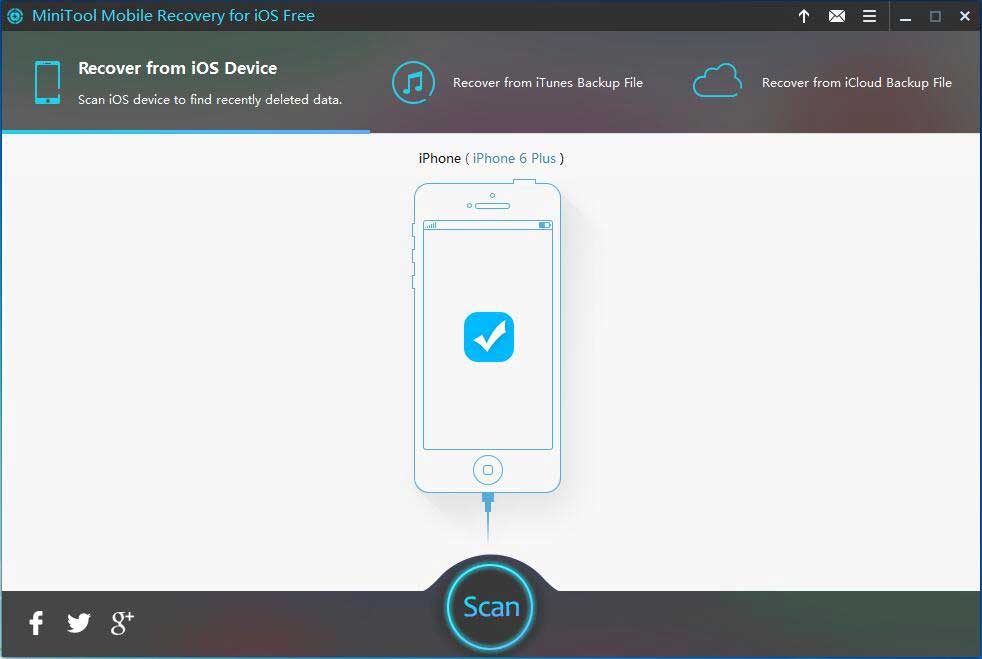
Next, MiniTool Mobile Recovery for iOS will start to scan your device. The duration of the scanning process mainly depends on the amount of data stored on the device. Please wait patiently for the scan to complete.
Step 3: Preview and recover deleted photos iPhone.
When the scan is complete, you will see the scan result interface. The found files will be listed by file type on the left side. To restore photos disappeared from iPhone, you only need to select Photos & App Photos under Photos & Videos.
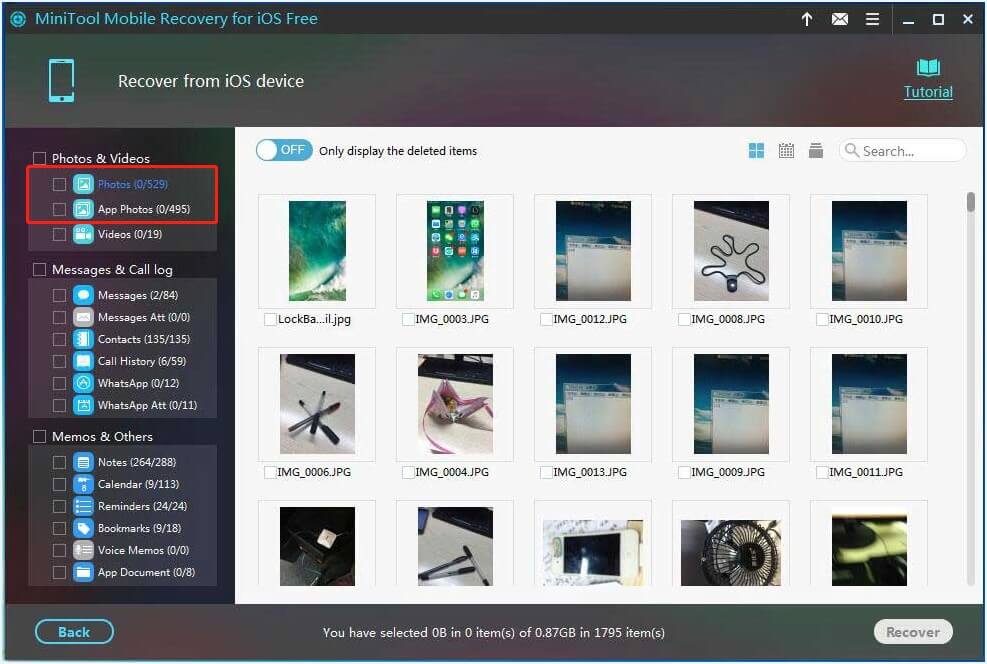
Then, preview filtered files and check all the needed pictures. After that, tap the Recover button to save them.
Step 4: Save photos to a path.
After clicking Recover, you can restore the pictures missing from iPhone to the default storage path. Or you can click Browse to specify another location to save pictures.
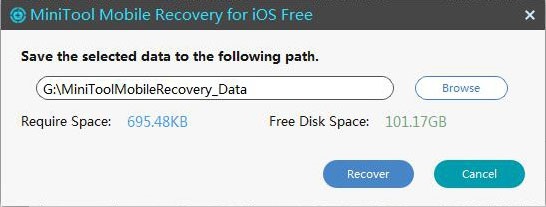
In addition to Recover from iOS Device, there is another data recovery module offered by MiniTool Mobile Recovery for iOS – Recover from iTunes Backup.
Although you can restore disappeared photos directly from an iTunes backup file, that only restores the entire backup file, not selectively restoring parts of the photos.
The Recover from iTunes Backup module allows you to selectively retrieve data from iTunes backup.
Launch MiniTool Mobile Recovery for iOS, and choose the Recover from iTunes Backup module. Subsequently, any iTunes backups stored in the default iTunes storage location will be automatically identified and displayed in the list.
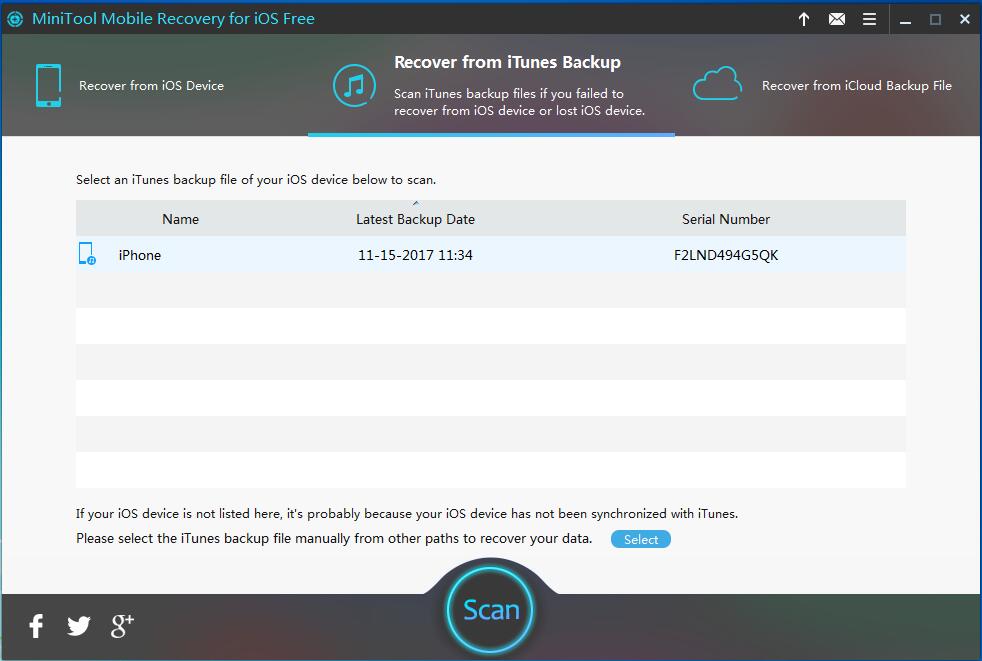
Choose the appropriate iTunes backup file and click the Scan button to scan it. After that, preview and select the required photos, then choose a storage path to store them.
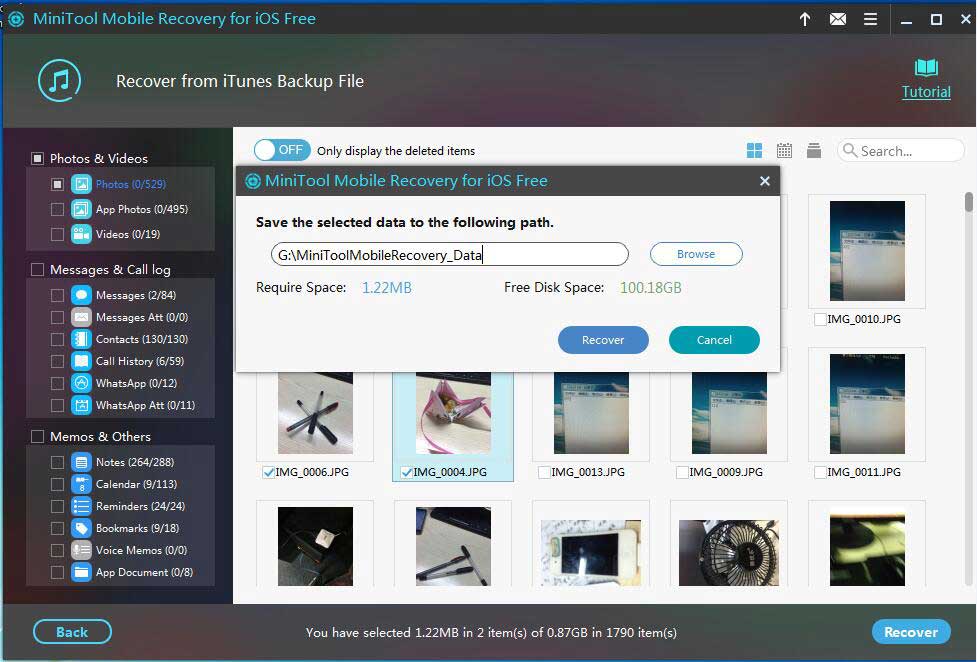
Bottom Line
In this post, we introduced several useful solutions to help you find photos disappeared from iPhone as well as a free mobile data recovery software – MiniTool Mobile Recovery for iOS to recover deleted photos on iPhone.
MiniTool iOS Recovery on WindowsClick to Download100%Clean & Safe
If you have any questions when using MiniTool Mobile Recovery for iOS, please do not hesitate to contact our team by sending an email to [email protected].
Photos Disappeared From iPhone FAQ
1. Download, install, and launch MiniTool Mobile Recovery for iOS.
2. Select the Recover from iOS Device module.
3. Follow the on-screen instructions to install the latest iTunes and trust the computer.
4. Analyze iOS data and scan the iPhone.
5. Wait for the scan process to complete. Then preview and select all needed photos.
6. Save the selected photos to an appropriate file storage path.
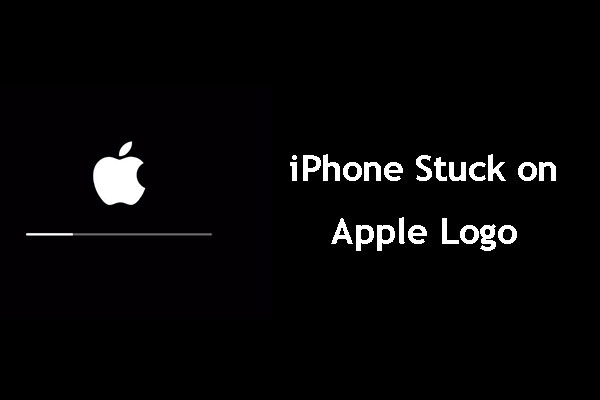
![[FIX] Recover iPhone Photos Disappeared from Camera Roll](https://mt-test.minitool.com/images/uploads/2018/08/iphone-camera-roll-recovery-thumbnail.jpg)