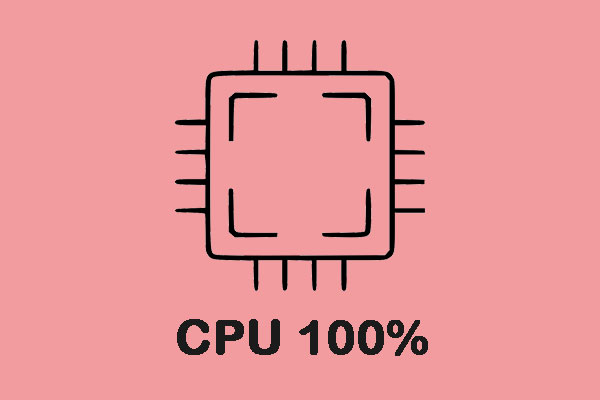What Is Dwm.exe (Desktop Window Manager)?
What is dwm.exe? It belongs to Microsoft Windows and it is a Windows core system file. Dwm.exe is located in the C:\Windows\System32 folder and it is used to run the Desktop Window Manager.
Desktop Window Manager is used to manage the window in Windows Vista, Windows 7, Windows 8 and Windows 10. And it is responsible for enabling hardware acceleration to support the Windows’s graphical user interface.
In addition, you can use the Desktop Window Manager to support specific visual effects on desktops such as Windows Flip, transparent windows, live taskbar thumbnails. You can turn Desktop Window Manager off or on through the Control Panel.
Is Dwm.exe a Virus?
The genuine dwm.exe is a part of the official Windows. But sometimes a virus will replace the real dwm.exe and there are two detected viruses with the same file name: Backdoor:Win32/Cycbot.B (detected by Microsoft) and Suspect-BA!D6D4EFB26195 (detected by McAfee).
Then how to make sure that whether the dwm.exe is a virus? Follow the instructions below:
Step 1: Press the Win key and the X key at the same time to choose Task Manager.
Step 2: Find the Desktop Window Manager in the list under the Process tab.
Step 3: Right-click it to choose Open file location.
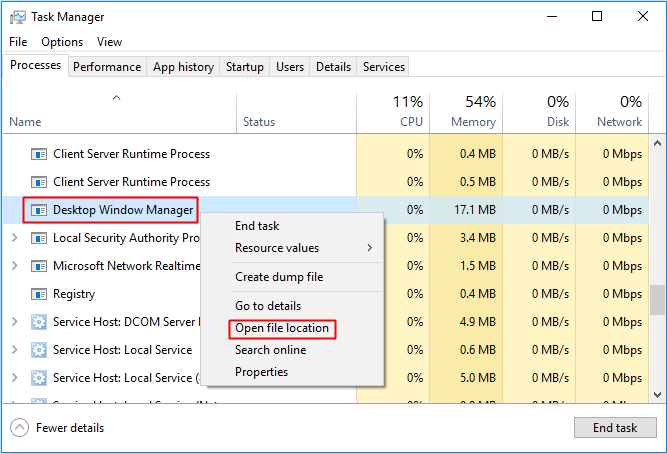
Step 4: Check if the file is in the C:\Windows\System32 folder. If it is, then it isn’t a virus.
Can You Turn Off Desktop Window Manager?
The answer obviously is no. You cannot turn Desktop Window Manager off. Although you could disable it to turn off all the visual effects in Windows Vista, it becomes a more integral part of Windows beginning with Windows 7 and it is very important to create the graphical user interface.
The integration between Windows 8/10 and Desktop Window Manager is deeper. And now Microsoft has improved the way that how Desktop Window Manager manages memory. Thus, there is no need to turn it off.
How to Fix the Desktop Window Manager high CPU Error?
Dwm.exe file represents the Desktop Window Manager service. Normally, the Desktop Window Manager only consumes the minimum resources: about 50-100 MB of memory and 2-3% CPU. However, sometimes Desktop Window Manager consumes high CPU and RAM.
Therefore, when you meet the Desktop Window Manager high CPU error, there are several useful methods to fix the error.
Method 1: Keep Your System Up to Date
The first method you should try is to update your Windows. Normally, many problems related to your system will be solved to keep your OS up to date.
Here is the tutorial to keep your operating system up to date.
Step 1: Press Win + I key at the same time and then click Update & Security.
Step 2: Choose Windows Update and then click Check for updates on the right side of the screen.
Step 3: If there are updates available, Windows will start to download them automatically.
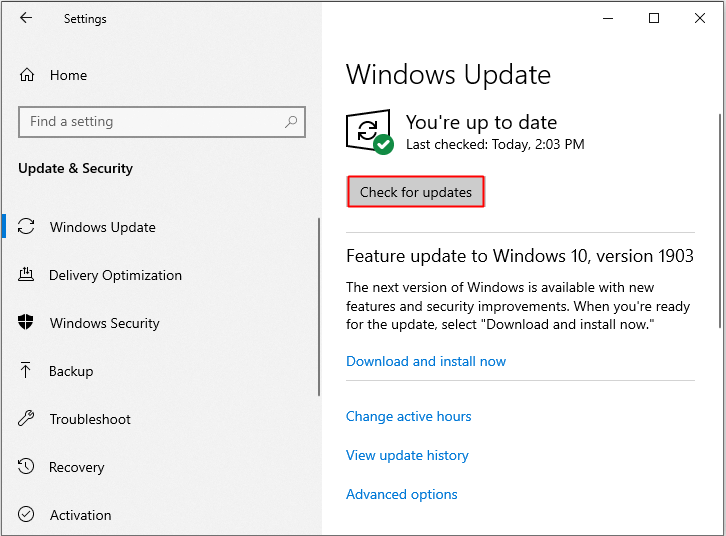
Step 4: After the updates have been downloaded, restart your PC to perform the installation process. Then check if the Desktop Window Manager high CPU error is fixed.
Method 2: Update Display Drivers
You can also fix the Desktop Window Manager high CPU error by updating Display drivers. Here is the tutorial:
Step 1: Press the Win key and the X key at the same time to choose Device Manager.
Step 2: Expand Display adapters and then right-click your video driver to choose Update Driver.
Step 3: Follow the instructions showing on the screen to complete the process.
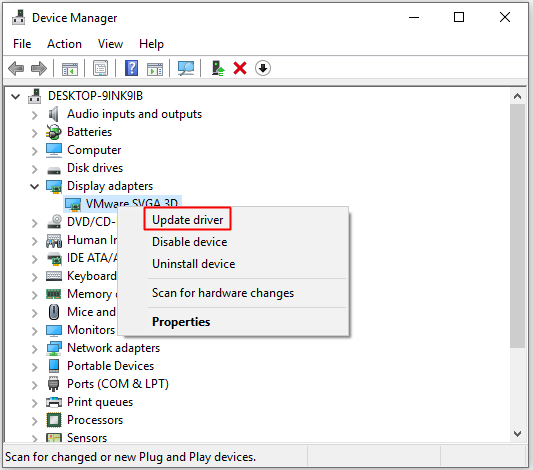
Step 4: Restart your computer to check if the error is gone.
Method 3: Change Performance Options
You can change Performance Options to fix the Desktop Window Manager high CPU error. The detailed instructions are below.
Step 1: Open Settings and then type performance in the search box. Click Adjust the appearance and performance of Windows.
Step 2: In the Performance Options window, go to the Visual Effects tab.
Step 3: Check Adjust for best performance and then click Apply and OK to save changes.
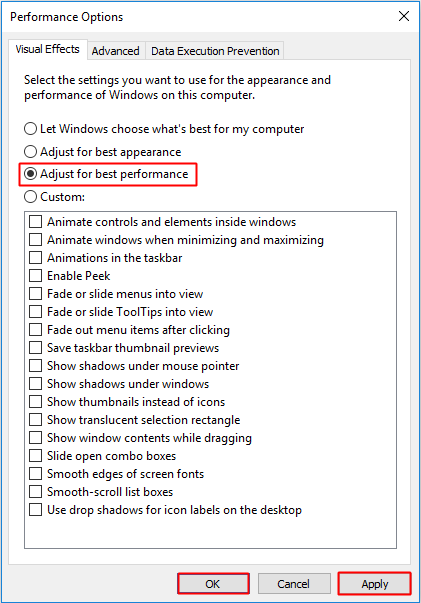
Step 4: Reboot your PC to see whether the error still exists.
Method 4: Run a Full Virus Scan
As you know, sometimes viruses replace the dwm.exe file, then the Desktop Window Manager high CPU error will occur. So you can run a full virus scan to check if there is any virus. Now I will take Windows Defender as an example to run a full virus scan.
Here is the tutorial to run a full virus scan:
Step 1: Press the Win key and the I key at the same time to open Settings and then click Update & Security.
Step 2: Click Windows Security and then click Virus & threat protection under Protection areas.
Step 3: Click Scan options and then check Full scan. Click Scan now.
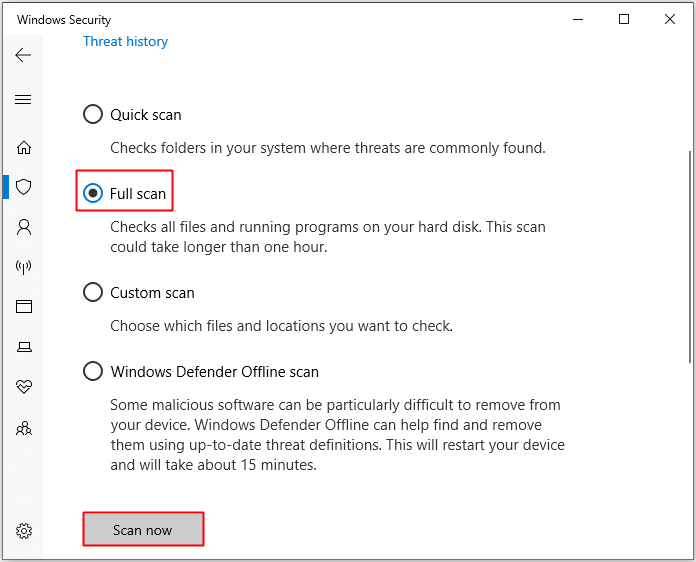
Step 4: Wait until the process is complete, then it will show whether there is any virus or malware. If there is, you can use Windows Defender to fix it.
Step 5: Restart your computer to see if the error still persists.
Bottom Line
From this post, you can get some information about the dwm.exe file. In addition, when Desktop Window Manager consumes very high CPU, you can find several efficient methods to fix the error.
![[SOLVED] Windows Update Cannot Currently Check for Updates](https://mt-test.minitool.com/images/uploads/2018/11/windows-update-cannot-currently-check-for-updates-thumbnail.jpg)