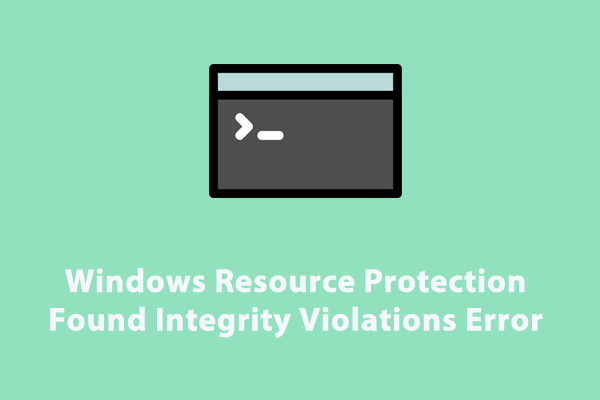OneDrive Error Code 0x80040c82
Microsoft OneDrive is an online storage service that enables you to save private files on the cloud. With it, you can easily share and access your files from any location. However, some errors might appear frequently while using it. Error code 0x80040c82 is one of the errors you might get during the installation or reinstallation of the app. The complete error message is:
OneDrive couldn’t be installed:
Please try again. If you continue to have this problem, search the forums on Answers.microsoft.com for the following error code: (0x80040c82)
MiniTool ShadowMaker TrialClick to Download100%Clean & Safe
How to Fix OneDrive Error Code 0x80040c82 on Windows 10/11?
Fix 1: Reset OneDrive
To get rid of OneDrive error code 0x80040c82, the first solution you can try is to reset the app. Here’s how to do it:
Step 1. Press Win + R to open the Run box.
Step 2. Type the following content and hit OK.
%localappdata%\Microsoft\OneDrive\onedrive.exe /reset
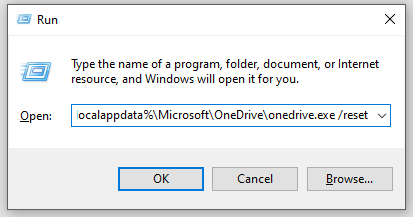
If Windows cannot find it, run the command below:
C:\Program Files\Microsoft OneDrive\onedrive.exe /reset
Step 3. Restart OneDrive to check for any improvement.
Fix 2: Reinstall OneDrive
If OneDrive error code 0x80040c82 still crops up, you can consider reinstalling OneDrive. To do so:
Step 1. Type cmd in the search bar to locate Command Prompt and hit Run as administrator.
Step 2. In the command window, type taskkill /f /im OneDrive.exe and hit Enter to terminate all the running OneDrive processes.
Step 3. To uninstall OneDrive on a 32-bit operating system, run the command below:
%SystemRoot%\System32\OneDriveSetup.exe /uninstall
On a 64-bit operating system, execute this command:
%SystemRoot%\SysWOW64\OneDriveSetup.exe /uninstall
Step 4. Restart your computer and then go to the official website to download & install OneDrive again.
Fix 3: Repair Corrupted System Files
OneDrive error 0x80040c82 can be caused by faulty system files. If this is the case, you need to run SFC and DISM in order. Here’s how to do it:
Step 1. Launch an elevated Command Prompt.
Step 2. In the command window, type sfc /scannow and hit Enter.
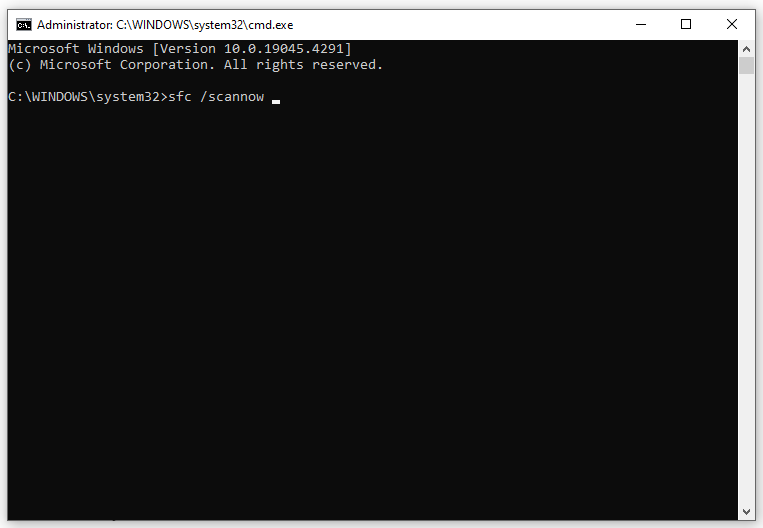
Step 3. After the process is done, type the following command and don’t forget to hit Enter.
DISM /Online /Cleanup-Image /RestoreHealth
Fix 4: Perform a System Restore
Another way to fix OneDrive error code 0x80040c82 is to perform a system restore. By doing so, it will revert your system to a previous point in time when OneDrive was functioning correctly. To do so:
Step 1. Type create a restore point in the search bar and hit Enter.
Step 2. In the System Protection tab, click on System Restore and then hit Next.
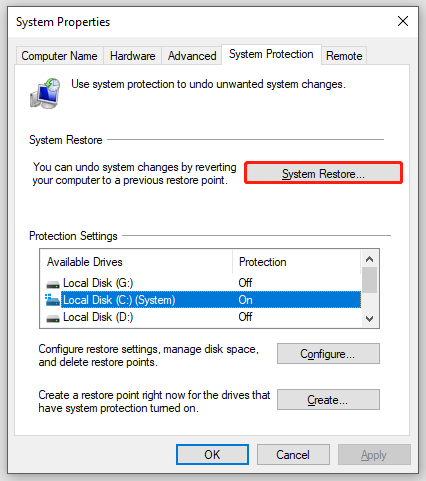
Step 3. Select a desired restore point according to the time and description and hit Next.
Step 4. After confirming all the details, hit Finish to start the process.
Final Words
Now, you might be able to fix OneDrive error code 0x80040c82. In most cases, the former 3 solutions are enough for you. If you meet this error after making big changes to your system, the last method might help you out. Have a nice day!