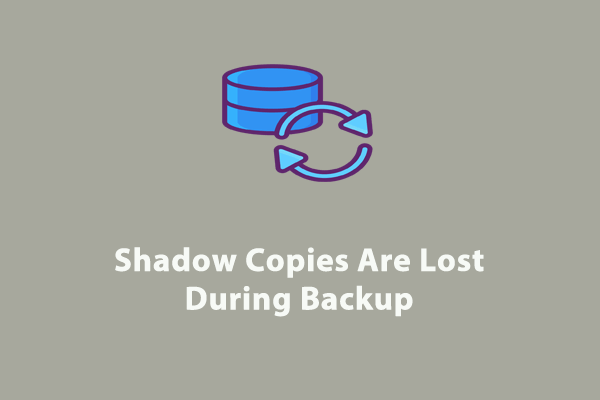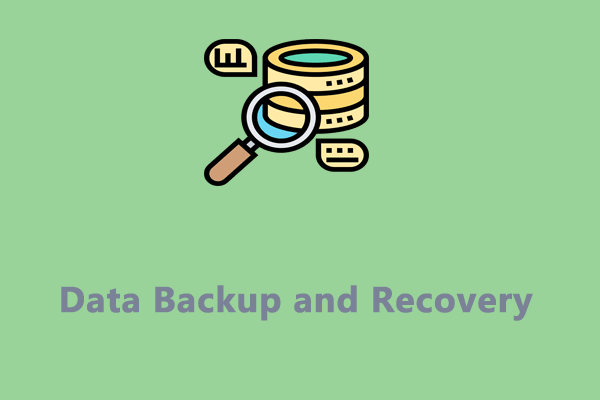0x80042314L: VSS Encountered Problems While Sending Events
Volume Shadow Copy Service (VSS) can be used for creating backup copies or snapshots of computer files or volumes. Shadow Copies can be created both on local and external volumes by any component that utilizes this feature. Like other features, VSS might also not run as expected and you might receive some error codes like 0x80042315, 0x80042313, 0x80042316, 0x80042314L, and so forth.
In this post, we will discuss how to solve VSS 0x80042314L for you. This error usually crops up when VSS fails to back up any open files or files in use at the time of backup. The complete error message is: VSS encountered problems while sending events. Don’t worry, we will show you how to fix this error in 4 ways for you.
How to Fix VSS Error 0x80042314L on Windows 10/11?
Fix 1: Restart VSS Service
When there is a glitch in Volume Shadow Copy Service, you might also encounter VSS error 0x80042314L. Therefore, restarting the service might do the trick. Here’s how to do it:
Step 1. Press Win + R to open the Run dialog.
Step 2. Input services.msc and hit Enter to launch Services.
Step 3. Scroll down to find Volume Shadow Copy and right-click on it to choose Stop.
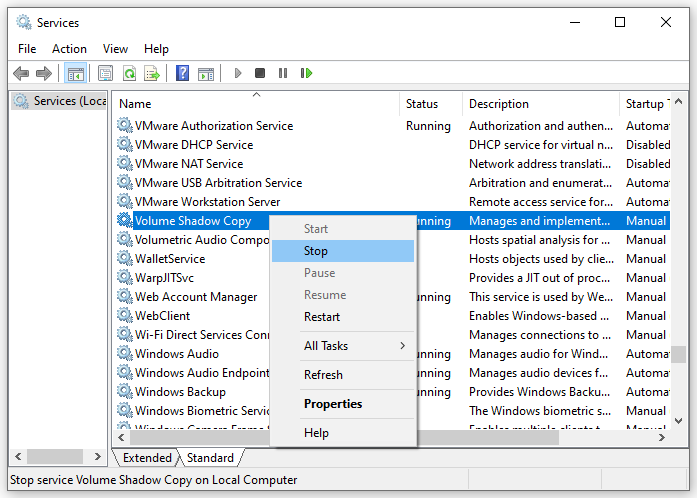
Step 4. After a few moments, restart this service.
Fix 2: Increase Shadow Storage Space
Insufficient shadow storage space is another major cause for Volume Shadow Copy Service error 0x80042314L. If this is the case, you can run the command lines below to increase more storage space for shadow copies. To do so:
Step 1. Type cmd in the search bar to locate Command Prompt and right-click on it to select Run as administrator.
Step 2. Type vssadmin list shadowstorage and hit Enter to view your shadow storage space.
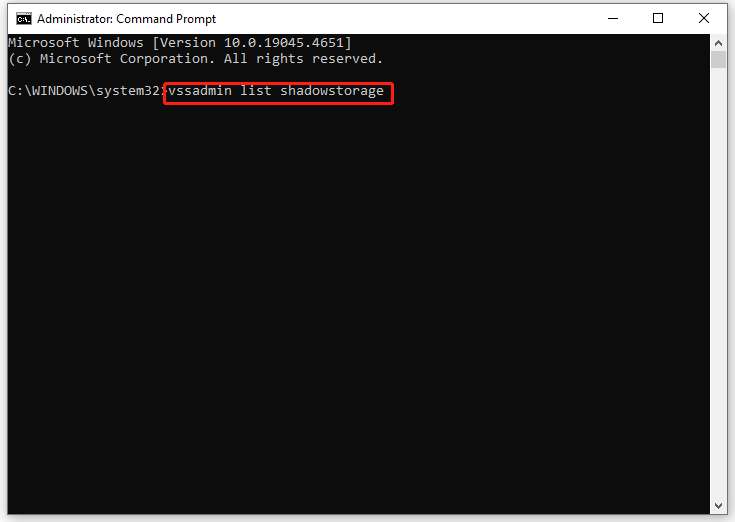
Step 3. Then, type the following command and hit Enter:
vssadmin resize shadowstorage /For=C: /On=C: /MaxSize=20GB
Fix 3: Create a Backup in a Clean Boot Mode
Some third-party programs might also be conflicted with the backup process. To exclude their influence, you can start your computer in a clean boot mode and then create a backup to see if VSS error 0x80042314L appears again. If not, you need to launch each suspected program one by one to find out the culprit.
Step 1. Right-click on the Start menu to select Run.
Step 2. Type msconfig and hit Enter to launch System Configuration.
Step 3. In the Services tab, check Hide all Microsoft services and hit Disable all.
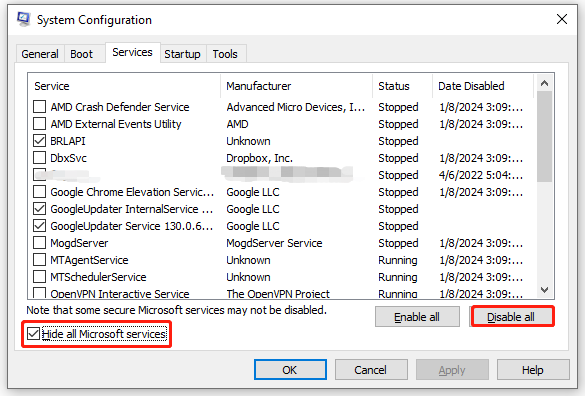
Step 4. Click on Startup and hit Open Task Manager.
Step 5. Right-click on each unnecessary startup and select Disable.
Step 6. Go back to System Configuration and hit Apply & OK.
Fix 4: Try Another Windows Backup Software – MiniTool ShadowMaker
If error code 0x80042314L still exists, you can back up your crucial items with another program – MiniTool ShadowMaker. This free PC backup software is designed to back up files, folders, partitions, the OS, and disks on Windows PCs. It is pretty easy to follow. Just with a few clicks, you can back up and restore your data. Now, follow these instructions to create a backup:
Step 1. Launch MiniTool ShadowMaker Trial Edition.
MiniTool ShadowMaker TrialClick to Download100%Clean & Safe
Step 2. In the Backup page, you can select what to backup in SOURCE and where to save the backup image in DESTINATION.
Step 3. Click on Back Up Now to start the process immediately.
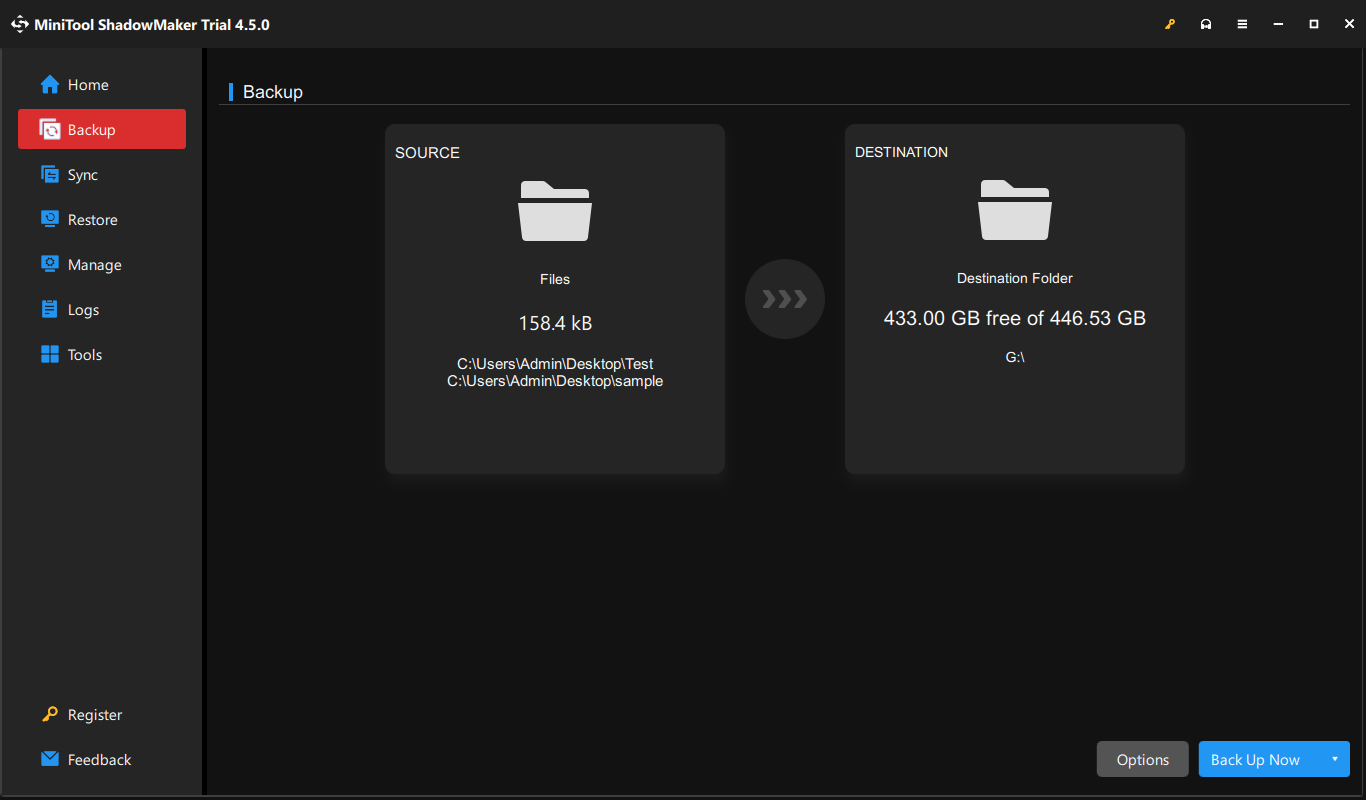
Final Words
That’s all about 0x80042314L. In addition to Volume Shadow Copy Service, we also recommended another tool called MiniTool ShadowMaker to back up your data. If you are curious about it, try it for free now!