Volume Shadow Copy is a technology that creates consistent snapshots of volumes on Windows operating systems. However, you may frequently find that shadow copies are lost during backup. Why does this issue occur? In this guide from MiniTool Website, we will discuss the causes and solutions for you.
Shadow Copies Are Lost During Backup
Volume Shadow, also known as Volume Shadow Copy Service, Volume Snap Service, or VSS, is a utility in Windows that allows you to create snapshots or backup copies of files or volumes on your computer. The snapshot creation process is initiated and overseen by the Volume Shadow Copy service. To create and store shadow copies on local and external volumes, a file system type of NTFS or ReFS is needed.
However, at times, shadow copies might be lost when you attempt to make a backup. When your shadow copies are lost during backup, the following factors are to be blamed:
- The VSS service issues.
- Antivirus software conflicts.
- VSS writer issues.
- Insufficient disk space for shadow copies.
- Insufficient system resources.
Based on these possible causes, we come up with detailed instructions to solve this error. Without further delay, let’s dive into it right now!
Suggestion: Create a Backup with Another Backup Software
Volume Shadow Copy Service plays an important role in Windows Backup and System Restore. To create a backup on Windows devices, a piece of free PC backup software called MiniTool ShadowMaker is also worth trying besides Windows inbuilt utilities using Volume Shadow Copy Service.
This tool is targeted at providing professional data protection and disaster recovery solutions with simple steps. It allows you to back up multiple items such as files, folders, Windows systems, partitions, and disks. With a backup copy in hand, you can recover your data and restore your system in the event of accidental data loss and severe system issues.
Apart from system backup and data backup, MiniTool ShadowMaker also supports cloning HDD to SSD or moving Windows to another drive for better system performance.
If you want to make a backup without Volume Shadow Copy Service issues like shadow copy is missing during backup, follow these steps:
Step 1. Install MiniTool ShadowMaker Trial Edition for free and then launch it.
MiniTool ShadowMaker TrialClick to Download100%Clean & Safe
Step 2. In the Backup page, you can select the backup source and destination.
Backup source – locate the SOURCE section and then you will find the system partitions are selected by default to create a system image. To backup other items, hit SOURCE to determine what to backup.
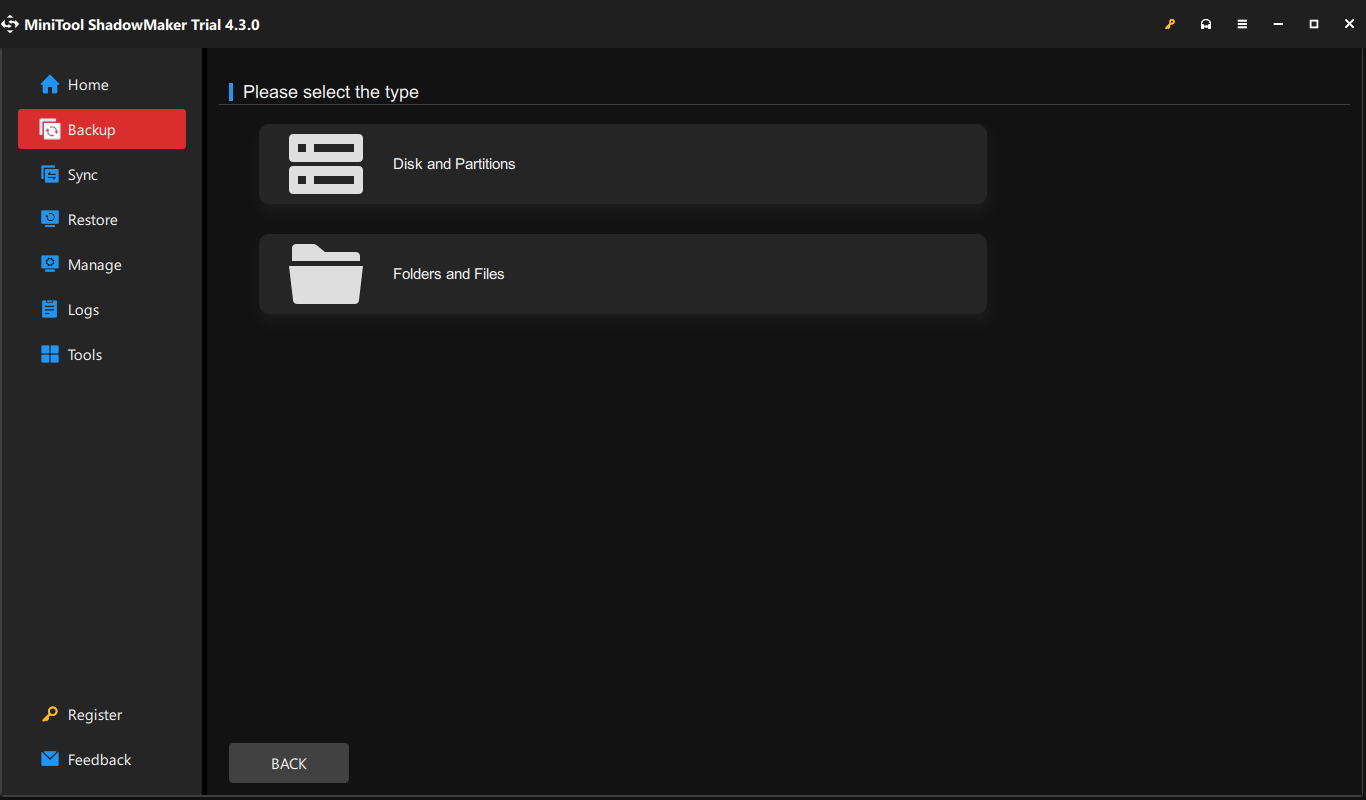
Backup destination – go to DESTINATION. Usually, we tend to choose an external hard drive or USB flash drive as the storage path.
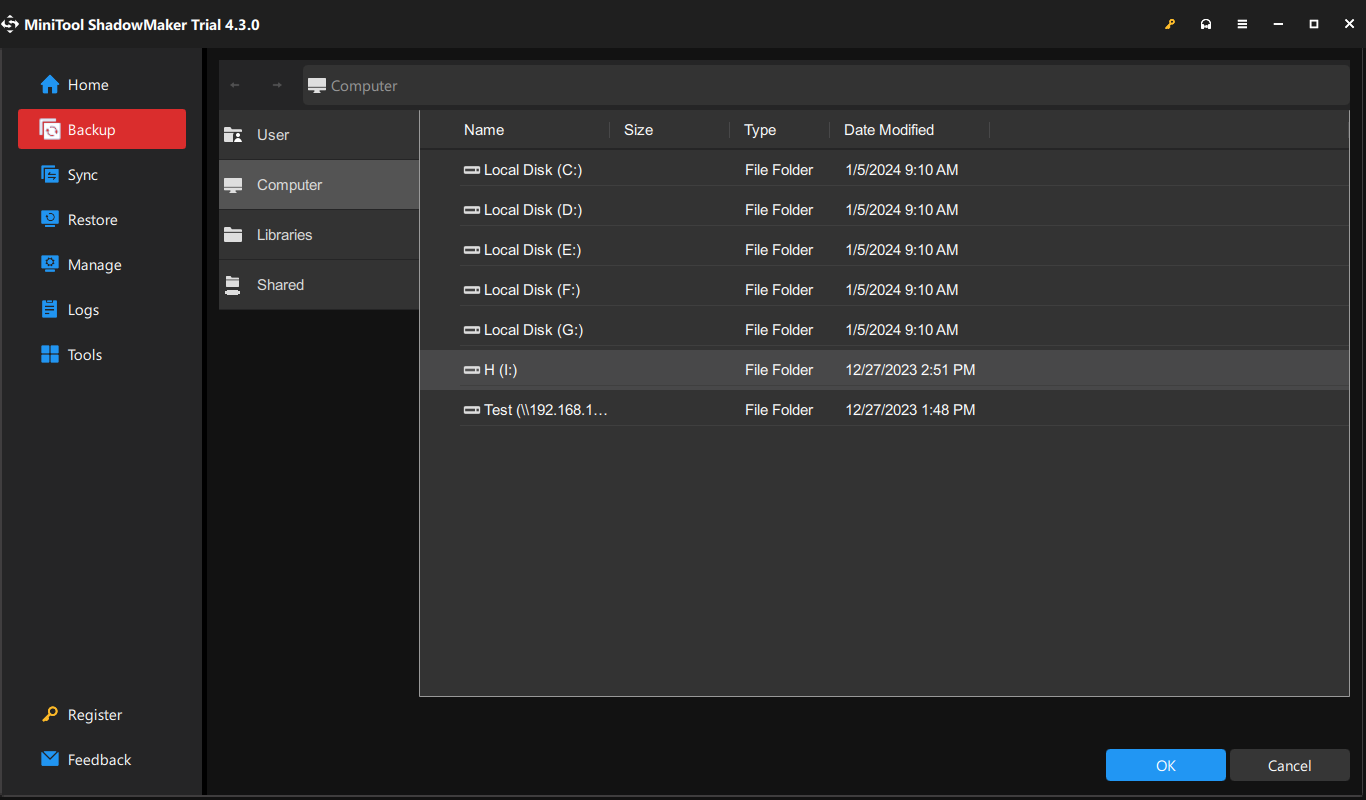
Step 3. Either click on Back Up Now to start the task immediately or hit Back Up Later to delay the backup. You can view the delayed task in the Manage page.
How to Fix Shadow Copies Are Lost During Backup on Windows 10/11?
Fix 1: Restart Volume Shadow Copy Service
The Volume Shadow Copy service depends on various processes. If there is something wrong with these processes, the Volume Shadow Copy service will be blocked unexpectedly, leading to shadow copies missing. A simple restart of the Volume Shadow Copy service can fix most VSS issues including shadow copies are lost during backup. To do so:
Step 1. Press Win + R to launch the Run dialog.
Step 2. Type services.msc and click on OK to open Services.
Step 3. Scroll through the services list to find Volume Shadow Copy and right-click on it to choose Properties to check its status.
Step 4. If this service is running, stop it and then resume it. If it is not running, click on Start.
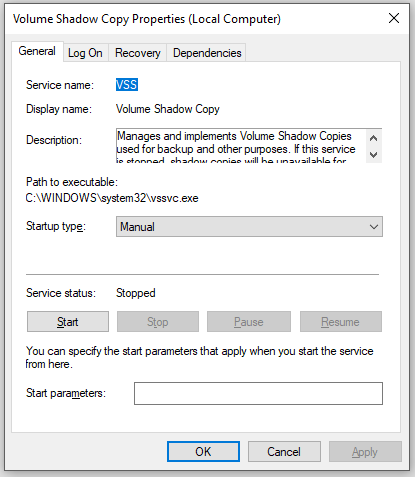
Step 5. Click on Apply & OK to make the change effective.
Fix 2: Increase VSS Timeout Value
Chances are that your system is engaged in high resource utilization processes, so there are no available system resources for the Volume Shadow Copy service to complete its operations. If this is the case, increasing the VSS timeout value enables the service to have enough time to complete operations when there are other resource-intensive processes running. Here’s how to do it:
Step 1. Right-click on the Start icon to select Run.
Step 2. Type regedit.exe and hit Enter to launch Registry Editor.
Step 3. Navigate to the following path:
Computer\HKEY_LOCAL_MACHINE\SOFTWARE\Microsoft\Windows NT\CurrentVersion\SPP\CreateTimeout
Step 4. Double-click on the CreateTimeout value > set the Value data to 1200000 (equals to 20 minutes) > tick Decimal > hit OK to save the changes.
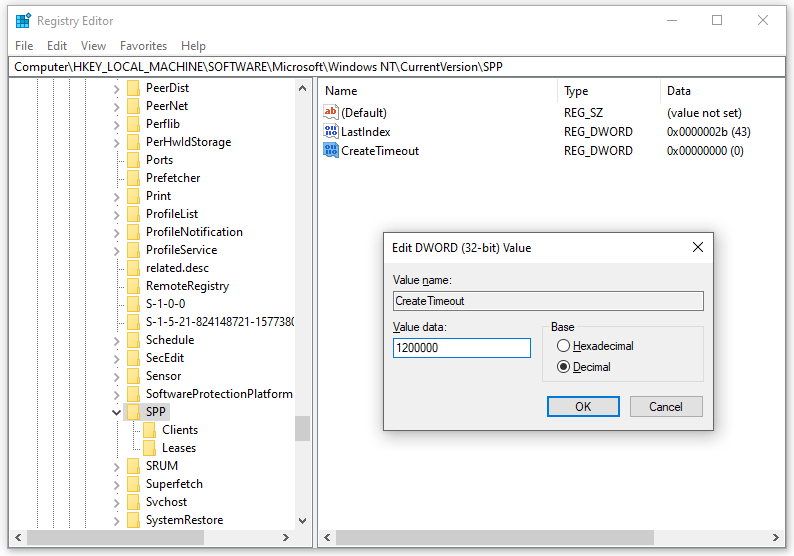
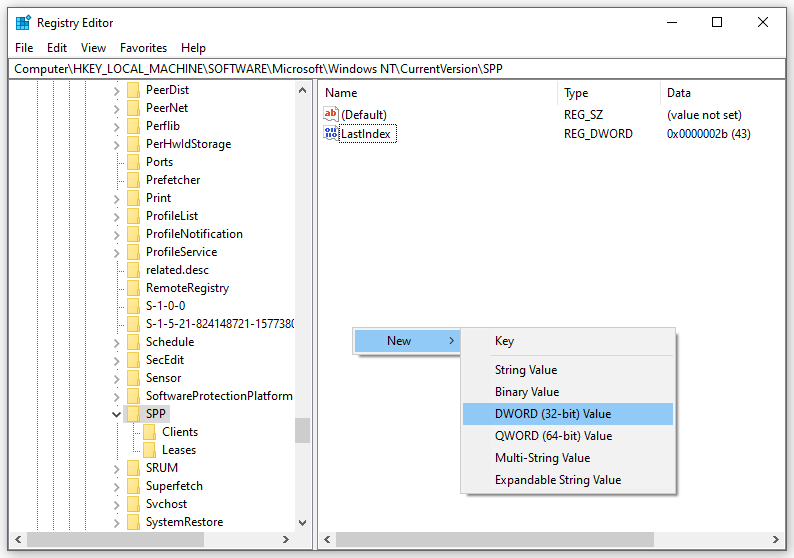
Step 5. Exit Registry Editor and reboot your system to apply the changes.
Fix 3: Disable Antivirus Software Temporarily
Antivirus software might block some normal operations by accident. If you doubt that the antivirus program is the culprit behind the shadow copies are lost during backup issue, disabling it temporarily might help you out. Follow these guidelines to disable your Windows Defender:
Step 1. Open Windows Settings.
Step 2. Go to Update & Security > Windows Security > Virus & threat protection.
Step 3. Click on Manage settings and then toggle off Real-time protection.
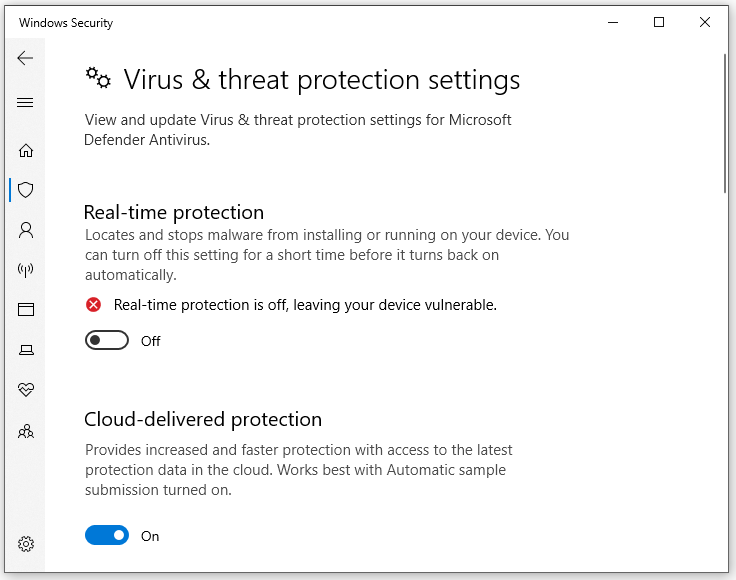
Fix 4: Check VSS Writers
VSS writers are the applications or services responsible for writing data to the disk. They store data on the source volume. Whenever a shadow copy is created, VSS writers start to communicate the instructions on nuances of backup data and application to the backup tool.
In some cases, shadow copies are lost during backup because certain VSS writers are failed or unstable. Here’s how to check the status of all VSS writers:
Step 1. Press Win + S to evoke the search bar.
Step 2. Type cmd to locate Command Prompt and right-click on it to choose Run as administrator.
Step 3. In the command window, type vssadmin list writers and tap on Enter to list all VSS writers and their status.
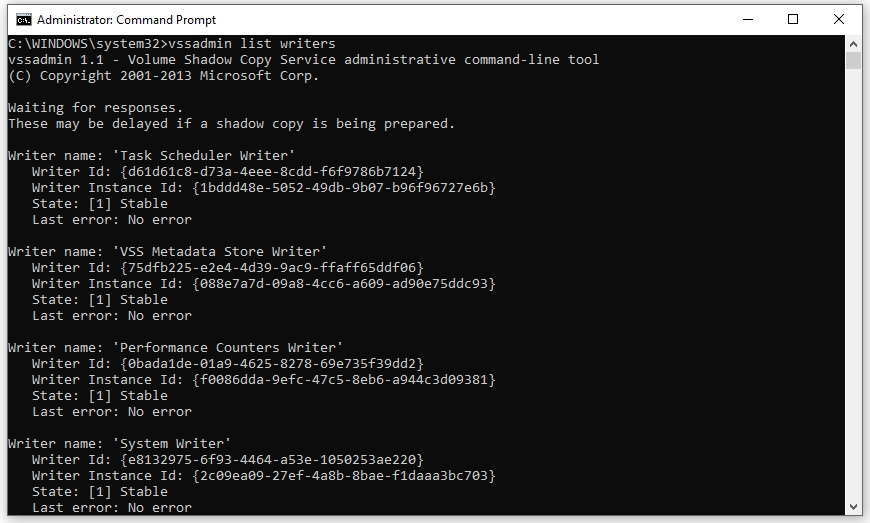
Step 4. Check each writer’s State and Last error to see if any writer is failed or unstable.
- The State column – shows the status of the concerned writer.
- The Last error column – displays any recent errors.
Step 5. If there are any failed writers, mark and copy their names. Then, find the VSS writers’ associated services or dependencies and restart them.
Step 6. After that, run another backup to see if shadow copies are lost during backup.
Fix 5: Check Disk Space
Volume Shadow Copy Service need sufficient disk space to save the snapshots of the files or volumes and the lack of space might lead to the disappearance of shadow copies during backup. Therefore, you need to make sure there is sufficient free space on the drive. To do so:
Step 1. Press Win + E to open File Explorer.
Step 2. Go to This PC and locate the drive that stores the snapshots of the files or volumes under Devices and drives.
Step 3. Right-click on this drive to select Properties from the context menu and then you can view the unused & free disk space. If the disk space is insufficient, you can either delete old shadow copies or resize shadow copy storage space.
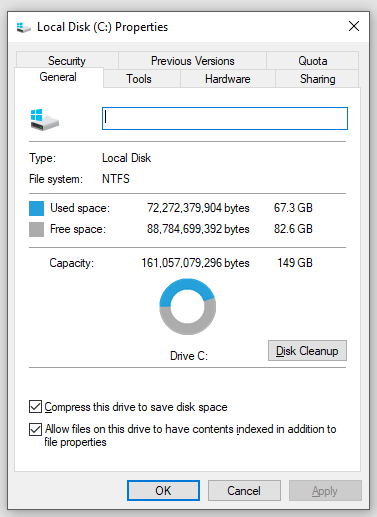
# Option 1: Delete Old Shadow Copies
Windows automatically creates some restore points during some tasks such as updating the operating system. By default, shadow copies are created whenever a restore point is created. These restore points can help to restore the system to an earlier state when needed, but they will occupy some disk space. Therefore, you can consider removing the old shadow copies to spare more disk space. Follow these steps:
Step 1. Launch an elevated Command Prompt.
Step 2. Run vssadmin list shadows to see a list of shadow copies you created and note down their Shadow Copy ID.
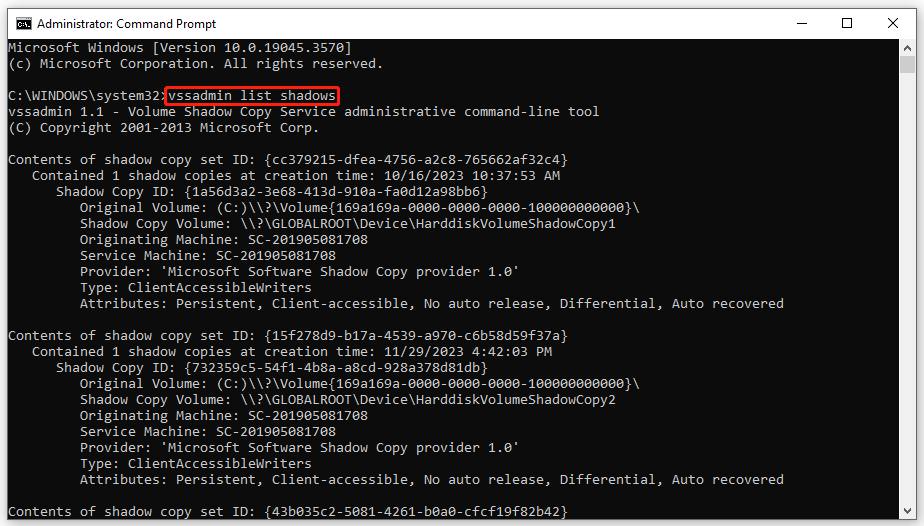
Step 3. Run the following commands according to your needs:
- vssadmin delete shadows /for=c: /all – delete all shadow copies on a specific volume.
- vssadmin delete shadows /shadow=[Shadow ID] – delete a specific shadow copy from any volume.
- vssadmin delete shadows /for=c: /oldest – delete the oldest shadow copy on a specific volume.
Step 4. After completion, type exit and hit Enter to quit Command Prompt.
# Option 2: Resize Shadow Copy Storage Space
When there is not sufficient storage space to create new shadow copies, you can allocate more by resizing the shadow storage. To do so:
Step 1. Launch Command Prompt as an administrator.
Step 2. Type vssadmin list shadowstorage and hit Enter to list all shadow copy storage associations on your computer.
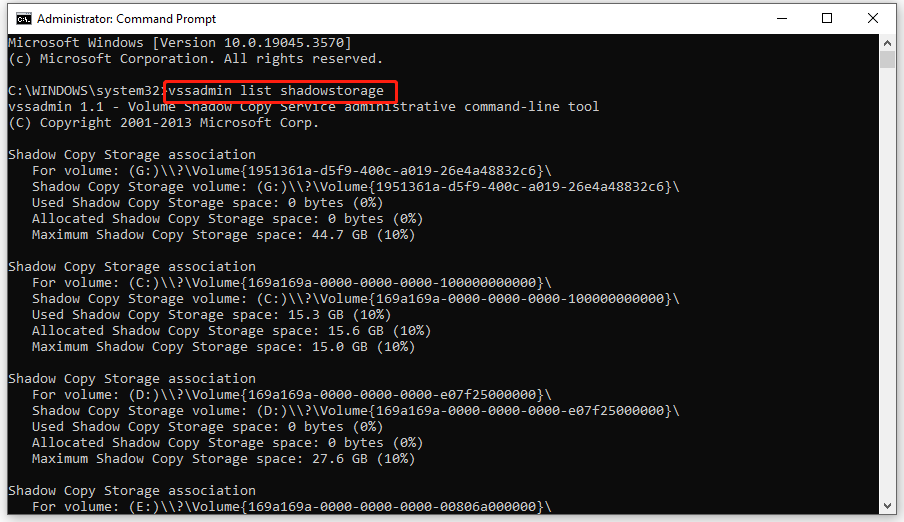
Step 3. Type the following command to increase the shadow copy storage space to 5 GB and hit Enter. You can replace 5GB with the amount of space you want to increase.
vssadmin resize shadowstorage /for=C: /on=C: /maxsize=5GB
The /maxsize parameter specifies the maximum size for the shadow storage area on a volume.
Step 4. After the process is done, recreate a backup to see if shadow copy missing still persists.
MiniTool ShadowMaker TrialClick to Download100%Clean & Safe
We Need Your Voice
This guide helps you to utilize VSS again when shadow copies are lost during backup. Also, you can easily create backups with another VSS alternative – MiniTool ShadowMaker. If you are interested in this software and have more suggestions or problems with it, please contact us directly via [email protected]. We will reply to you as soon as possible.
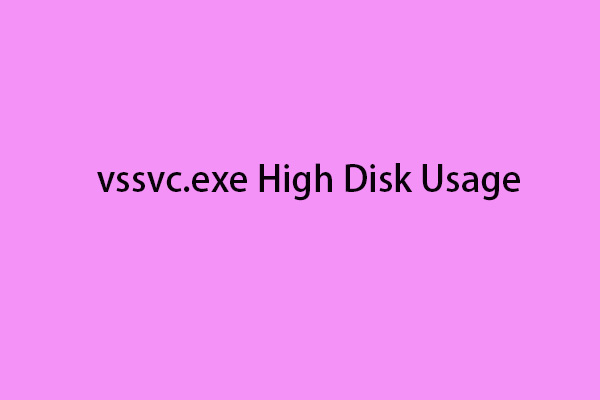
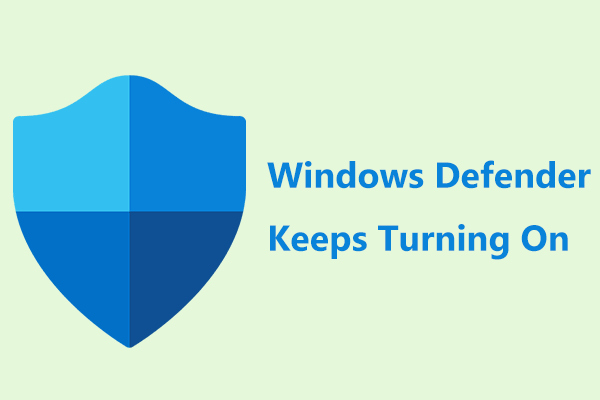
![How to Delete Shadow Copies on Windows 11/10/Server? [4 Ways]](https://mt-test.minitool.com/images/uploads/2023/02/how-to-delete-shadow-copies-thumbnail.png)