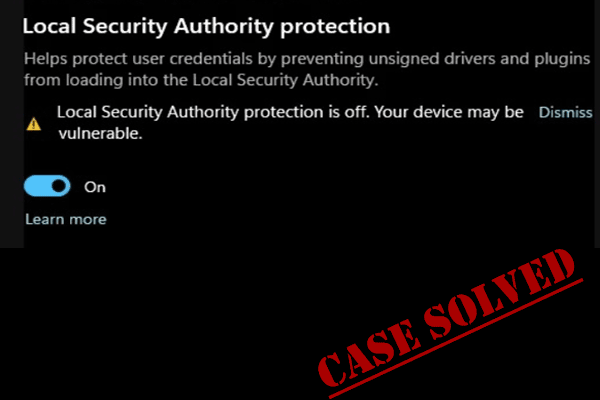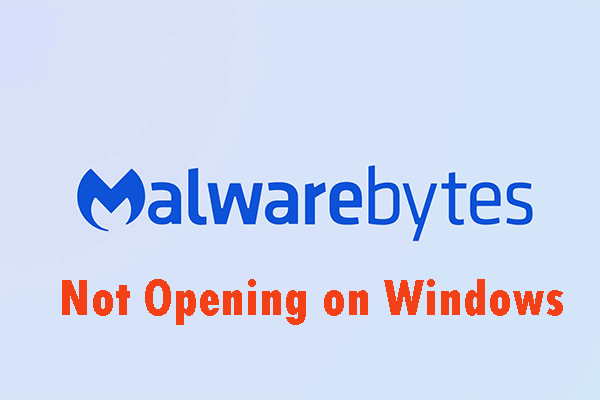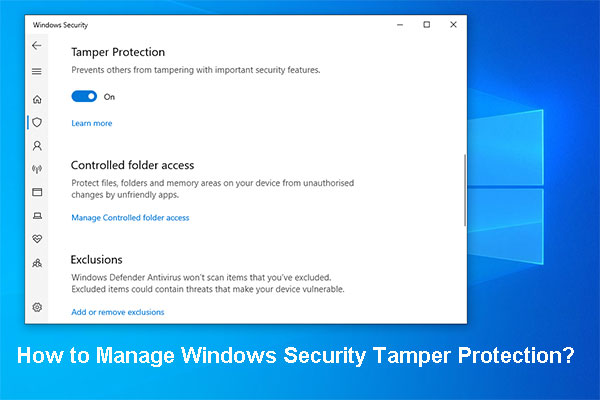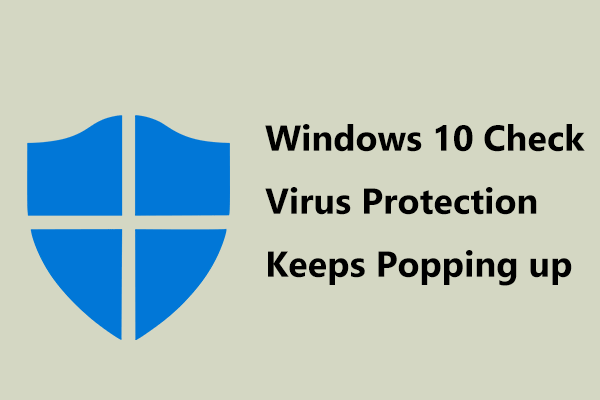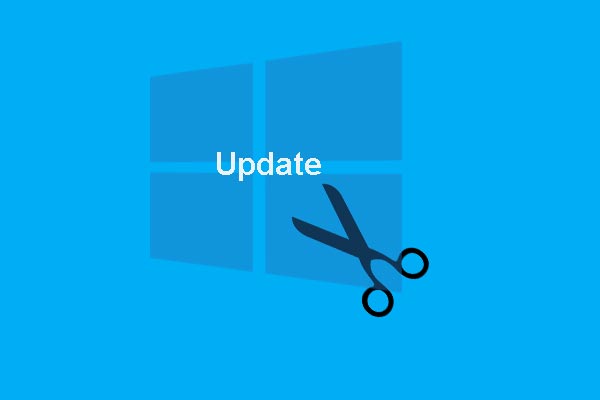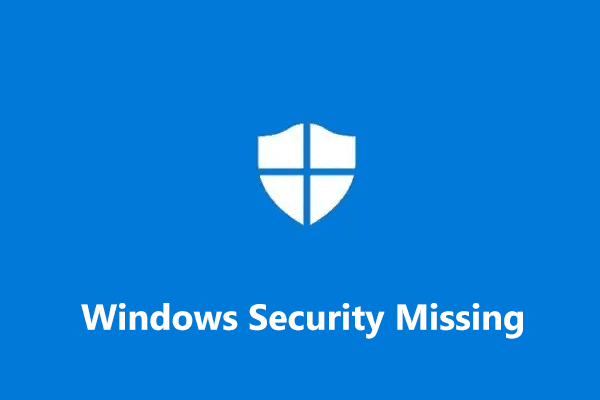Windows Defender Keeps Turning on/Re-Enabling Windows 11/10
Windows Defender, also known as Windows Security, is a powerful antivirus software built into the operating system like Windows 10 and 11. With it, you can keep your PC safe from viruses and malicious programs.
But due to some reason, you want to disable it, for example, you need to install an application that clashes with it or save system resources. Just go to open Windows Defender via the Settings app and turn off Real-time protection. To know more details, refer to this related post – [Solution] How to Disable Windows Defender Antivirus on Win 10.
However, it isn’t as easy as it seems for disabling Windows Defender. According to users, Windows Defender keeps turning on or Windows Defender real-time protection keeps turning on though you disable it. What happens to cause this annoying issue?
The possible reasons for this could be:
- Windows Defender is the default antivirus program
- You recently installed security updates in Windows 11/10
- You are running a third-party antivirus tool that is outdated.
- Tamper protection is turned on.
Well then, what should you do if you meet the issue of Windows Defender still running after disable? Take it easy and find some effective solutions below. Let’s go to look through them.
Fixes: Windows 10/11 Windows Defender Keeps Turning Back on
Install a Third-Party Antivirus Program
In Windows 10/11, Windows Defender is the default antivirus program and it is also the default app used for cloud-based protection and submissions. By default, it is on to keep your PC safe from malicious programs. But Windows Defender may automatically turn on when your PC is idle or when an external malware threat inbreaks your machine.
To stop Windows Defender from turning back on, the best way is to install third-party antivirus software to replace Windows Defender. After the installation, Windows Defender should stop right now.
On the market, there are a variety of antivirus programs and here we recommend using Total AV, McAfee, Bitdefender, Norton, Avast, AVG, Malwarebytes, etc. Just search for one in Google Chrome and download & install it on your PC to scan the system and remove threats.
Renew the License of Your 3rd-Party Antivirus
Sometimes Windows Defender keeps turning on in Windows 10/11 due to the old license of the antivirus software. Once the license is outdated, Windows will detect that your PC isn’t under protection and automatically enables its antivirus component – Windows Defender to avoid security breaches.
Antivirus software offers limited validity and you need to update it to continue using its features. Thus, you can try to update this software to the latest version, continue the subscription or reinstall another one when Windows Defender keeps re-enabling. If you don’t know what to do, you can search for the specific steps to renew the license of your antivirus.
Disable Tamper Protection
In Windows 10, Microsoft introduced a new feature called Tamper Protection. Now, it is also applicable to Windows 11. This feature is one of the key components of Microsoft Defender and it plays an important role in protecting your computer from any cyberattack or external intrusion – usually, attackers change security settings including real-time protection and cloud-delivered protection via the registry or PowerShell to invade your system.
Once Tamper Protection detects an attempt to access data or install malware on your computer, Windows Defender will automatically open although you disable real-time protection or have installed a third-party antivirus program.
Tamper Protection is a useful fail-safe design but sometimes it is troublesome. How to stop Windows Defender from turning back on? It is recommended to turn off this feature in Windows 10/11. By default, this feature is enabled. Follow the steps below:
Step 1: Type Windows Security into the search box and click the result to open this app.
Step 2: Click on Virus & threat protection and click the Manage settings link.
Step 3: Scroll down to the Tamper Protection section and turn off this feature.
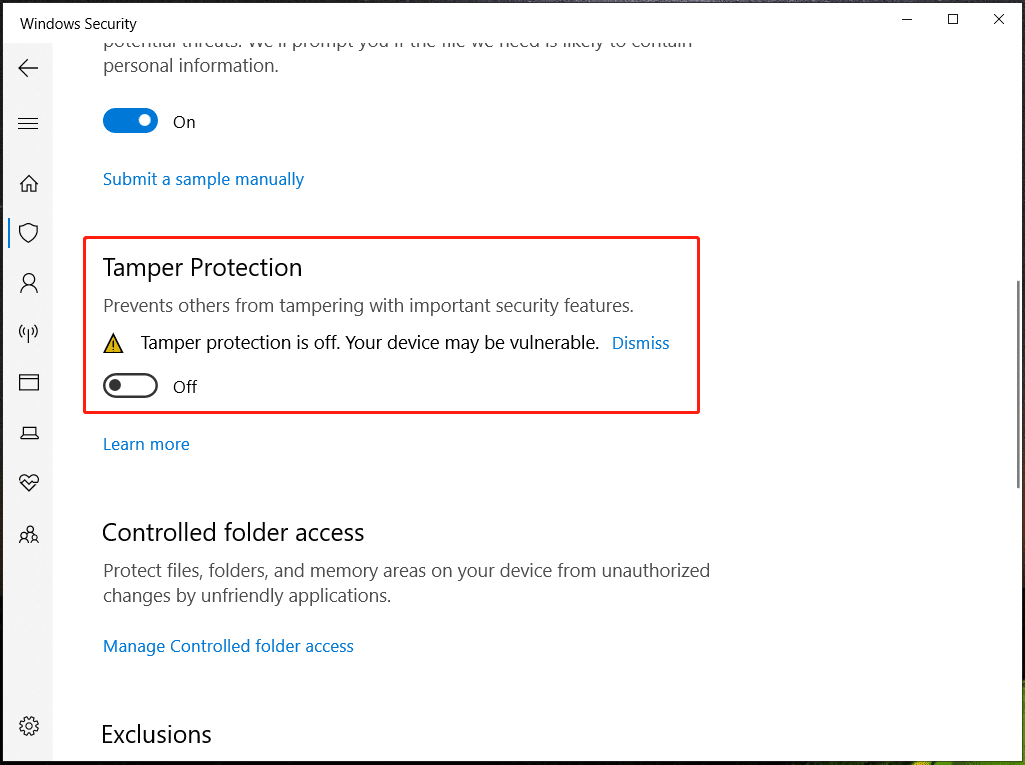
Disabling Tamper Protection may leave your PC vulnerable to malware threats that could have been avoided. Thus, we strongly recommend disabling it when you have installed a third-party antivirus program that is active on your PC.
Disable Windows Defender via Group Policy
To keep Windows Defender always disabled, one of the effective ways is to use Group Policy Editor. Via some operations, the situation – Windows Defender turns on automatically should not appear on Windows 11/10.
Windows operating system offers multiple editions including Home, Pro, Enterprise, etc. For Windows 10/11 Home, you cannot access Group Policy Editor since the system doesn’t support this tool. If you are running the Home edition, skip this way to the next way. Try this way if the system is using the Pro or higher edition.
See how to disable Windows Defender by changing a group policy:
Step 1: Open the Run window by pressing Win + R on the keyboard, type gpedit.msc in the text box and click OK to open Local Group Policy Editor.
In addition to this way, you can try other methods to open Run, and let’s go to this post - 6 Ways – How to Open Run Command Windows 10.
Step 2: Navigate to this path – Computer Configuration > Administrative Templates > Windows Components > Microsoft Defender Antivirus.
Step 3: Locate the Turn off Microsoft Defender Antivirus policy. Double-click on this policy option to open a new window, check the option of Enabled, and then click Apply > OK to save the change to disable Windows Defender.
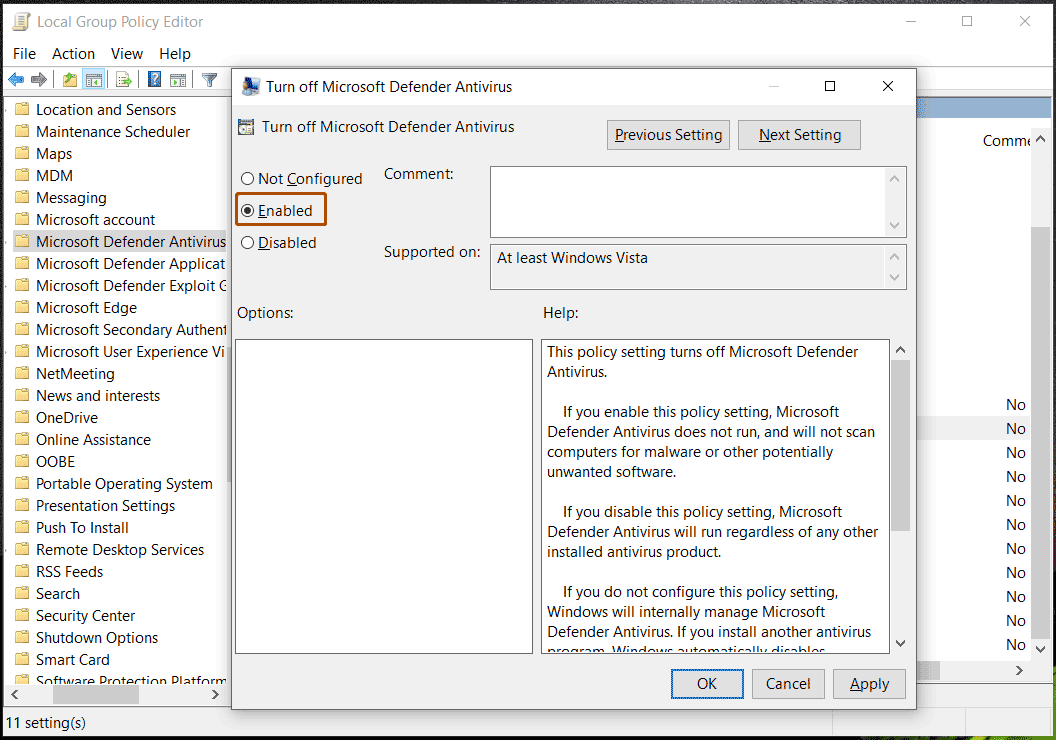
After the operation, Windows Defender should remain disabled all the time and it won’t keep turning on by itself.
Disable Windows Defender via Registry Editor
If Group Policy Editor is not available on your Windows 11/10 PC, what should you do to disable the antivirus program if Windows Defender keeps turning on real-time protection or Windows Defender keeps turning on after restart? It is not a hard thing. Just see the following steps.
Modifying the Windows registry is a risky operation since accidental mistakes could lead to unbootable Windows. So before proceeding, you had better back up registry keys by following the guide - How to Back up Individual Registry Keys Windows 10/11 or create a restore point in Windows 10/11.
Step 1: Type Regedit into the search box and click Registry Editor to open this tool. If a prompt pops up, click Yes to grant admin rights.
Step 2: Navigate to the top bar and copy & paste the path –HKEY_LOCAL_MACHINE\SOFTWARE\Policies\Microsoft\Windows Defender and press Enter.
Step 3: Right-click on the Windows Defender key and click New > DWORD (32-bit) Value. Then, name it DisableAntiSpyware.
Step 4: Double-click on this new key, set the Base to Hexadecimal, and change its value data to 0.
Step 5: Then, click OK and exit Registry Editor. Reboot your Windows PC and see if Windows Defender keeps turning on after restart.
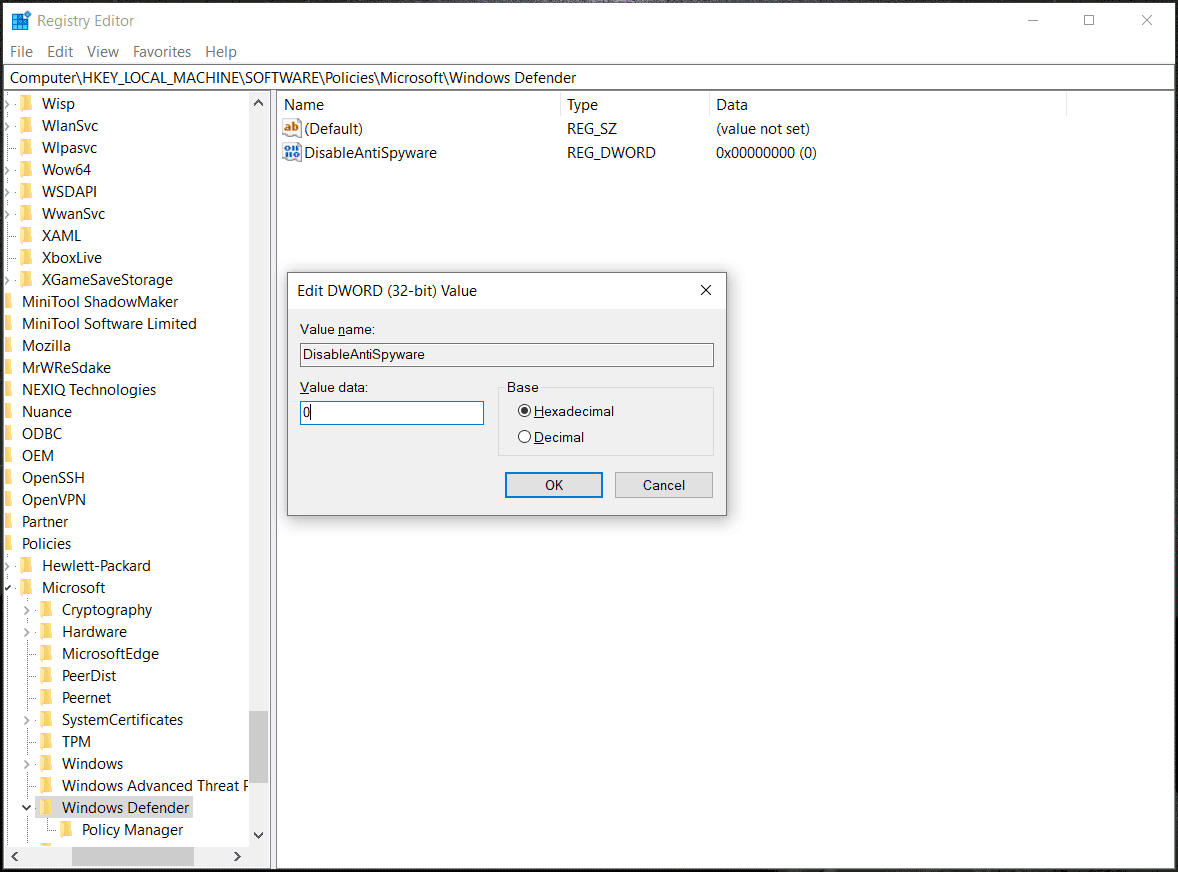
Disable Windows Updates
Microsoft will release periodic updates including Windows updates and security updates regarding real-time protection. If you install these updates, perhaps Windows Defender turns on automatically although it is disabled. During each security update, the tramper protection code will be upgraded, which can also re-enable Windows Defender.
To fix the issue of Windows Defender still running after disable, you can choose to disable Windows Updates. This way can let your PC in a very vulnerable position. So, do this fix after considering the risks. See how to disable Windows Updates:
Step 1: Right-click on the Start button to choose Run, type in services.msc and click OK.
Step 2: In the Services window, scroll down to find the Windows Update service, and double-click on it to open the Properties window.
Step 3: Under the General tab, go to choose Disabled from the Startup type section and click Apply > OK.
Step 4: Reboot your PC at last.
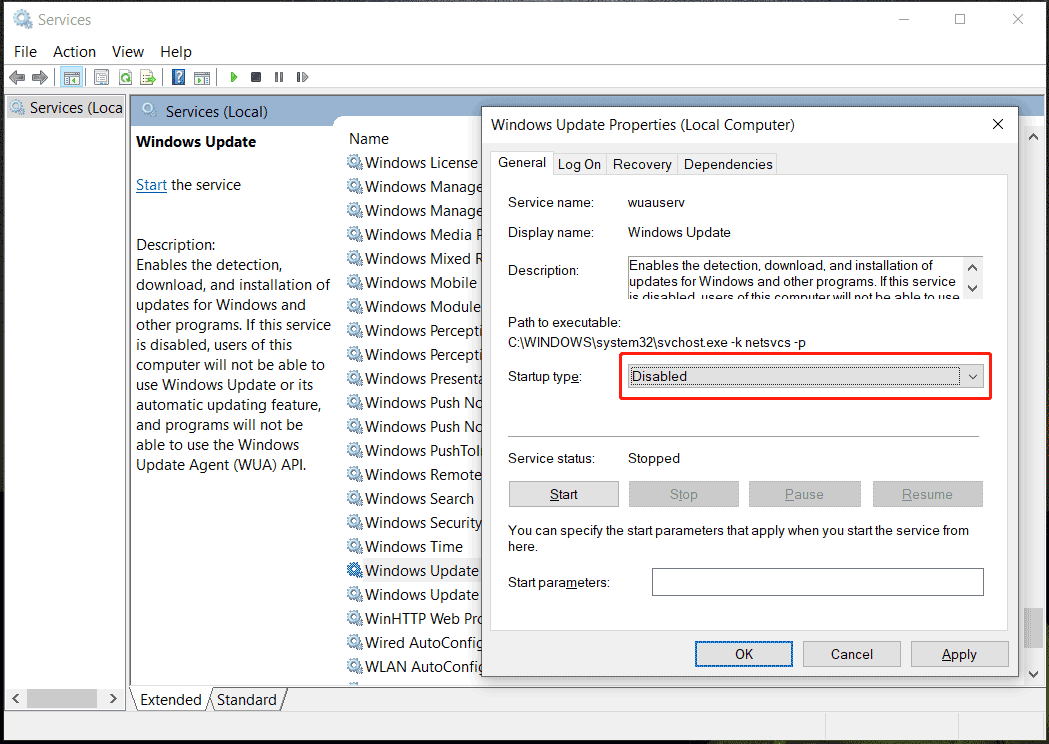
Windows Defender Firewall Keeps Turning on
Sometimes Windows Security keeps turning on real-time protection and sometimes Windows Defender Firewall keeps turning on in Windows 11/10. If you run into the second issue, how to fix it?
Disable Windows Defender Firewall Service
Step 1: Open the Services window and locate the Windows Defender Firewall service.
Step 2: Right-click on this service and choose Properties.
Step 3: Choose Disabled and save the change.
Perform Virus Scan in Safe Mode with Networking
According to users in some forums, this way is recommended. Just boot your PC to Safe Mode with Networking by following the guide – How to Start/Boot Windows 11 in Safe Mode? (7 Ways). Then, download and install an antivirus program to run a virus scan.
Suggestion: Back up Your PC
Windows Defender is a powerful antivirus program to stop your PC from virus attacks and malware. If you disable it due to some reason, the PC is risky for threats. In this case, we strongly recommend using a backup program to back up your important files to a safe location to avoid data loss.
To do this work, MiniTool ShadowMaker is a powerful and free backup software that can help create a backup for files, folders, disks, partitions, and Windows operating system, sync your data, and clone a hard drive for disk upgrade/disk backup. Automatic backups, incremental backups, and differential backups can be created.
To back up your important data from threats, just click the following button to download MiniTool ShadowMaker and then use the installer file to install it on your Windows 10/11 PC.
MiniTool ShadowMaker TrialClick to Download100%Clean & Safe
Step 1: Launch MiniTool ShadowMaker and click Keep Trial to continue using this edition.
Step 2: Go to the Backup window, click SOURCE > Folders and Files, choose the items you want to back up, and click OK.
Step 3: Click Back Up Now to execute data backup at once.
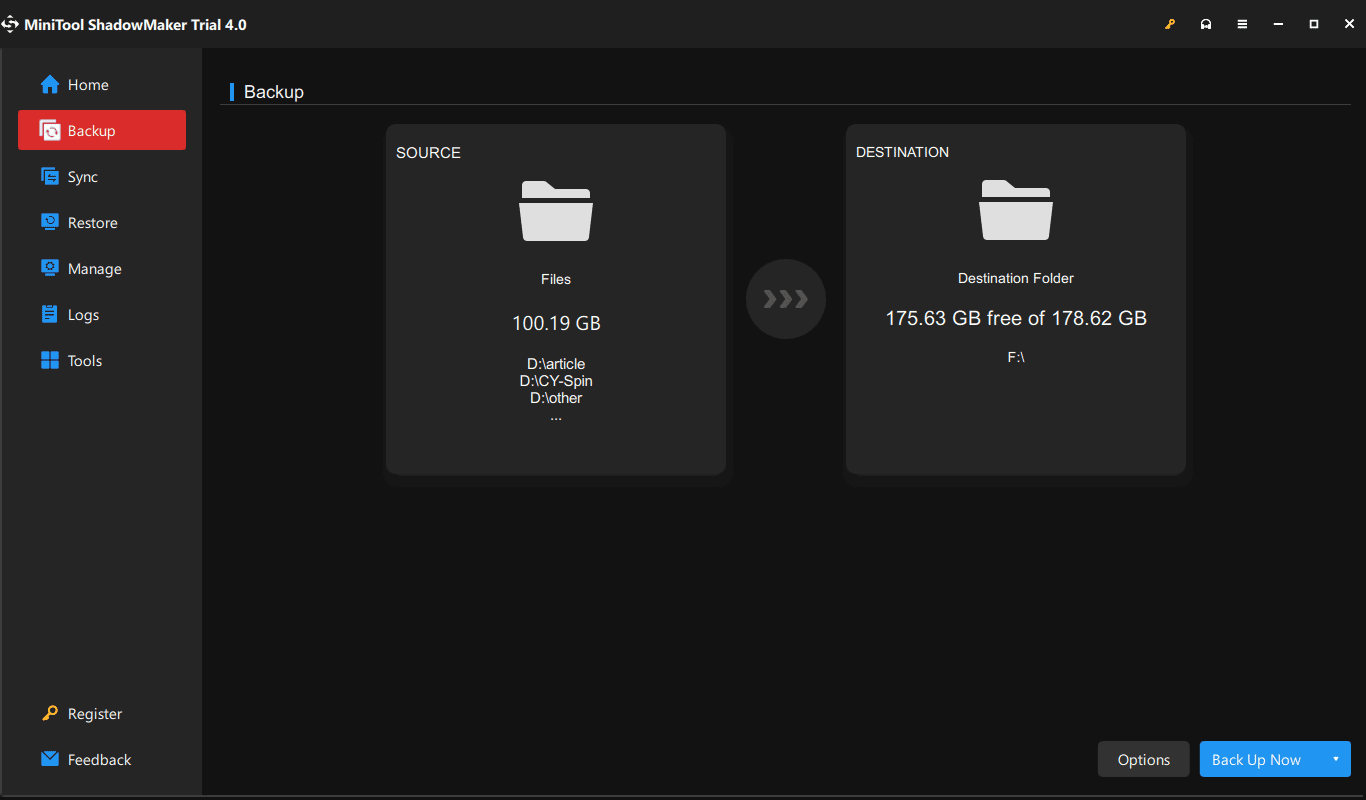
Bottom Line
Windows Defender keeps turning on in Windows 11/10? How to stop Windows Defender from turning back on? If you are hit by the annoying issue, go to try multiple ways in this post and you can easily get rid of the trouble. Besides, if Windows Defender Firewall keeps turning on, try the given methods.
To keep your PC safe from viruses attacks or malicious programs and avoid data loss, use MiniTool ShadowMaker to back up your files. If you have any idea on the issue of Windows 10 Defender keeps turning on or Windows 11 Defender still running after disable, leave a comment below. Thanks a lot.