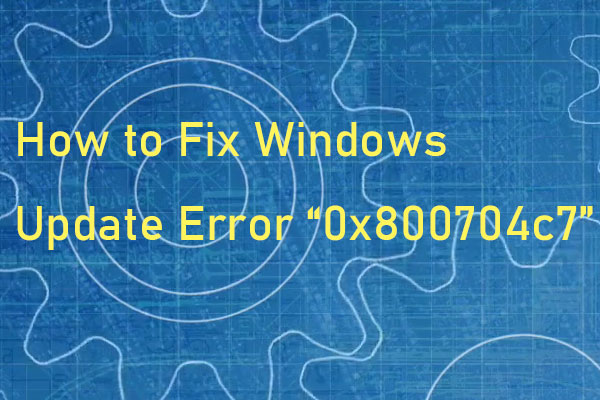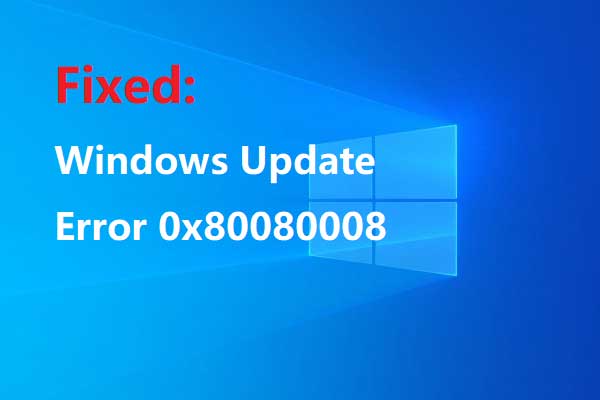You may encounter the Windows Update error 0x800706BE while installing updates in Windows. To fix this annoying problem, you can read this post offered by MiniTool Solution. It will provide you with 5 workable solutions. Try these solutions and most probably you will not get the 0x800706BE error again.
When you try to install updates in Windows 10/8/8.1/7 or other versions of the Windows operating system, you may get the 0x800706BE error. This error code is related to the Cumulative Update for Windows 10 for the x64-based system.
Then, how to fix this annoying issue? Right now, you can refer to the following methods.
How to Fix Windows 10 Update Error 0x800706BE?
Method 1: Reinstall the Problematic Device
“Error 0x800706BE Windows 10 update” can be triggered by the incorrectly installed devices. Thus, you can try to fix the problematic device first.
Step1: Right-click the Start menu and then select Device Manager to open it.
Step 2: Now, find the error full device. Right-click the problematic device and choose the Uninstall device option.
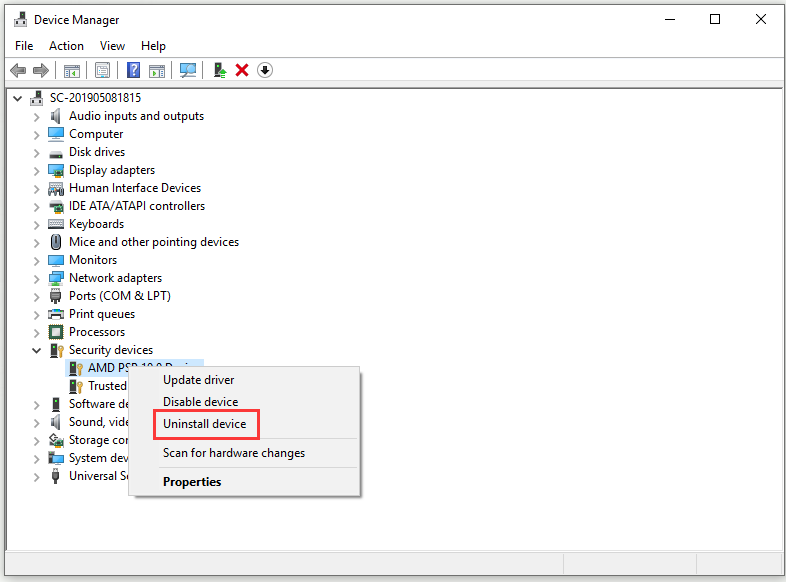
Step 3: Reboot your computer.
After that, you need to install the latest updates after installation.
Step 1: Open the Device Manager and search for the faulty device.
Step 2: Right-click it and select Update driver.
Step 3: Then, choose Search automatically in order to update the driver software.
Step 4: At last, restart your system.
Now, the 0x800706BE error should be fixed and your system should be working normally.
Method 2: Run Windows Update Troubleshooter
Running Windows Update troubleshooter is a famous method to fix Windows Update related issues. Hence, you can try it now. Here is how to run and use Windows Update Troubleshooter.
Step 1: Type Troubleshoot in the Search bar and click Troubleshoot settings.
Step 2: On the right side, navigate to Windows Update. Click it and click Run the troubleshooter.
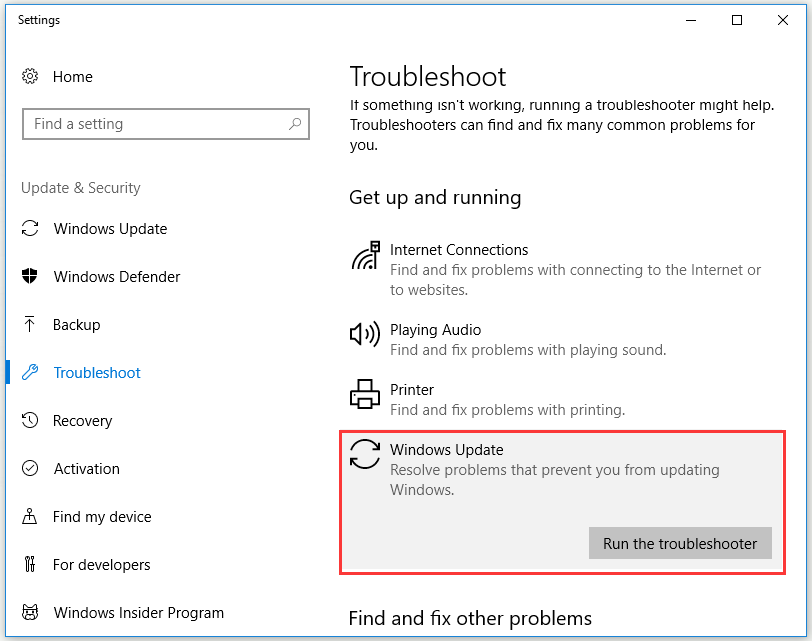
Step 3: Then, the troubleshooter will start to detect problems associated with Windows Update. If there are any issues found, it will fix them automatically.
Step 4: At last, restart your computer.
Now, try to install the update once again and you will not get the 0x800706BE error.
Method 3: Reset Windows Update Components
You can also try resetting Windows Update components. In this way, all the update components will be reset and you are allowed to install fresh windows update. Here are the complete steps to reset Windows Update components.
Step 1: Type cmd in the Search bar, navigate to Command Prompt and choose Run as administrator.
Step 2: Now, you need to stop some update services: BITS, Cryptographic, MSI Installer and Windows Update Services. To do so, type the following commands one by one and press Enter after each one:
net stop wuauserv
net stop cryptSvc
net stop bits
net stop msiserver
Step 3: Now, rename the SoftwareDistribution folder and Catroot2 folder. Type the following commands one by one and press Enter after each one:
ren C:\Windows\SoftwareDistribution SoftwareDistribution.old
ren C:\Windows\System32\catroot2 Catroot2.old
Step 4: Start BIST, Cryptographic, MSI Installer and Windows Update Services again. Type the following commands one by one and press Enter after each one:
net start wuauserv
net start cryptSvc
net start bits
net start msiserver
Step 5: Close Command Prompt.
Now, try to install the update once again and the 0x800706BE error should be solved.
Method 4: Repair Damaged System Files
The corrupted system files are also the potential cause of the 0x800706BE error. Thus, you need to repair the damaged system files to fix this error. To do so, you need to run the DISM and System File Checker (SFC) scans.
Step 1: Type cmd in the Search bar, navigate to Command Prompt and choose Run as administrator.
Step 2: Now, type this command and press Enter to execute a DISM scan: DISM.exe /Online /Cleanup-image /Restorehealth.
Step 3: Type this command and press Enter to execute the SFC scan: sfc /scannow.
This command will scan your entire system. After the process is complete, restart your computer. Then, check if the 0x800706BE error is solved.
Method 5: Restore Windows to a Restore Point
If you have created a system restore point ahead of time, you can try to perform a system restore to fix this error. Follow the steps given below to restore Windows to a restore point.
Step 1: Type Restore in the Search bar and click Create a restore point to open the System Properties Window.
Step 2: Go to System Protection tab and click System Restore….
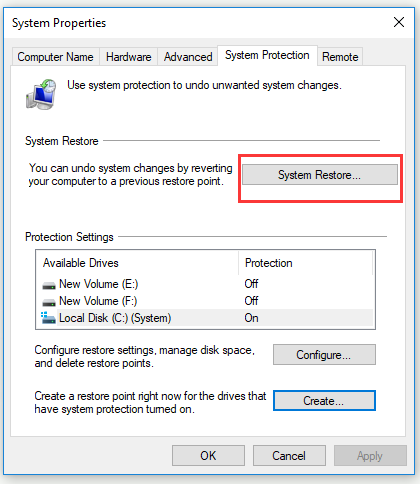
Step 3: Click Next to continue.
Step 4: Choose a system restore point that you created before the problem happened on your computer and click Next.
Step 5: Confirm your restore point and click Finish to start.
Step 6: Now wait until the process finished.
Now, try to install the update again and Check if this rectifies the 0x800706BE error for you.
Bottom Line
This article covers information about how to fix the 0x800706BE error. If you are getting the same problem, then you can try the methods mentioned above.