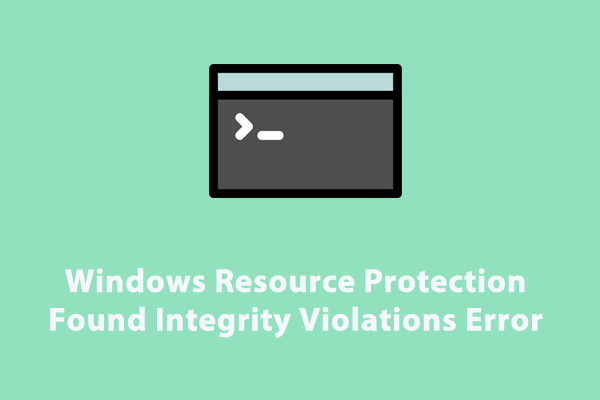Since Windows Update provides critical security patches, fixes bugs and performance issues and more, it’s advisable to update your Windows 10/11 regularly. Some of you might receive error code 0x800f0993 while downloading and installing certain updates. What can you do to fix this Windows Update error? Refer to this guide from MiniTool to get more workarounds now!
Windows Update Error 0x800f0993
It’s essential to update your Windows on a regularly basis because the latest update contains new features, fixes vulnerabilities, and more. Some of you might receive error code 0x800f0993 while trying to download or install KB5046740 or other updates. This error code may arise for several reasons, often linked to:
- Corrupted system files.
- Relevant services don’t work properly.
- Internet connection issues.
- Corrupted Windows Update components.
MiniTool ShadowMaker TrialClick to Download100%Clean & Safe
Fix 1: Run Windows Update Troubleshooter
When you get the error code 0x800f0993 when downloading or installing Windows Update, Windows Update Troubleshooter can help to diagnose and solve most common issues for you. Follow these steps:
Step 1. Open Windows Settings and move to Update & Security.
Step 2. In the Troubleshoot section, tap on Additional troubleshooters.
Step 3. Locate Windows Update, hit it, and then hit Run the troubleshooter.
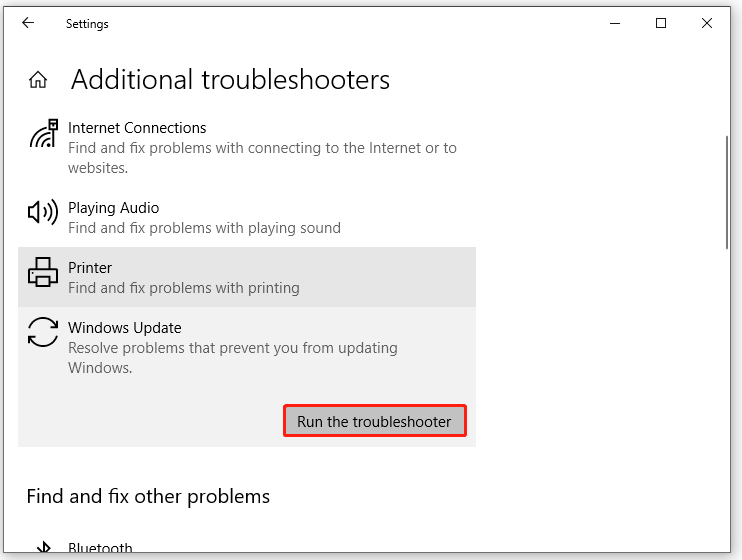
Fix 2: Restart Relevant Services
To update Windows 10/11 without error, make sure the update-relevant services are running properly. Sometimes, giving them a fresh restart might solve Windows Update error code 0x800f0993. Here’s how to do it:
Step 1. Press Win + R to open the Run box.
Step 2. Type services.msc and hit Enter to launch Services.
Step 3. In the service list, scroll down to find Windows Update, Background Intelligence Transfer Service, or Cryptographic and right-click on them one by one to select Properties.
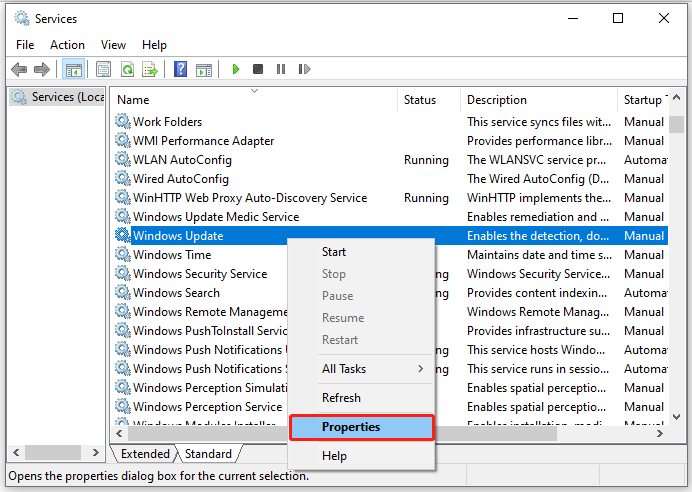
Step 4. Set the Startup type to automatic and hit Start.
Step 5. Save the changes to see if Windows Update error 0x800f0993 is gone.
Fix 3: Reinstall the Problematic Update
Some users in Microsoft Answers Forum report that reinstalling the problematic update from scratch might work. Here, let me show you how to do it step by step:
Step 1. Right-click on Start menu and select Run.
Step 2. Input appwiz.cpl and hit Enter to launch Programs and Features.
Step 3. In the left pane, click on View installed updates.
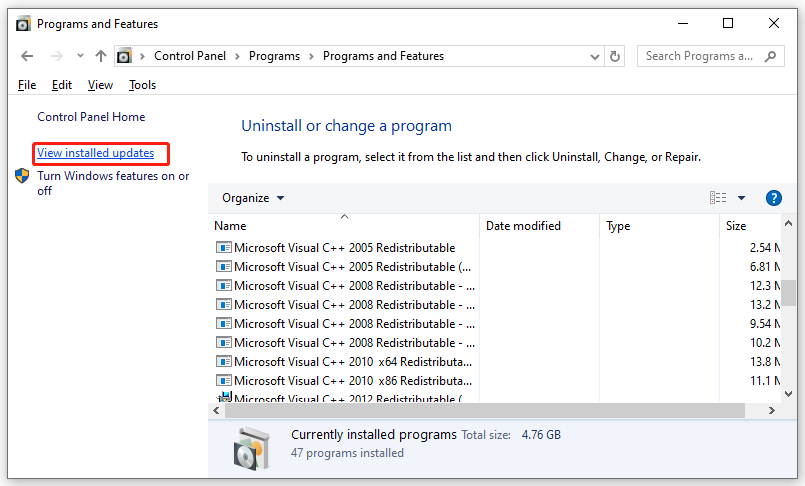
Step 4. Right-click on the problematic update and select Uninstall.
Step 5. After the uninstallation is complete, go to Microsoft Update Catalog or Windows Update to download and install the update again.
Fix 4: Delete the SoftwareDistribution Folder
The SoftwareDistribution folder temporarily stores files needed to install new Windows update to keep your computer secure and with the latest features, fixes, and improvements. When you have trouble downloading, installing, or applying any updates, it’s a good option to empty all the content in this folder. Follow these steps:
Step 1. Go to Windows Settings > Update & Security > Recovery > Restart now under Advanced startup.
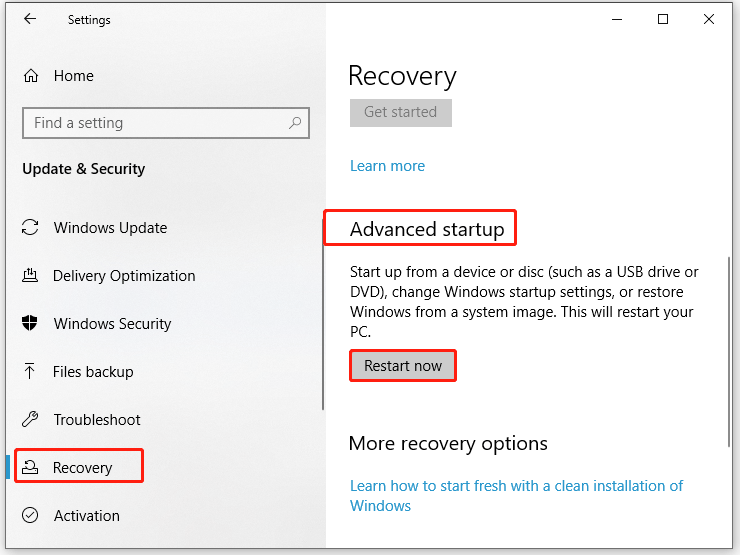
Step 2. Then, your computer boots into Windows Recovery Environment, navigate to Troubleshoot > Advanced options > Startup Settings > Restart.
Step 3. Next, press F4 after your computer restarts to enter Safe Mode.
Step 4. Open File Explorer > Local Disk C > Windows > SoftwareDistribution. Open this folder, right-click on all its content and select Delete.
Step 5. After deletion, exit Safe Mode and reboot your computer. Run the commands below in an elevated Command Prompt to restart the services related to Windows Update:
net start wuauserv
net start bits
Fix 5: Repair Corrupted System Files
The Windows Update process relies on some system files to function properly. Once these files are corrupted, Windows Update might fail with error code 0x800f0993. In this case, you can run SFC and DISM in order to detect any system file corruption and repair it. To do so:
Step 1. Type cmd in the search bar to locate Command Prompt and right-click on it to select Run as administrator.
Step 2. Type sfc /scannow and hit Enter.
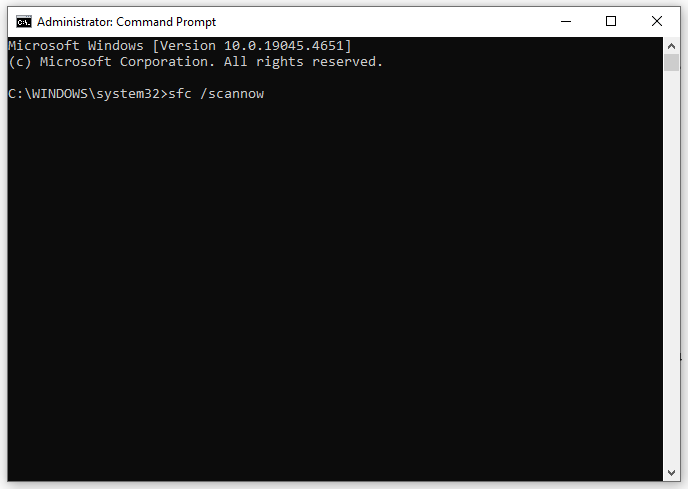
Step 3. After the process is complete, copy and paste the following command and don’t forget to hit Enter.
DISM /Online /Cleanup-Image /RestoreHealth
Final Words
This guide highlights what Windows Update not installing error 0x800f0993 is and how to cope with it to update your system without errors. Hopefully, the 5 solutions mentioned above can help you out. Appreciate your time!