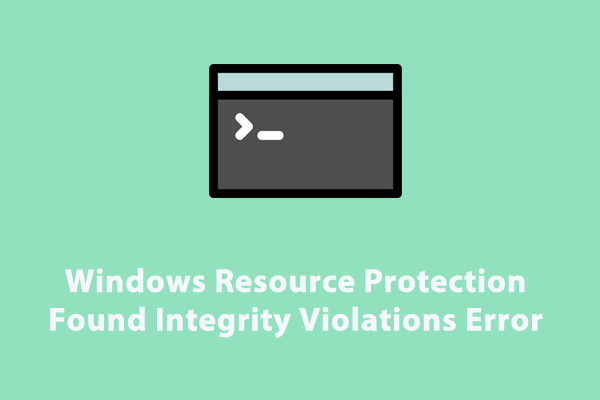To make your computer more stable, you can download and install the latest Windows update to improve the system performance of your computer. However, the process might not go as expected. You might encounter Windows 10 update error 0x80240437 during the installation process. Luckily, this post from MiniTool Solution will discuss this tricky issue and find some solutions for you.
Windows Update Error 0x80240437
Usually, it is highly suggested to update your system to the latest version to solve some stability and compatibility issues. The latest Windows update contains feature improvements, bug fixes, and so on. Sometimes, you might have problems installing updates with the following error message:
There were some problems installing updates, but we’ll try again later. If you keep seeing this and want to search the web or contact support for information, this may help: (0x80240437)
Why do you receive Windows 10 update error 0x80240437? The possible reasons might be:
- Corrupted system files.
- Related services are stopped.
- Incomplete Windows Update components.
- Interference of third-party antivirus software.
Back up Data with MiniTool ShadowMaker
Before taking any measures, it is highly suggested to back up your important data for prevention. Once your computer crashes or freezes unexpectedly, you can easily restore your data and access it again. To do so, a piece of free PC backup software called MiniTool ShadowMaker is a top choice.
This tool is compatible with most Windows versions and it can simplify the backup processes. MiniTool ShadowMaker can also support backing up various items including files, folders, the Windows system, selected partitions and even the whole disk. It really deserves a try!
MiniTool ShadowMaker TrialClick to Download100%Clean & Safe
How to Fix Windows Update Error 0x80240437 on Windows 10/11?
Fix 1: Check Related Services
To update your Windows, you need to make sure the related services are running properly. To do so:
Step 1. Press Win + R to open the Run box.
Step 2. Type services.msc and hit Enter.
Step 3. Scroll down to find the following services and check their status.
- Windows Update
- Background Intelligence Transfer Service
- Cryptographic
Step 4. If they are running, restart them one after another. If not, right-click on them one by one to choose Properties > set Startup type to Automatic > hit Start > save the changes.
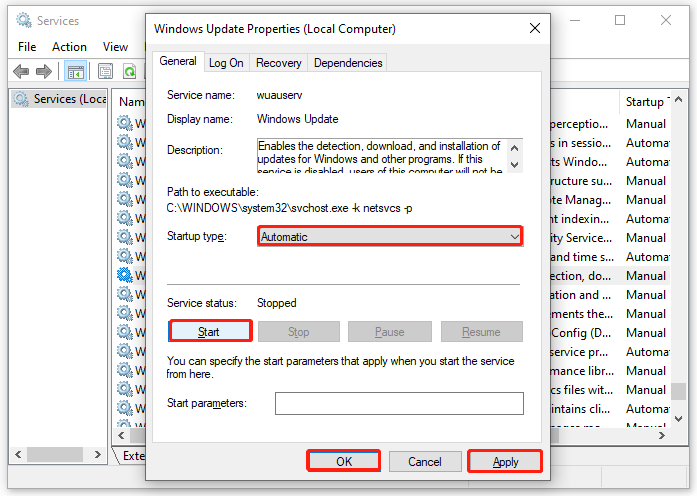
Fix 2: Run Windows Update Troubleshooter
When you encounter issues with Windows Update like error 0x80240437, you can take advantage of Windows Update Troubleshooter. This tool can fix most problems that prevent you from updating Windows 10/11. To do so:
Step 1. Press Win + I to open Windows Settings.
Step 2. In the settings menu, scroll down to find Update & Security and tap on it.
Step 3. In the Troubleshoot tab, click on Additional troubleshooters.
Step 4. Find Windows Update, hit it, and tap on Run the troubleshooter.
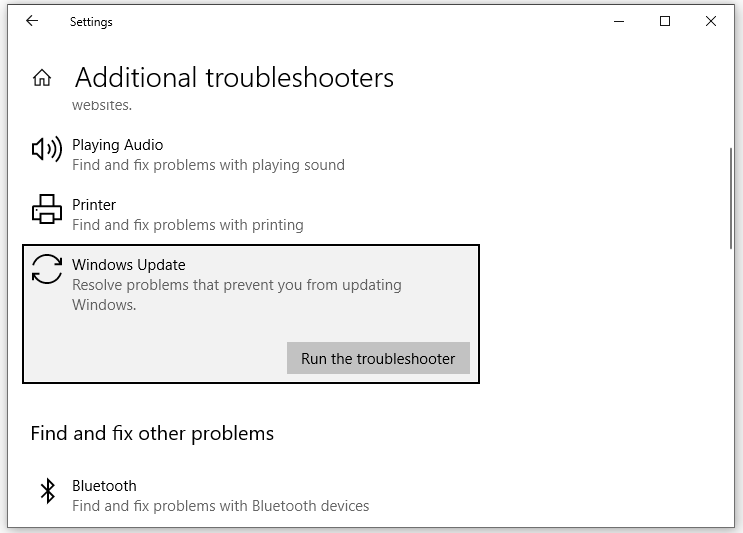
Fix 3: Reset Windows Update Components
Resetting Windows update components is also a good option to deal with Windows update failures like error code 0x80240437. Follow these steps:
Step 1. Run Command Prompt as an administrator.
Step 2. In the command window, run the following commands one by one and hit Enter.
net stop wuauserv
net stop cryptSvc
net stop bits
ren C:\Windows\SoftwareDistribution SoftwareDistribution.old
ren C:\Windows\System32\catroot2 Catroot2.old
net start wuauserv
net start cryptSvc
net start bits
netsh winsock reset
Fix 4: Repair System File Corruption
Corrupted system files are one of the most common reasons for Windows update error 0x80240437. To repair them, you can utilize the combination of Systen File Checker and Deployment Image Servicing and Management. Here’s how to do it:
Step 1. Press Win + R to open the Run box.
Step 2. Type cmd and press Ctrl + Shift + Enter to launch Command Prompt with administrative rights.
Step 3. In the command window, type sfc /scannow and hit Enter.
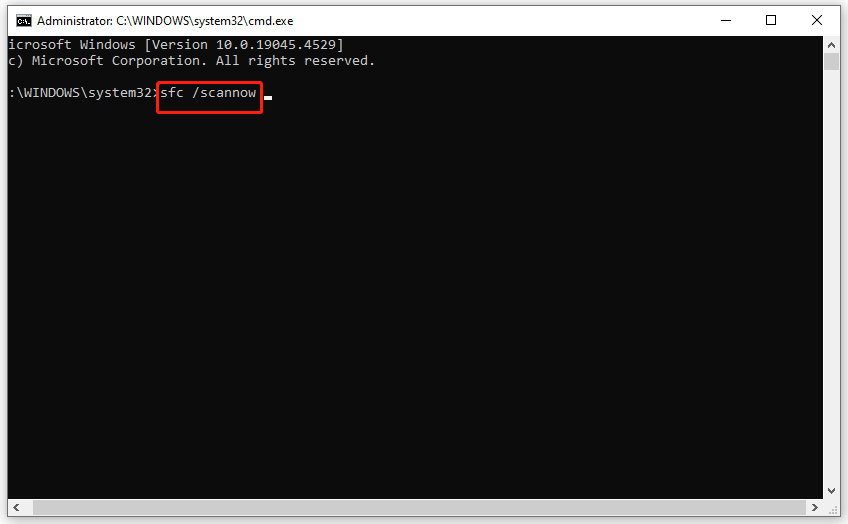
Step 4. After the process is done, run the following command in an elevated Command Prompt.
DISM /Online /Cleanup-Image /RestoreHealth
Other Small Tips to Windows Update Issues
- Disable Windows Defender Firewall temporarily.
- Disable antivirus software for a while.
- Clean up your system drive to spare more storage space.
- Install the problematic Windows update manually from Microsoft Update Catalog.
Final Words
This post demonstrates how to get rid of Windows Update error code 0x80240437 from your computer in 4 ways. Hopefully, one of the solutions above might do the trick for you. Have a nice day!
![[Full Guide] How to Fix Windows Update Troubleshooter Not Working](https://mt-test.minitool.com/images/uploads/2023/03/windows-update-troubleshooter-not-working-thumbnail.png)