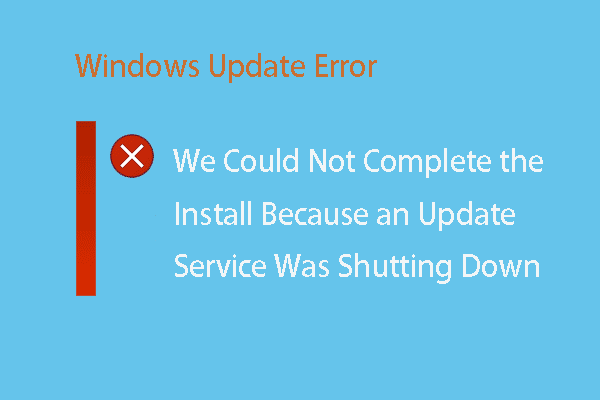What causes the error 0x8024402c? How to fix the Windows update error 0x8024402c? This post from MiniTool will show you how to solve the error code 0x8024402c. In addition, you can visit MiniTool to find more Windows tips and solutions.
What Causes the Error Code 0x8024402c?
As is well known, updating the operating system is able to fix some bugs and solve some problems. But when updating Windows, you may come across the error code 0x8024402c. However, do you know what causes the Windows update error 0x8024402c?
In general, the error code 0x8024402c may be caused by the following reasons:
- Proxy server problem
- Incorrect Firewall settings
- Junk files
- Incorrect time settings
- The computer is connected to a local computer
However, do you know how to fix this Windows update error 0x8024402c? So, in the following section, we will show you the reliable solutions.
Top 6 Solutions to Windows Update Error 0x8024402c
In this section, we will show you how to fix the error code 0x8024402c.
Way 1. Fix the Proxy Issues
In order to fix the Windows update error 0x8024402c, you can choose to fix the proxy issues.
Now, here is the tutorial.
1. Open the Control Panel.
2. Choose Network and Internet.
3. In the pop-up window, choose Internet Options.
4. Then go to the Connections tab and select LAN settings.
5. Check the option Use a proxy server for your LAN.
6. Then click Advanced.
7. Then delete everything in the Do not use proxy server for addresses beginning with.
8. Then click OK to save the changes.
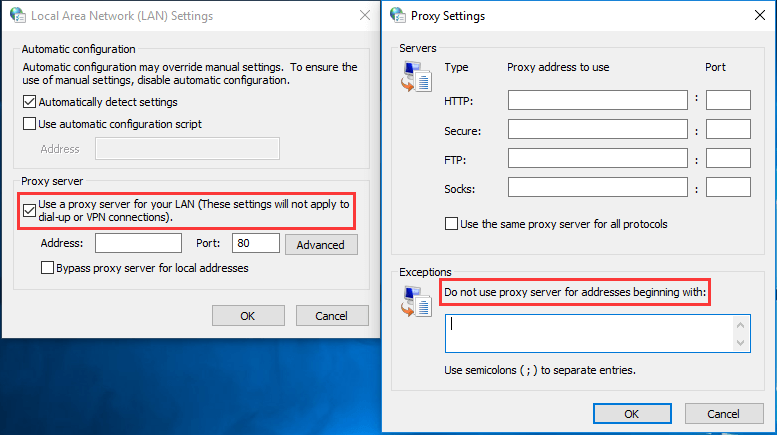
9. Then open Command Prompt as administrator.
10. Then type the following commands and hit Enter after each command:
netsh winhttp reset proxy
net stop wuauserv
net start wuauserv
After all steps are finished, reboot your computer and check whether the error code 0x8024402c is fixed.
Way 2. Temporarily Disable Windows Defender Firewall
In order to fix the Windows update error 0x8024402c, you can choose to disable Windows Defender Firewall temporarily.
Now, here is the tutorial.
- Open Control Panel.
- Then choose System and Security.
- Then choose Windows Defender Firewall.
- In the pop-up window, choose Turn Windows Defender Firewall on or off on the left pane.
- Under Private Network Settings, choose Turn off Windows Defender Firewall. Under Public Network Settings, choose Turn off Windows Defender Firewall.
- Then click OK to save the changes.
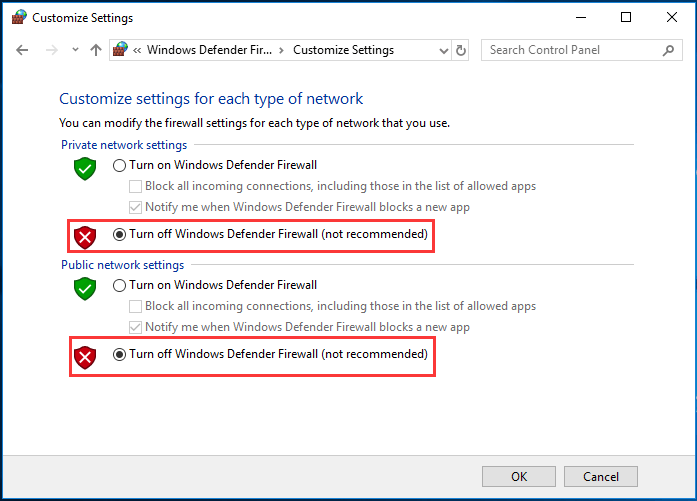
After that, reboot your computer and check whether the Windows update error 0x8024402c is fixed.
Way 3. Remove Junk Files
In order to solve the error of Windows update error 0x8024402c, you can also choose to remove junk files.
Now, here is the tutorial.
- Open Command Prompt as administrator.
- Then type cleanmgr in the command line and hit Enter to continue.
- Then wait until the tool to complete the process.
Once all steps are finished, reboot your computer and check whether the error 0x8024402c is fixed.
Way 4. Enable Automatic Settings Detection
Enabling automatic settings detection might help to fix the Windows update error 0x8024402c. So, in order to fix this error, you can try this way.
Now, here is the tutorial.
- Open Control Panel.
- Choose Network and Internet.
- In the pop-up window, choose Internet Options.
- Then go to the Connections tab and click LAN settings.
- Then check Automatically detect settings under Automatic Configuration.
- Then click OK to save the changes.
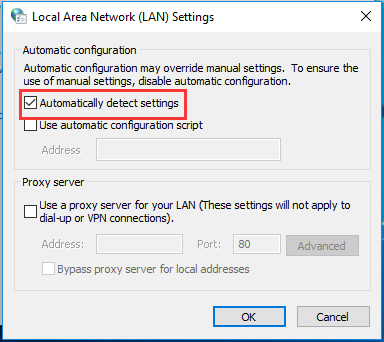
Once all steps are finished, reboot your computer and check whether the Windows update error 0x8024402c is fixed.
Way 5. Run Windows Update Troubleshooter
If the above solutions cannot fix the Windows update error code 0x8024402c, you can try running Windows Update troubleshooter.
Now, here is the tutorial.
- Press Windows key and I key together to open Settings.
- Then choose Update & Security.
- In the pop-up window, go to the Troubleshoot Then scroll down and choose Windows Update.
- Click Run the troubleshooter.
- Then follow the on-screen wizard to continue.
Once all steps are finished, reboot your computer and check whether the error code 0x8024402c is fixed.
Way 6. Configure Updates Client
In order to fix the error 0x8024402c, you can also choose to configure updates client. But you need to know modify registry may damage your system, so you had better back up your computer before proceeding.
Now, here is the tutorial.
- Press Windows key and R key together to open Run dialog.
- Type regedit in the box and click OK to continue.
- Then navigate to the path: HKEY_LOCAL_MACHINE > SOFTWARE > Policies > Microsoft > Windows > WindowsUpdate > AU
- Double-click on UseWUServe on the left panel and then change its value data to 0.
After all steps are finished, reboot your computer and check whether the Windows update error 0x8024402c is fixed.
Final Words
To sum up, in order to fix the Windows update error 0x8024402c, this post has shown 6 solutions. If you have any better ideas to fix it, you can share it in the comment zone.