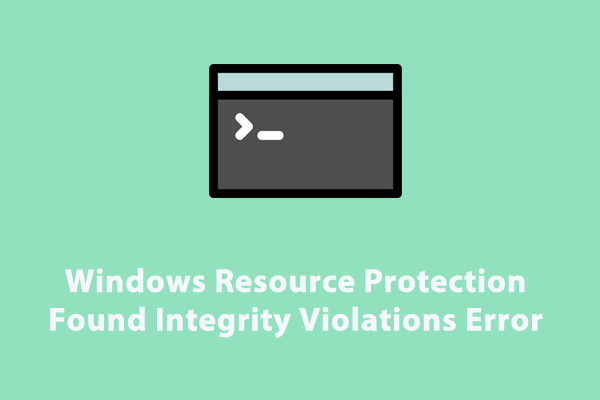Some of you might receive unknown software exception 0xc06d007e while attempting to update certain software on your computer. How to get rid of it from your system? This post from MiniTool Solution will find the possible causes and potential workarounds for you.
Unknown Software Exception 0xc06d007e
Usually, you need to update the software on your computer because the newer versions might contain more features or fix some known bugs in the previous version. What to do if unknown software exception 0xc06d007e is popping up when you are trying to update some software.
Once this error appears, it will prevent you from updating some software on your computer. According to some users’ feedback, we’ve gathered some possible solutions for you:
- Corrupted Windows Update function.
- System file corruption.
- Interference of third-party software.
MiniTool ShadowMaker TrialClick to Download100%Clean & Safe
How to Fix Unknown Software Exception 0xc06d007e on Windows 10/11?
Fix 1: Run Windows Update Troubleshooter
If the error code 0xc06d007e appears when you are updating your Windows, there is a possibility that you are coping with a corrupted Windows Update function or dependency. Luckily, you can run Windows Update Troubleshooter to fix most issues with the Windows Update component. To do so:
Step 1. Press Win + I to open Windows Settings.
Step 2. In the settings menu, scroll down to find Update & Security and hit it.
Step 3. In the Troubleshoot tab, click on Additional troubleshooters.
Step 4. Scroll down to find Windows Update, select it, and then hit Run the troubleshooter.
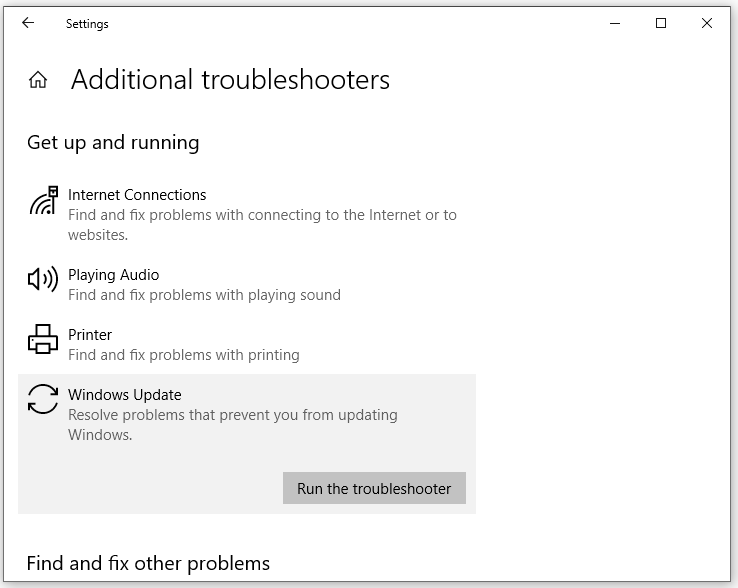
Fix 2: Uninstall Third-Party Antivirus Programs
Third-party security scanner sometimes can be too overprotective, so uninstalling them might do the trick. Here’s how to do it:
Step 1. Right-click on the Start menu and select Run.
Step 2. Type appwiz.cpl and hit Enter to initiate Programs and Features.
Step 3. Scroll down to find third-party antivirus program and right-click on it to choose Uninstall.
Step 4. Click on Uninstall again to confirm this operation and follow the on-screen wizard to complete the rest process.
Fix 3: Run SFC & DISM
Another culprit of the error code 0xc06d007e might be system file corruption. Corrupted system files are a common cause for most problems on your computer. To repair them, you can run System File Checker (SFC) and Deployment Image Servicing and Management (DISM) in order. To do so:
Step 1. Launch Command Prompt as an administrator.
Step 2. In the command window, type sfc /scannow and hit Enter.
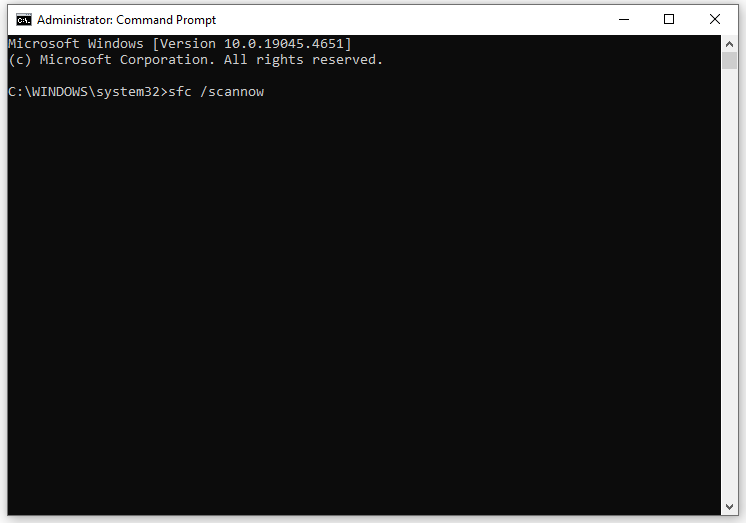
Step 3. If the error code 0xc06d007e still persists, run the following command and don’t forget to hit Enter.
DISM /Online /Cleanup-Image /RestoreHealth
Fix 4: Perform System Restore
The last resort to fix 0xc06d007e is to perform a system restore. By doing so, it will cancel big changes made to your system and revert your computer to a working state. Here’s how to do it:
Step 1. Press Win + R to open the Run box.
Step 2. Type sysdm.cpl and hit Enter to launch System Properties.
Step 3. In the System Protection tab, click on System Restore and hit Next.
Step 4. Pick a desired system restore point and hit Next.
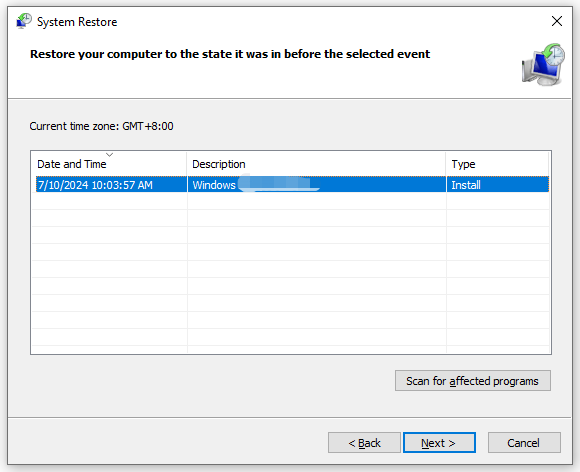
Step 5. After confirming all the details, click on Finish to start the process.
Wrapping Things Up
That’s all you can do for Windows fatal exception code 0xc06d007e. After applying one of the solutions above, you can update your software without this error. Meanwhile, don’t forget to create a scheduled backup with MiniTool ShadowMaker to prevent potential data loss.
![[Full Guide] How to Fix Windows Update Troubleshooter Not Working](https://mt-test.minitool.com/images/uploads/2023/03/windows-update-troubleshooter-not-working-thumbnail.png)