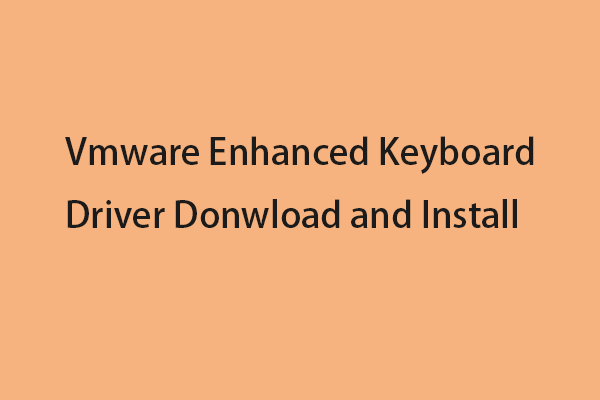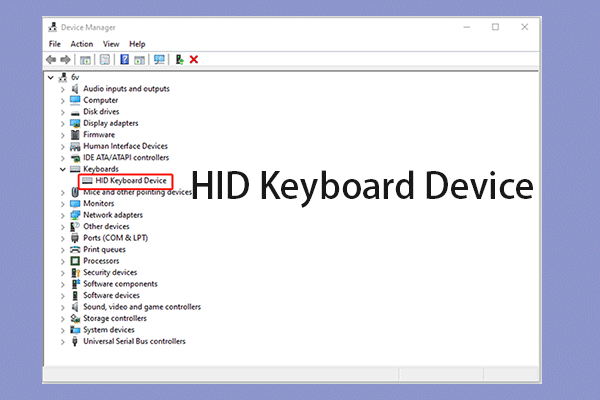When you install or update a driver on Windows 11/10, you may receive the “a service installation section in this INF is invalid” error message. Now, continue to read this post from MiniTool to find some solutions!
When you try to connect your Android smartphone to your PC, you may find that you cannot access it from your PC and you receive the “a service installation section in this INF is invalid” error message on Windows 11/10. Then, let’s see how to fix the annoying issue.
Fix 1: Update the Driver
First, you can update the driver manually to get rid of the “a service installation section in this INF is invalid” issue. Here is how to do that:
Step 1: Type Device Manager in the Search box. Select the top best-match result to open it.
Step 2: Next, you can double-click the device category and select the device which you want to update its driver. Then right-click the chosen device and click the Update driver option.
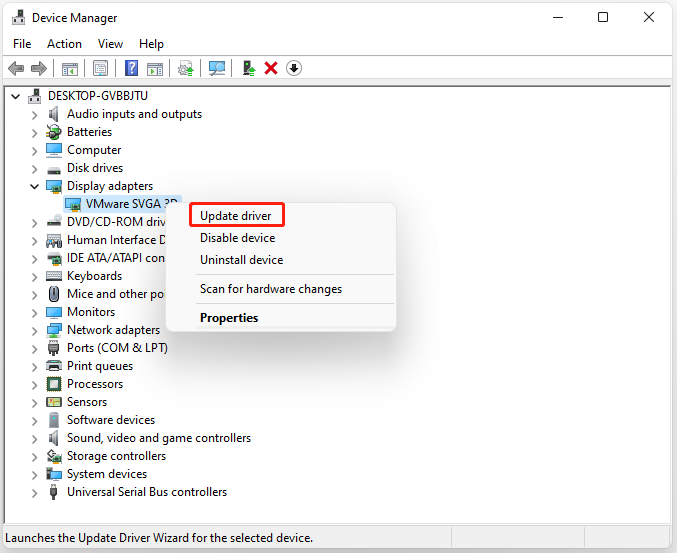
Step 3: Then, you can choose the Search automatically for updated driver software option, and Windows will search your computer and the Internet for the latest driver software for your device.
Fix 2: Reinstall the Driver
You can also try to reinstall the graphics driver to get rid of the “a service installation section in this INF is invalid” issue. Here are the steps.
Step 1: Open Device Manager again and go to Display adapters.
Step 2: Right-click your display adapter driver, and select Uninstall.
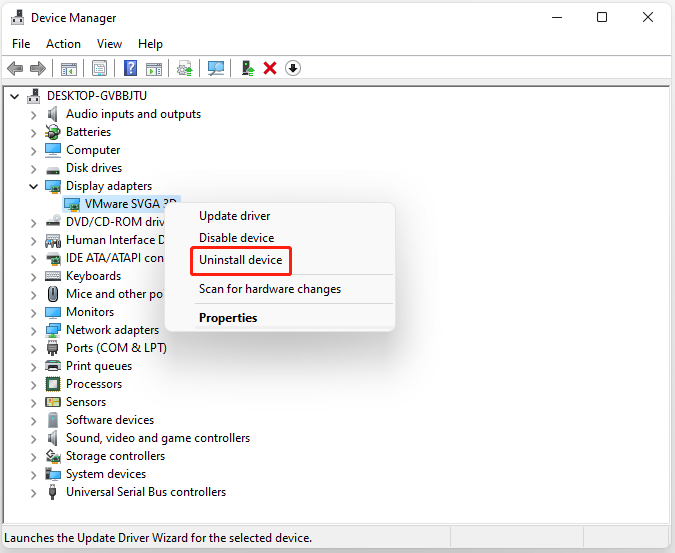
Step 3: Wait for the process to complete.
Step 4: Click the Action tab, and select Scan for hardware changes.
Step 5: Then you can download the latest drivers directly from your manufacturer’s website.
Fix 3: Install the Missing Driver Files Manually
If the built-in USB driver fiels mdmcpq.inf and usbser.sys are missing or corrupted, the “a service installation section in this INF is invalid” issue may appear. So to fix the problem, you can try to install these two driver files.
Step 1: On the computer with no such problem, press Windows + E to open File Explorer.
Step 2: Click View and mark the Show hidden items checkmark at the top.
Step 3: Go to the following path and find the mdmcpq file.
This PC > Local Disk (C) > Windows > INF
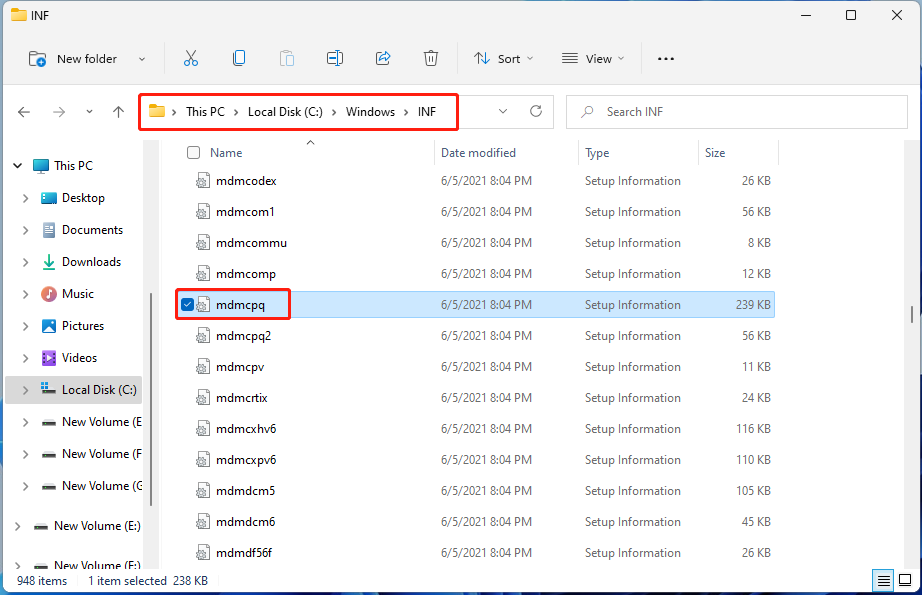
Step 4: Copy and save this file to an external drive.
Step 5: Then, go to C:\Windows\System32\drivers and find usbser.sys. Copy the file to the external drive.
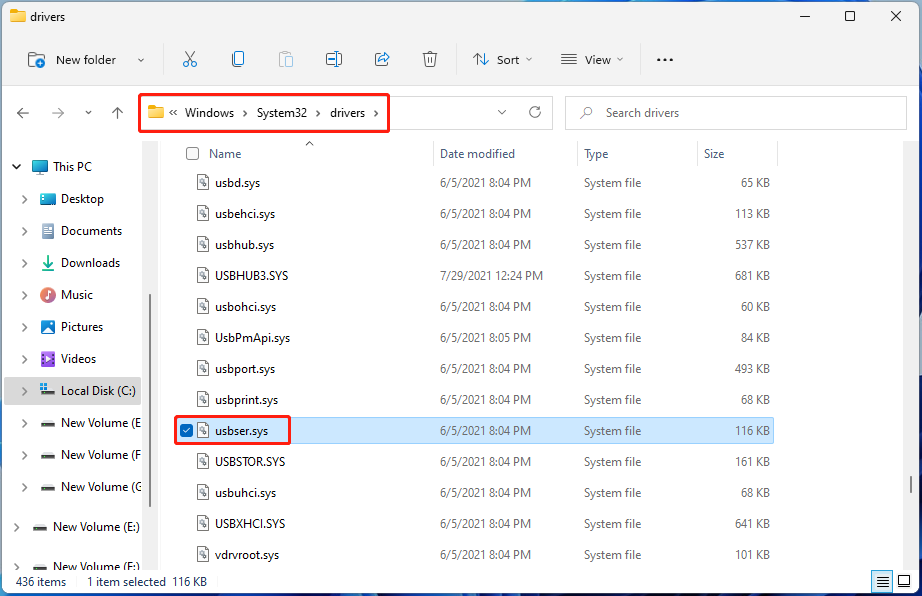
Step 6: Connect the external drive to the computer with the “a service installation section in this INF is invalid” problem. Copy file mdmcpq.inf to C:\Windows\INF and copy file usbser.sys to C:\Windows\System32\drivers.
Fix 4: Run SFC
SFC (System File Checker) is a Windows built-in tool used for replacing damaged, lost, or changed system files with good system files. Running this tool can fix the “a service installation section in this INF is invalid” issue.
To do that, you just need to open Command Prompt and then type sfc/scannow and press the Enter key. Then, you can check if the error has been fixed.
Final Words
Here are all of the methods to fix the “a service installation section in this INF is invalid” issue on Windows 11/10. You can try them one by one. Besides, if you want to find a piece of free backup software for your Windows, you can try MiniTool ShadowMaker. It can back up files, folders, and systems on Windows 11/10/8/7.