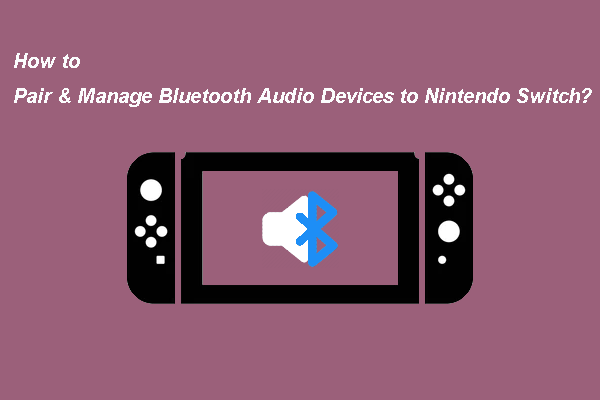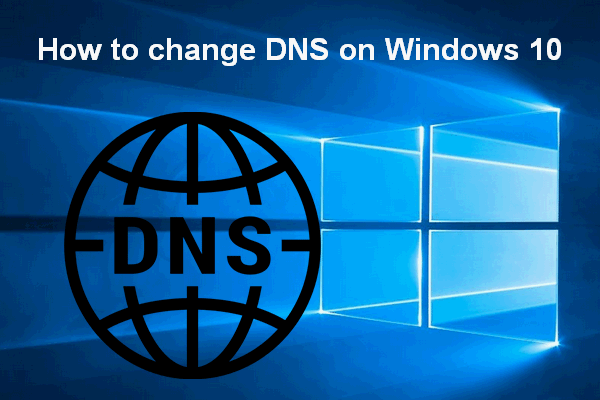People throughout the world like to use Nintendo Switch since it’s user-friendly and now more and more games are designed to support it. However, many of them don’t know that there’s a web browser hidden in Nintendo Switch and Nintendo Switch Lite; it’s indeed very useful. This post of MiniTool will show you how to access & use the Switch internet browser.
Nintendo Switch and Nintendo Switch Lite are very popular video game consoles around the world. People like to play games with these gaming systems since they are easy to use and there’re lots of games available. However, there’s not much third-party entertainment support on the machine (no Netflix, Spotify, or VLC player).
The Best Micro SD Card For Nintendo Switch (2020)!
People think there’s no internet browser on Switch. But what’s exciting is that there’s a hidden Switch browser; many users of Nintendo Switch don’t know about it. In the content below, I’d like to show people how to access and use the hidden Switch web browser clearly.
How to Access & Use Switch Web Browser
Can you browse the internet on Nintendo Switch?
By default, you’re not allowed to access a website through Nintendo Switch; the consoles aren’t the best devices for internet browsing. However, you can change the situation by inserting a primary DNS address manually; then, you can get access to and use the web browser on Switch easily.
How to change the DNS settings on a Windows 10 system?
How to Change the Primary DNS
First of all, you need to change your primary DNS to enable Nintendo Switch web browser manually.
- Boot your Nintendo Switch and look at the dashboard.
- A lot of icons are listed in order at the bottom center. You should select the gear icon to open System Settings.
- Choose Internet from the left side menu on the following screen.
- Go to the Internet Settings section on the right side.
- Browse the connection list and choose the Wi-Fi connection you’re using.
- Open the settings page of this network and then choose Change Settings.
- Scroll down until you see the DNS Settings option, please select it.
- Choose Manual as the new DNS Settings (the default choice is Automatic).
- Select the Primary DNS, clear all the zeroes, and enter this address: 055.142.122.
- Click on the OK button or tap the plus button on your console to continue.
- Click on the Save button on the right side.
- Click OK in the pop-up window with Settings have been saved prompt message.
- You’ll go back to the previous interface. Now, choose Connect to This Network.
- The message Registration is required to use this network will appear under a lot of icons in the pop-up window.
- Now, you should click on the Next button below to open the SwitchBru DNS homepage.
- Click the Continue to Google button under Thank you for using our DNS server.
- Congratulations, a basic Google search page appears. You can start to use this Switch internet browser.
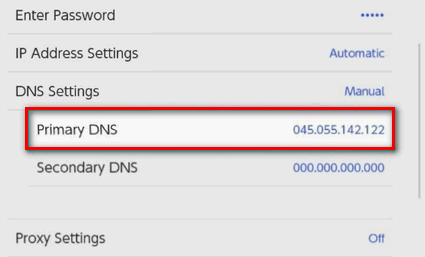
There are six options in the left sidebar of SwitchBru DNS homepage.
- Google: allow users to search the internet.
- Enter URL: you can enter an address here.
- News: get access to the latest news from SwitchBru.
- Feedback: the feedback about the latest web browsing experience is provided.
- Useful Links: you can access general and Switch-related links and add custom links here.
- Settings: you are allowed to manage notifications, disable ads, define the theme (white or black), and configure a lot more things.
How to Disconnect Nintendo Switch Internet Browser
To disconnect the Nintendo Switch browser, you should first repeat step 1 to step 6 mentioned in the previous method. Then, follow the steps below:
- Scroll down to select the DNS Settings.
- You’ll see a pop-up at the bottom; please select Automatic to replace Manual.
- Click OK and Save to confirm your selection.
- You can hit the Home button on your Switch to go back to the Home screen.
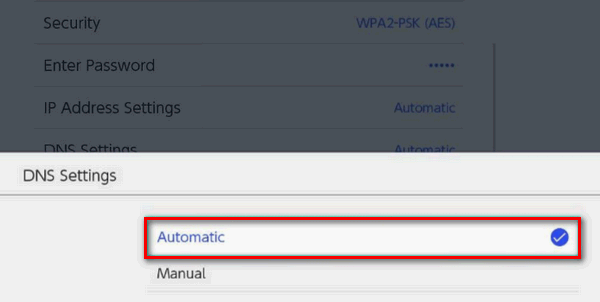
Warm tip:
If you encounter connection issues after changing the DNS Settings to Automatic, you’d better go to change the primary and secondary DNS numbers manually (take Google’s DNS addresses as example):
- 8.8.8 (primary DNS)
- 8.4.4 (secondary DNS)
That’s all about how to access, use, and disconnect Switch web browser.