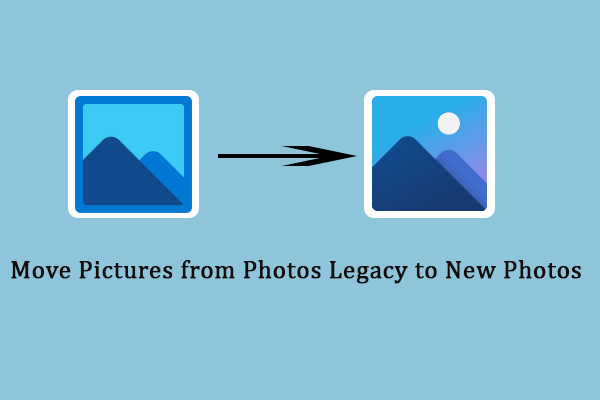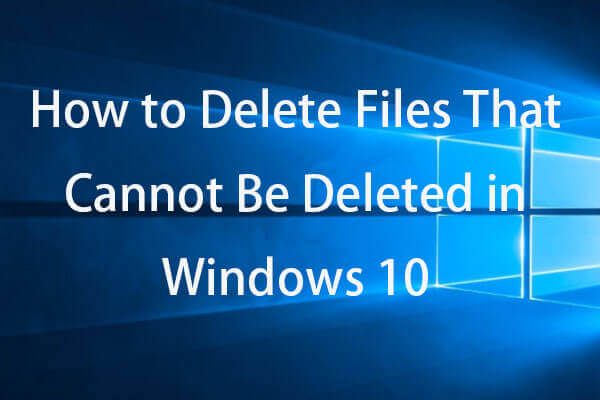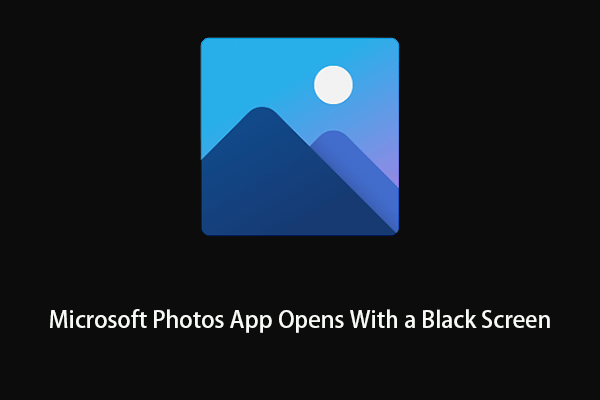If you have too many photos on your phone and they take up too much memory, transferring the photos to a computer for storage is a good idea, because the computer memory is large enough and the Photos app on the computer is very convenient to use. This article in MiniTool will teach you to add new folder locations in Photos app to store your photos.
Why Add New Folder Locations in Photos App
By default, there is a Photos app included in Windows 10 on your computer. This built-in Photos app allows you to view images, perform basic edits on photos and videos, create albums, and even make movies. It displays collections of images in folders you add. These folders are on your PC, an external drive, or a network drive connected to your PC. Subfolders of folders you add are also included. By default, the Photos app automatically displays photos and videos in the Pictures folder on your PC and OneDrive.
The reason for adding new folder locations in the Photos app is mainly to facilitate the management and viewing of files. This Photos app will collect photos from your PC, phone, and other devices and then put them in one collection place, which is beneficial for you to find and access specific files more efficiently and improve your experience.
Also, once you add folders to the Photos app, any new pictures added to those folders will automatically appear in the Photos app. Likewise, pictures and videos deleted from those folders will also be automatically deleted in Photos.
How to Add and Remove New Folder Locations in Photos App
This tutorial will teach you how to add and remove new folder locations in Photos app on Windows 10.
Add New Folder Locations
Here is how to add new folder locations in Photos app:
Step 1: Click on the Search icon in the taskbar, input Photos in the box, and press Enter.
Step 2: In the left pane, choose Folders to expand it.
Step 3: You will see two options in the right pane. Select Add a folder.
Step 4: When the new window pops up, you can choose the folder you want to add and click on the Select Folder button.
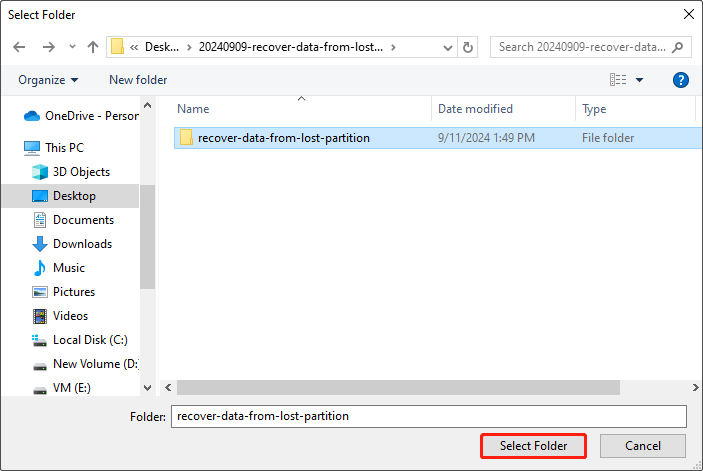
Then this new folder will be displayed under the Folders option in the left pane. You can open it to see the photos.
Remove Folder Locations
Sometimes you may want to remove folder locations to simplify file management, and lower the risk of attacking. Here is how you can do it.
Step 1: Open your Search box by pressing the Win + S keys, type Photos in the box and press Enter.
Step 2: Choose the Folders option to open it, and you will see all the folders in both the left and right pane.
Step 3: Find the folder you want to remove, right-click on it, and select Remove folder.
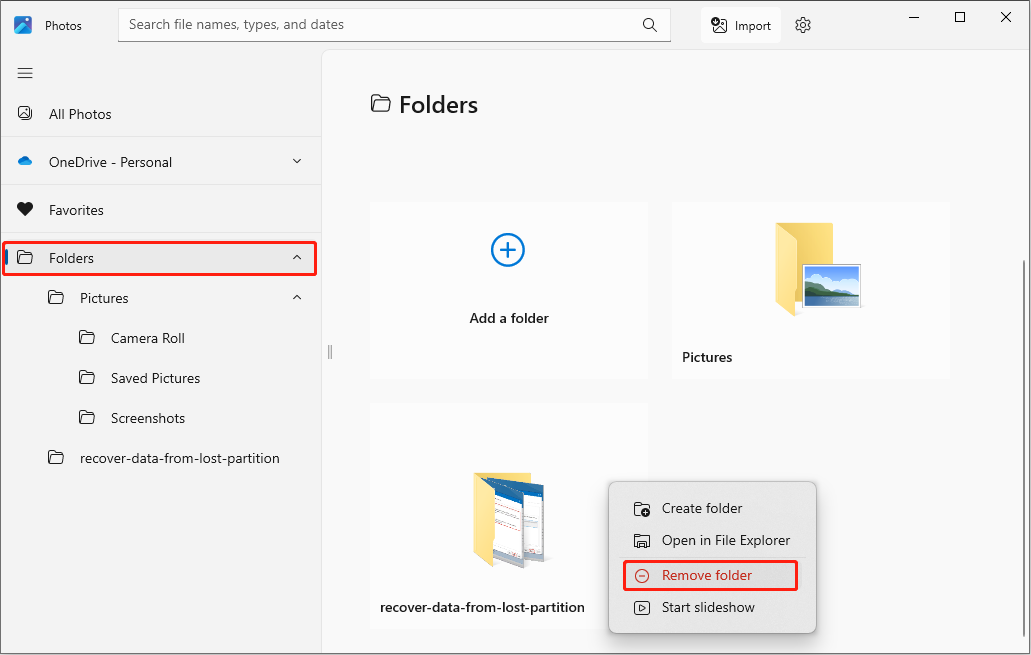
Step 4: When the Remove this folder window prompts, click on the Remove button.
Once you finish the last step, the deleted folder should no longer appear under the Folders option.
After deleting this folder, you may worry whether the photos will be deleted from your computer. Fortunately, this operation will not cause your original photos to be lost.
MiniTool Power Data Recovery FreeClick to Download100%Clean & Safe
A New Folder Option in Photos Not Working
There are many reasons why the new folder option in Photos not working.
- Software setup errors: Some apps may not work properly due to incorrect setup. Check the Photos app’s settings to make sure all options are configured correctly.
- System updates or compatibility issues: An operating system update may affect the compatibility of an app. Make sure both the operating system and the app are up-to-date and compatible with each other. Additionally, if your system was updated recently, the app may need to be reinstalled to adapt to the new system settings.
- Software faults: In some cases, there may be a bug in the software itself that prevents the add a folder option from working properly. First, you can try to repair it. Open Settings, choose Apps > Apps & features, and select Photos. Click on Advanced options > Repair. If that does not work, you can consider reinstalling it.
Wrapping Things Up
Now you have a clearer understanding of how to make a new folder in Photos. When you want to add new folder locations in Photos app, you can refer to the above operations. Regarding the folder option not working issue, there are also some causes and fixes in this article. Hope that can help you a lot.