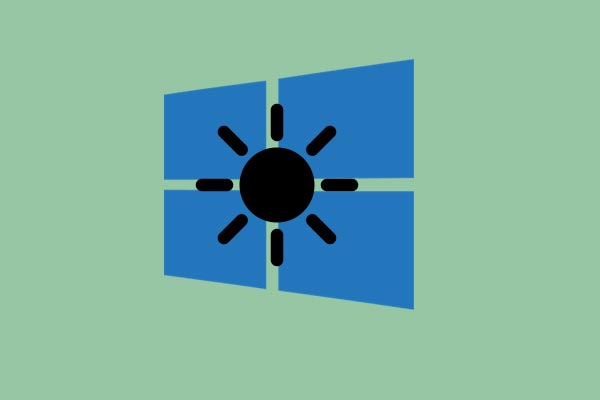You may spend hours in front of a computer every day, which may cause eye strain if you don’t have the correct screen brightness. To avoid this case, you should change the brightness of your PC that is running Windows 10 operating system. MiniTool Solution will show you how to adjust screen brightness on Windows 10.
You may turn the screen brightness up while it is bright outside. If you are in a dark environment, you may lower screen brightness even more in Windows 10 to avoid hurting your eyes, which is helpful to save the power and increase the battery life of your laptop.
In Windows 10, you can automatically adjust screen brightness but you may have turned off the adaptive screen brightness feature that helps adjust the screen brightness accordingly.
In the following paragraphs, we will show you how to change brightness on Windows 10 in 3 cases.
How to Adjust Screen Brightness Windows 10 Manually
Option 1: How to Adjust Brightness on PC Using Keyboard
For most laptops, they come with appropriative shortcut keys that enable you to heighten or lower the brightness. In particular, they can be F1 to F12. Just press the specific keys on your laptop keyboard – usually, a sun logo on the key.
Option 2: How to Use Action Center to Change the Brightness
Step 1: Go to the taskbar and click the Action Center icon.
Step 2: Press the Brightness section and then drag the slider to adjust Windows 10 screen brightness.
Option 3: How to Adjust Screen Brightness Windows 10 Using Settings
Step 1: Go to the Windows Settings section by clicking the Start button and choosing Settings and then click System to the Display interface.
Alternatively, you can right-click on the blank space and choose Display settings.
Step 2: Move the Change brightness slider to adjust it to a level that is comfortable to your eyes.
Option 4: How to Change Brightness on Windows 10 via Control Panel
Step 1: Go to Control Panel > Hardware and Sound > Power Options.
Step 2: You can see the Screen brightness slider in the bottom of the Power Options interface. Just drag it to increase or decrease the screen brightness of your laptop.
Now, four methods to adjust screen brightness on Windows 10 laptop have been shared with you. Just choose one based on your needs. If you are using a desktop computer connected to an external monitor, these methods may not work. You need to press the physical buttons on your monitor to change the brightness.
How to Adjust Brightness When the PC Is Plugged in
Based on whether your PC is plugged in an outlet or not, you are able to set different levels for the display brightness, for instance, set a high brightness level when plugged in and a lower one when on battery power.
To do this job, navigate to Control Panel > Hardware and Sound > Power Options. Click Change plan settings next to the power plan that you are using and adjust plan brightness for On battery and Plugged in.
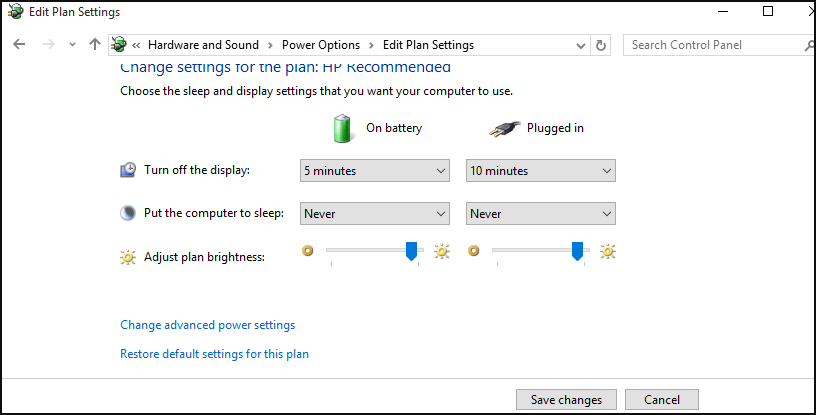
How to Adjust Screen Brightness Based on Remaining Battery Life
Depending on the left battery power of your laptop, you are able to automatically adjust the display’s backlight. Windows 10 offers you a feature called Battery saver.
Step 1: Go to Settings from the Start menu, click System and choose Battery.
Step 2: Navigate to Battery saver and click the Battery saver settings link.
Step 3: Check the box of Lower screen brightness while in battery saver and choose the percentage. By default, if the battery remains 20%, this feature will take effect.
Final Words
It is easy to adjust screen brightness in Windows 10 as long as you follow the above methods. Just go into action so that you can use a laptop in a comfortable brightness.