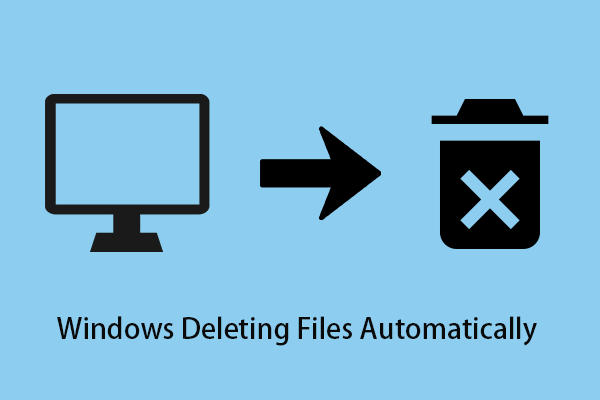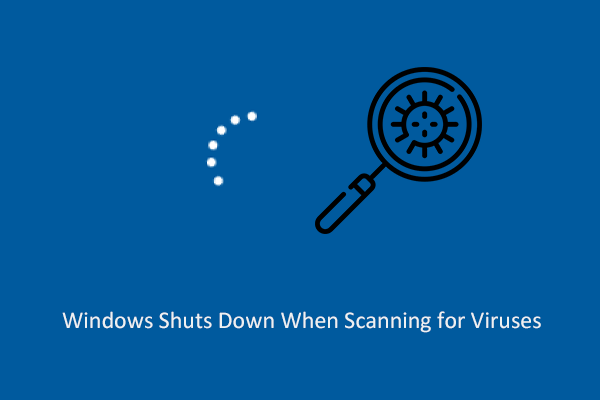Administrative Templates not showing in Group Policy? Do not worry! Get the Group Policy Administrative Templates missing issue fixed by following this guide on MiniTool.
Administrative Templates Not Showing in Group Policy
“Administrative Templates” is used to describe the user interface presented to Group Policy administrators and the registry entries that should be updated on target computers. It is essential for setting management of Windows components.
However, some users reported that the Local Group Policy Editor does not show Administrative Templates. Here is a real example.
I have Windows 10. I want to speed up the loading of thumbnails in the File Explorer for PDF files by editing the group policy. Unfortunately, I am not getting the Administrative Templates in my Group Policy Editor and cannot proceed.www.tenforums.com
How to address this issue? Some proven methods are listed below to help you restore the missing Administrative Templates.
Solutions to Group Policy Administrative Templates Missing
Solution 1. Restart Your PC
If the Administrative Templates are not displayed in the Group Policy only because Windows components have not been loaded temporarily, performing a PC restart may solve the problem. If after restarting the computer, the “Windows components missing from Group Policy” issue persists, try the next solution.
MiniTool Power Data Recovery FreeClick to Download100%Clean & Safe
Solution 2. Update Group Policy Settings
To fix the issue, you can try to update all Group Policy settings by using the gpupdate /force command line. Detailed steps are as follows.
Step 1. Run Command Prompt as an administrator.
Step 2. In the new window, type gpupdate /force and press Enter.
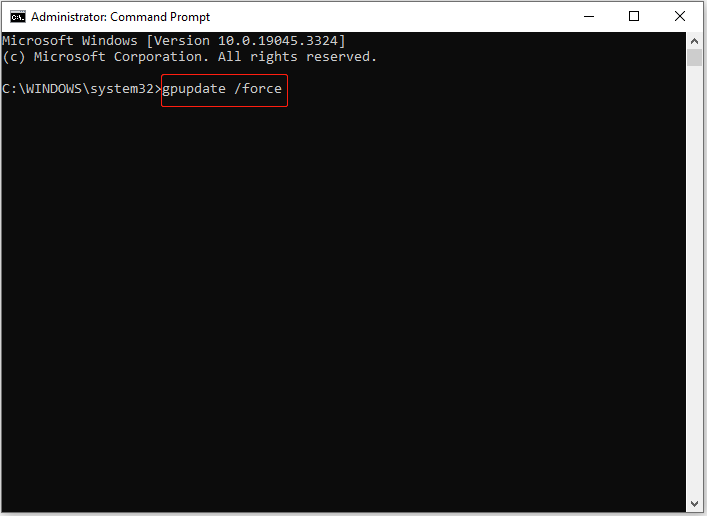
Step 3. Wait until the process is complete to update all Group Policy settings. After that, re-access Local Group Policy Editor and check if the missing Administrative Templates option is back.
Solution 3. Create a Central Store
Windows uses a Central Store to store Administrative Templates files. After the Central Store is created, the files in the Central Store are replicated to all domain controllers in the domain. So, if the Administrative Templates option is missing in the computer connected to the source computer, you can create a Central Store on a Windows domain controller.
Step 1. In File Explorer, navigate to this location:
\\contoso.com\SYSVOL\your domain name\policies
Here, right-click any blank space to create a new folder and name it to PolicyDefinitions.
Step 2. Press the Windows + E key combination to open a new File Explorer window, and then navigate to C:\Windows\PolicyDefinitions.
Select and copy all the files, then paste them into the newly created PolicyDefinitions folder.
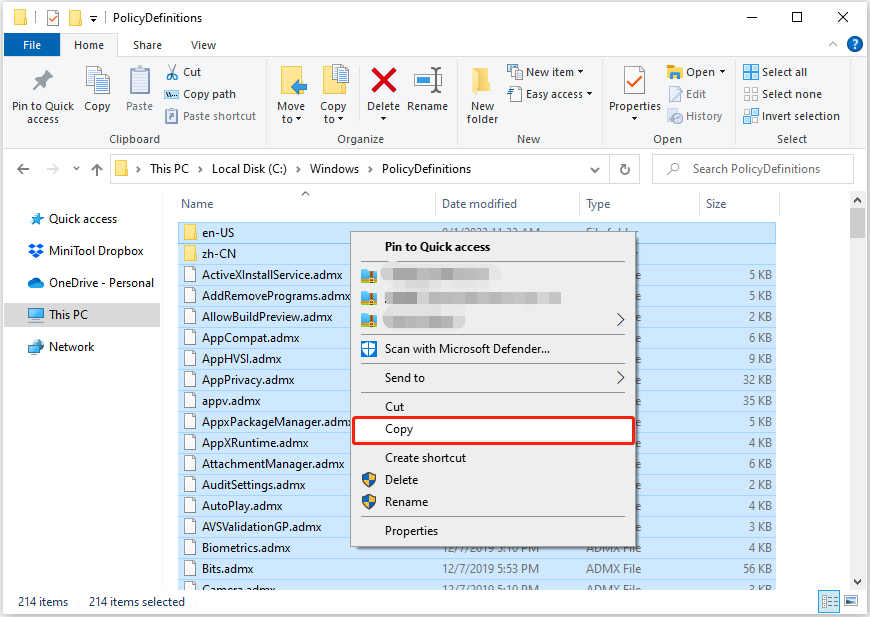
After that, the Administrative Templates option should be restored.
For a more comprehensive guide, you can refer to this page: How to Create and Manage the Central Store for Group Policy Administrative Templates in Windows.
Solution 4. Run SFC Scan
If the steps above are impractical for you, consider attempting to run System File Checker (SFC). This is because the issue may be caused by corrupted or missing system files.
Here you can see how to run an SFC scan.
Step 1. In the Windows search box, type cmd and select Command Prompt from the best match result.
Step 2. In the command line window, type sfc /scannow and press Enter.
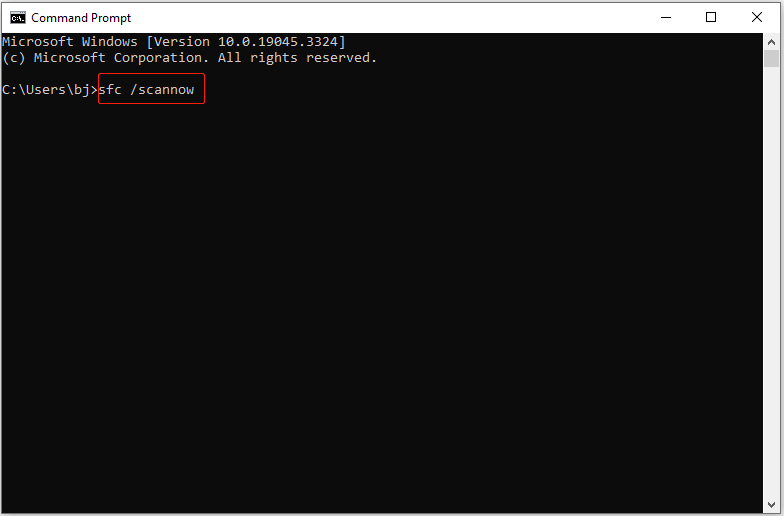
Step 3. After the command has finished running, restart your computer and check if the issue has been resolved.
Wrapping Things Up
This post explains what measures can you take when facing the matter of “Administrative Templates not showing in Group Policy”.
If you have found any other feasible solutions to restore the missing Administrative Templates, welcome to contact us via [email protected].