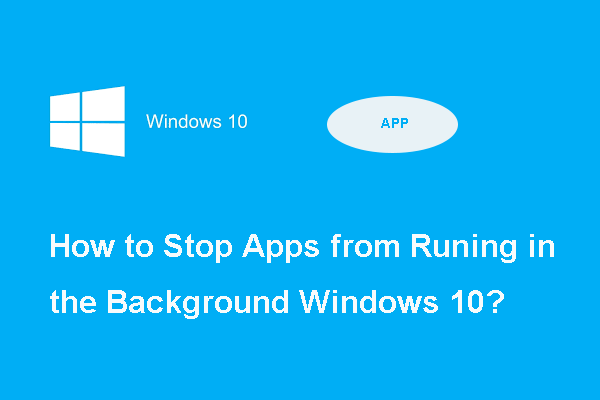You may come across the error of Alienware Command Center may not work if you are using an Alienware computer. But, how to fix this problem? This post from MiniTool will show you the solutions to Alienware Command Center not working.
Recently, some users reported that they come across the error of Alienware Command Center not working on their Alienware computer. Apparently, this is a common issue for a variety of Alienware products, both laptops and desktops.
The problem of Alienware Command Center not working Windows 10 arises when the affected user launches the Alienware Command Center. But it fails to launch with a spinning circle in it but does not load.
So, do you know how to solve the Alienware Command Center not working?
Top 4 Solutions to Alienware Command Center Not Working
In this part, we will show you how to fix the issue of Alienware Command Center not working.
Way 1. Change the Service to Automatic
In order to fix the issue of Alienware Command Center not working, you can choose to change the Startup Type of Alienware Command Center service to automatic.
Now, here is the tutorial.
- Press Windows key and R key together to open Run dialog.
- Type services.msc in the box and click OK to continue.
- In the Services window, scroll down to find Alienware Command Center service.
- Then right-click it and choose Properties.
- In the pop-up window, change its Startup type to Automatic.
- Next, click Apply and OK to save the changes.
After all steps are finished, reboot your computer and check whether the error of Alienware Command Center not working is fixed.
Way 2. Disable Third-Party Applications
In Windows environment, applications coexist and share system resources. You may encounter this error if any third-party applications interfere in the operation of Alienware Command Center.
So, in this situation, you can choose to disable third-party applications.
Now, here is the tutorial.
- Open Task Manager.
- Then choose the application you do not need and choose End task.
After that, restart Alienware Command Prompt and check whether the error of Alienware Command Prompt Center not working Windows 10 is fixed.
Way 3. Repair .NET Installation
The Alienware Command Center may fail to work if the .NET installation of your system is corrupt. So, in this situation, you can choose to repair .NET installation.
Now, here is the tutorial.
- Click here to download Microsoft .NET Framework Repair Tool.
- Then launch the downloaded file with administrative privileges and follow the on-screen wizard to repair the corrupt .NET file.
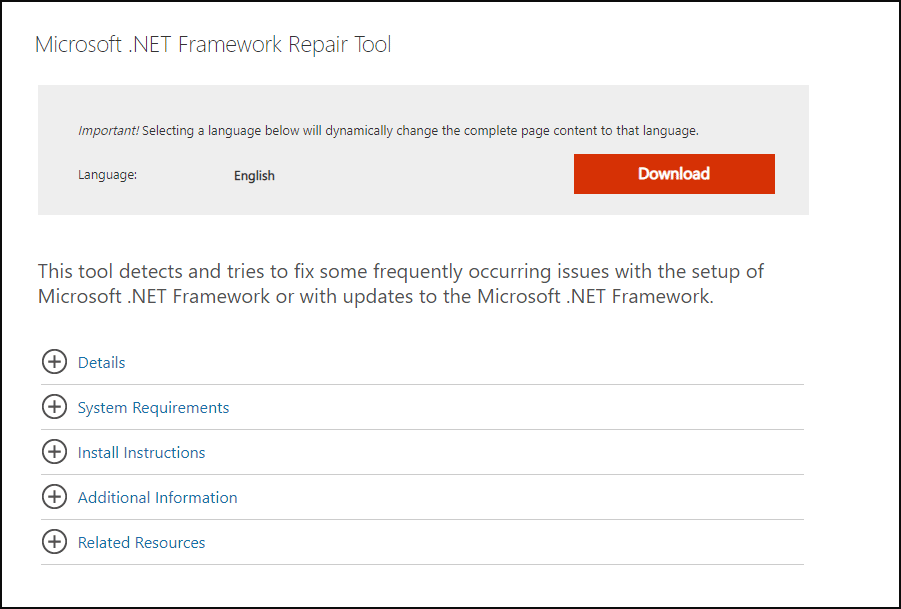
After all steps are finished, reboot your computer and check whether the error of AW Command Center not working is fixed.
Way 4. Reinstall Alienware Command Center
You may come across the issue of Alienware Command Center not working if it is corrupt. So, in this situation, you need to uninstall Alienware Command Center and reinstall it.
Now, here is the tutorial.
- Open Command Prompt and choose Uninstall a program under Programs section.
- Then select Alienware Command Center and right-click it to choose Uninstall.
- Then follow the on-screen wizard to complete the uninstall process.
- Next, press Windows key and R key together to open Run dialog.
- Then type %appdata% in the box and click OK to continue.
- Delete any Alienware folder.
- If the folder is not there, go to the C:\Program Files\Alienware, and older versions of Command Center will be under C:\Program Files(X86)\Alienware.
- Delete the Command Center Folder only.
- Next, delete the AlienFX and Alienware TactX folders.
- Open Run dialog again.
- Type regedit in the box and click OK to continue.
- Navigate to the path: HKEY_LOCAL_MACHINE\SOFTWARE\Alienware
- Then delete the folders: AlienFXMediaPlugin, Alienware AlienFX, CCPlugins, Command Center.
- Then navigate to the path: HKEY_LOCAL_MACHINE\SOFTWARE\WOW6432Node\Alienware
- Delete the folders: AlienFXMediaPlugin, Alienware AlienFX, and Command Center.
- After that, reboot your computer.
- Then download the latest Alienware Command Center from its official site.
After all steps are finished, restart Alienware Command Center and check whether the Alienware Command Center not working is fixed.
Final Words
To sum up, this post has shown 4 solutions to fix Alienware Command Center not working. If you have come across the same error, try these solutions. If you have any better solutions to fix it, share it in the comment zone.