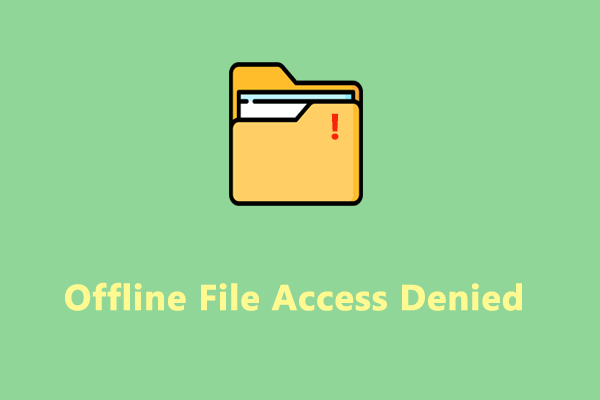What will you do if Always available offline is not showing when trying to right-click on a network file? Take it easy, you can fix it easily with the solutions mentioned on MiniTool Website.
Always Available Offline Not Showing
The Always available offline option makes you to access the network files when the network connection between your host and network computer is not stable. However, this option is not showing sometimes.
If Always available offline not showing appears on your computer and you are concerned about what to do, then you are in the right place.
Suggestion: Try Sync Center Alternative – MiniTool ShadowMaker
Since Always available offline not showing might disrupt your work flow and daily activity, you can another easier way to sync your files – sync your data with MiniTool Shadow Maker. With the help of this free backup software, you can sync your files with a few steps:
Step 1. Launch MiniTool ShadowMaker and go to the Sync section.
MiniTool ShadowMaker TrialClick to Download100%Clean & Safe
Step 2. In this page, click on SOURCE to choose the files or folders you want to sync. In DESTINATION, you can choose the destination path for the sync copy from Computer, User, Libraries, and Shared.
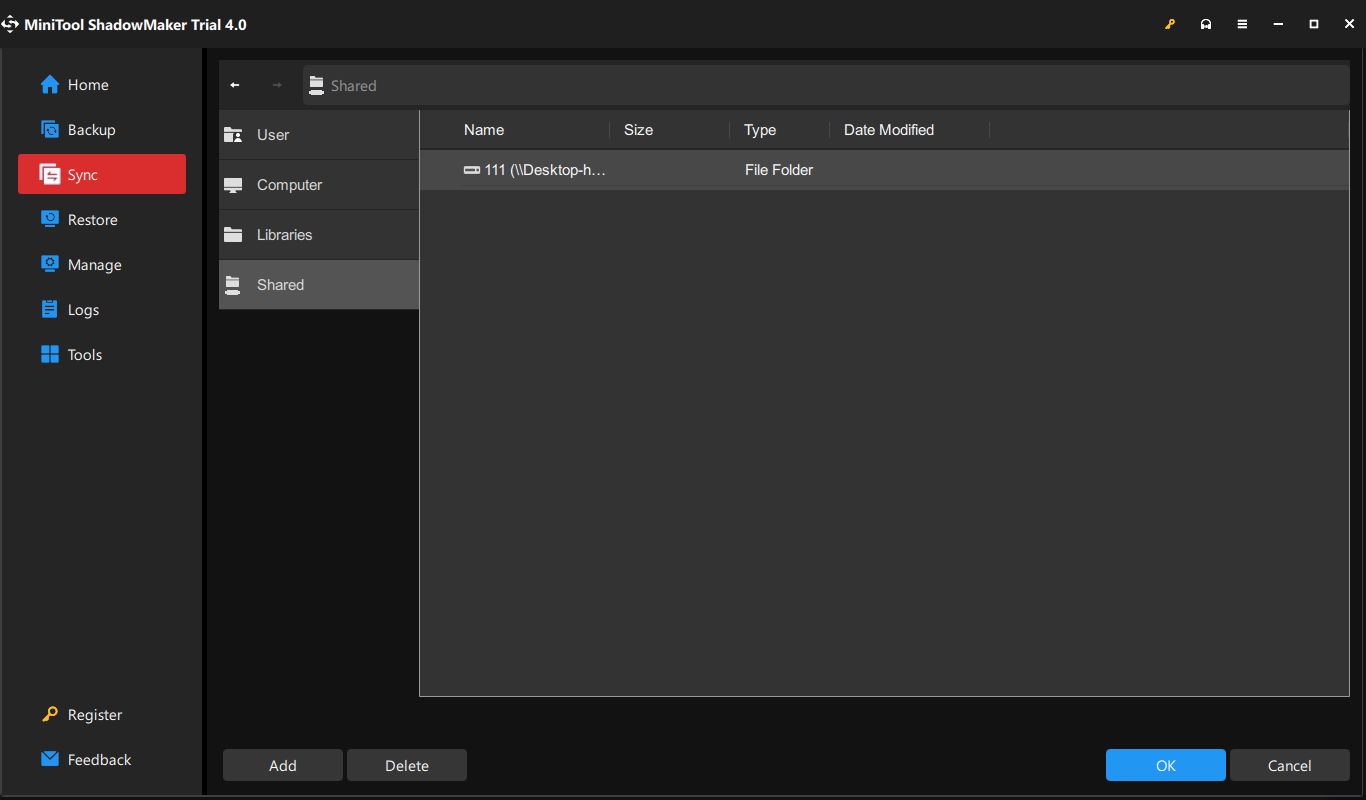
Step 3. Click on Sync Now to start the process.
How to Fix Always Available Offline Not Showing?
Fix 1: Enable Offline Files
Chances are that you don’t activate the offline files functionality. Even if you have enabled it, you can turn it off and re-enable it again by following these steps:
Step 1. Type control panel in the search bar and hit Enter.
Step 2. In Control Panel, scroll down to find Sync Center > hit it > choose Manage offline files on the left-hand side.
Step 3. Click on Enable offline files.
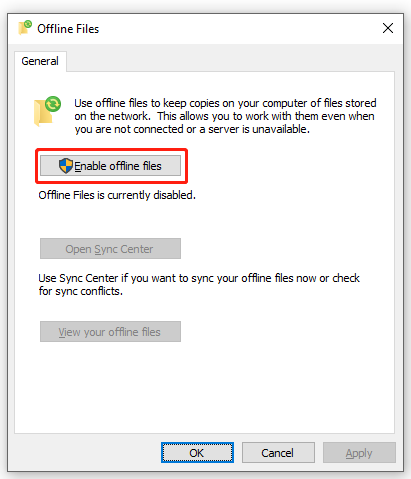
Step 4. Hit OK and restart your computer to make the change effective.
Fix 2: Check Sync Conflicts
Sometimes, Always available offline not showing occurs due to sync conflicts. Luckily, you can solve this issue in Control Panel.
Step 1. Go to Control Panel and open Sync Center.
Step 2. From the left-hand menu, select View sync conflicts.
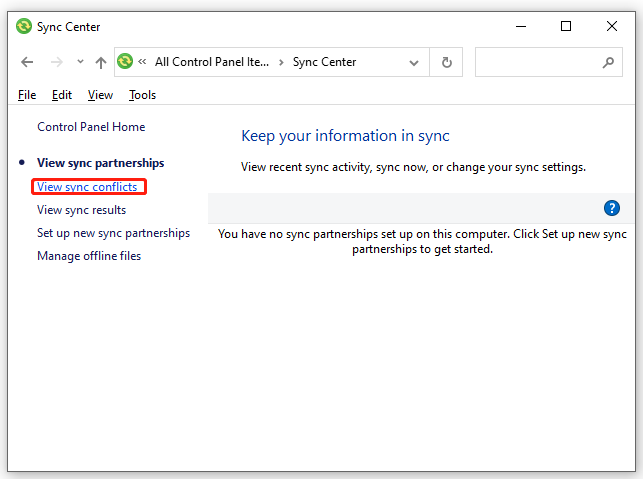
Step 3. Choose a conflict from the list and hit Resolve.
Step 4. Choose file version you want to keep and the other version will be deleted.
Fix 3: Using Registry Editor
Another way to add the Always available offline option is via Registry Editor. Here’s how to fix Always available offline missing via Registry Editor:
Step 1. Press Win + R to open the Run dialog.
Step 2. Type notepad and hit Enter to open Notepad.
Step 3. Copy and past the following content in the text editor.
Windows Registry Editor Version 5.00
[HKEY_CLASSES_ROOT\AllFilesystemObjects\shellex\ContextMenuHandlers\{474C98EE-CF3D-41f5-80E3-4AAB0AB04301}]
[HKEY_CLASSES_ROOT\Folder\shellex\ContextMenuHandlers\Offline Files]
@=”{474C98EE-CF3D-41f5-80E3-4AAB0AB04301}”
[HKEY_CLASSES_ROOT\Directory\shellex\ContextMenuHandlers\Offline Files]
@=”{474C98EE-CF3D-41f5-80E3-4AAB0AB04301}”
Step 4. Click on File > select Save as > choose a location to save the file > rename the file with .reg extension > choose All files from the Save as type drop-down menu > hit Save.
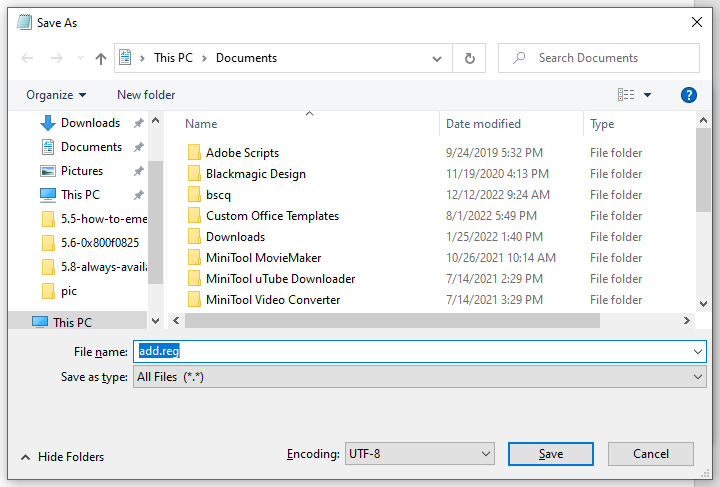
Step 5. Double-click on the saved .reg file to merge it. If prompted by UAC, hit Yes to grant the permission.
Fix 4: Increase Storage Limit
If the storage space for the offline files feature is not sufficient, you can increase the storage limit for it. To do so:
Step 1. Go to Control Panel > Sync Center > Manage offline files.
Step 2. Under the Disk Usage tab, hit Change limits.
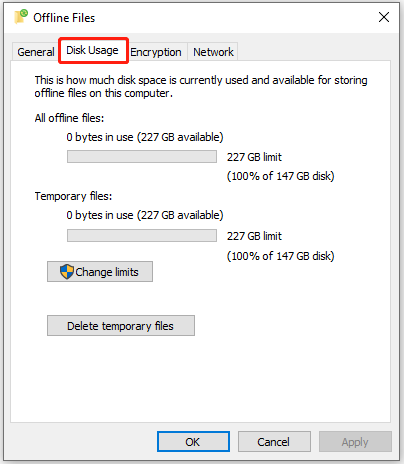
Step 3. Now, you can increase the storage limit for offline files and temporary files.
Step 4. Click on OK to save the changes.
You can also choose to delete temporary files that stores automatically by hitting Delete temporary files under the Disk Usage tab.
Fix 5: Change Slow Connection Checking Time
When you enable the Always available offline feature, it will verify the internet connection every 10 minutes. If there are some internet connection problems, you can continue to work online. If there are no problems, it will let you work online. To fix Always available offline grayed out, you can try modifying the slow connection checking time.
Step 1. Go to Control Panel > Sync Center > Manage offline files.
Step 2. Under the Network tab, change the time to check for slow connection.
Step 3. Press OK.