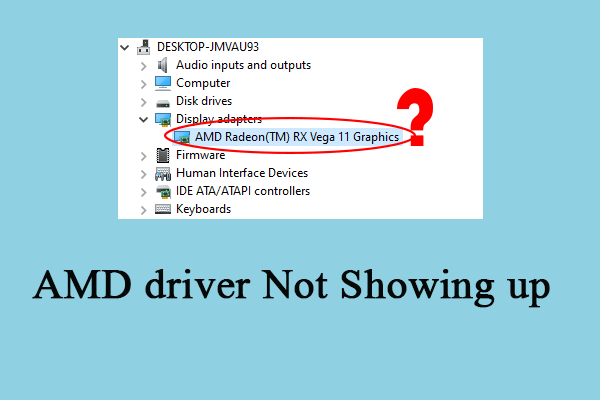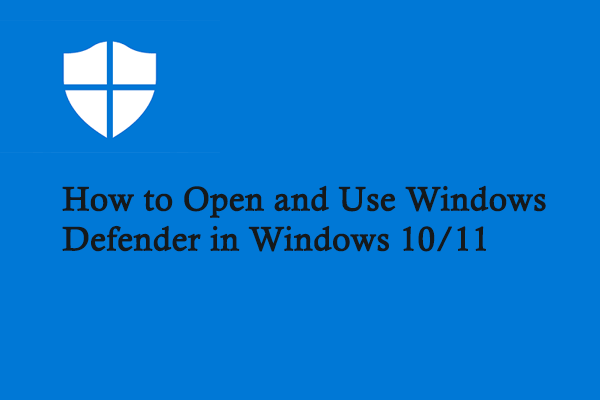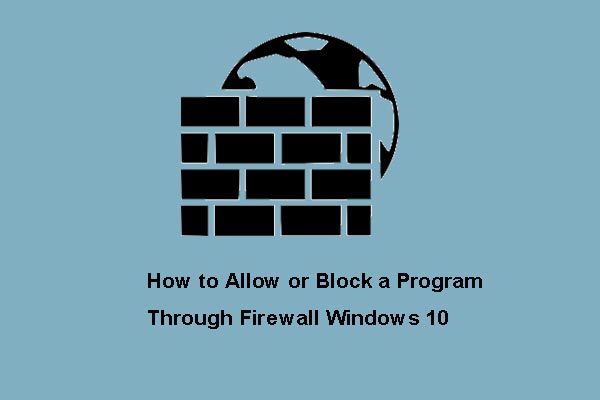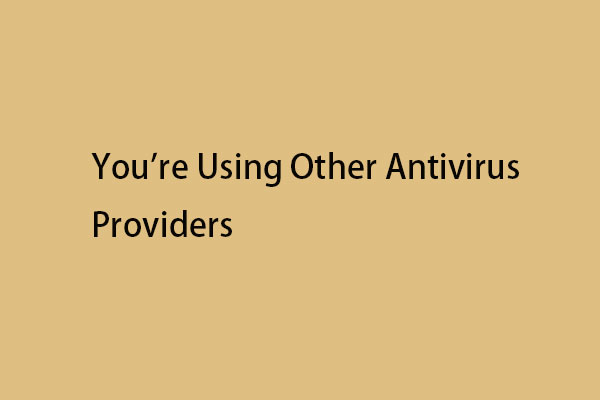The graphic drivers are vital system components of a computer. AMD software can auto-detect graphics cards and install their compatible drivers. However, some users still encounter the AMD installer error 195 on their PCs. Today, MiniTool shares several methods with you to fix the AMD 195 error.
AMD installer error 195 occurs when you attempt to utilize the AMD Radeon Software Installer — a tool designed to automatically detect your graphics card and install the necessary drivers. These drivers are essential for your computer to fully utilize the capabilities of your graphics card. Without the proper graphic drivers, your system may not perform optimally and may experience functionality issues.
The detailed information of AMD installer error 195 is, “Oops! Something went wrong. AMD installer cannot continue because it is unable to access the required web resources.” This typically means that your computer was unable to connect to AMD’s servers during the driver installation process. This error can happen if AMD’s servers are down or if there are connectivity issues on your machine.
If it’s a server problem, you may need to wait for it to come back online. If the error is due to your system, there are several troubleshooting steps you can take to fix AMD Error 195. Before diving into the various workarounds you can implement to get the issue sorted, you may have a look at the potential cause of the error in more detail. The main causes of AMD Error 195 are interference from security software and Windows Firewall, as well as server outages or downtime.
Now, let’s jump into the different solutions you can implement to get this resolved below.
Workaround 1: Turn off Windows Defender and Windows Firewall
When facing the AMD installer error 195, make sure to check that your Windows utilities are not causing any interruptions during the installation process. The auto-installer can be interfered with by Windows Defender and Windows Firewall, preventing the necessary graphics drivers’ installation on your system. To determine if your settings are triggering the error, temporarily disable both the Windows Defender and Windows Firewall. Follow the instructions laid out below:
Disable Windows Defender
Step 1: Press Win + I simultaneously to open Settings. Navigate to the following path: Update & Security > Windows Security > Virus & threat protection.
Step 2: In the pop-up window, click on Manage settings under the Virus & threat protection settings option
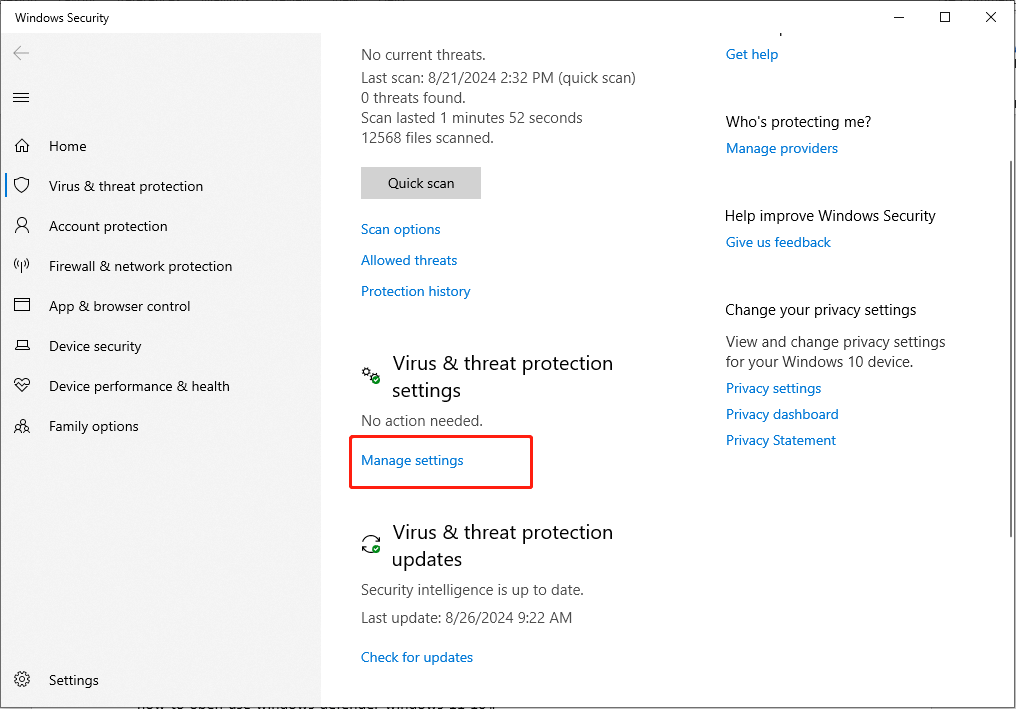
Step 3: Next, switch the toggle of Real-time protection to Off.
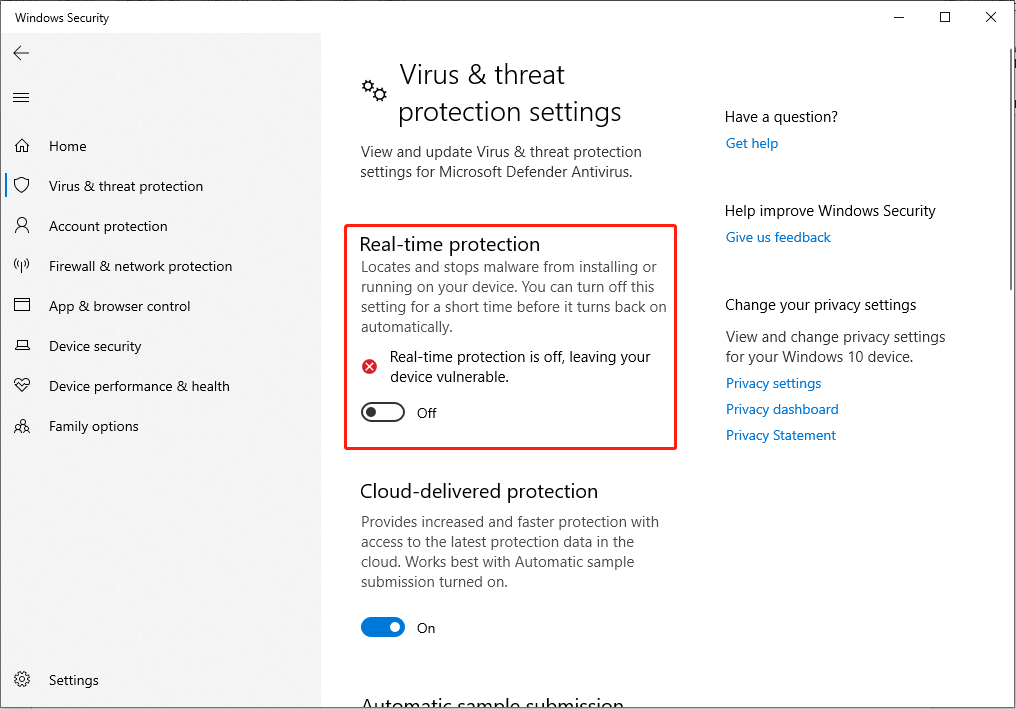
Step 4: In the UAC prompt, click the Yes button to confirm the action.
Disable Windows Firewall
Step 1: Press the Win + S key combination to open Windows Search. Type Windows Defender Firewall in the box and press Enter.
Step 2: In the following window, choose Turn Windows Defender Firewall on or off in the right panel.
Step 3: Next, check Turn off Windows Defender Firewall (not recommended) for both Private and Public network settings.
Step 4: Click OK to save the change.
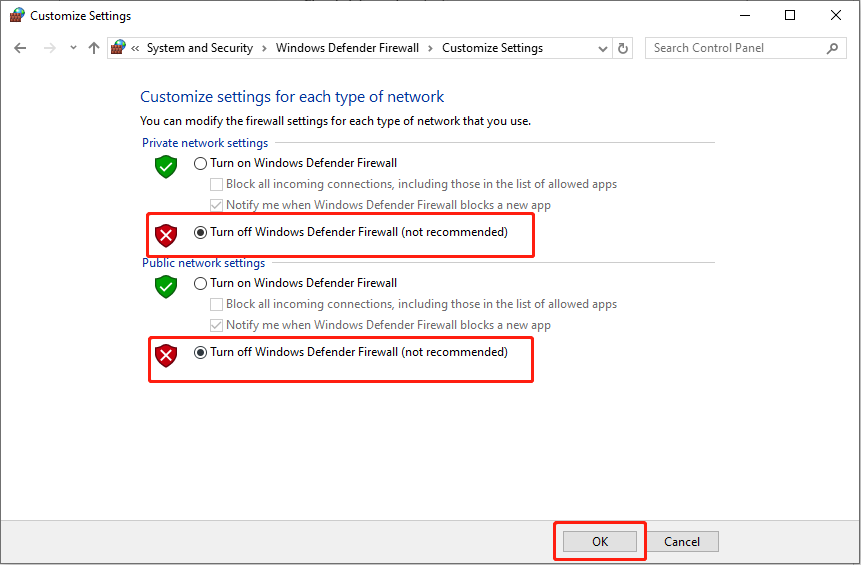
After turning off the utilities, try running the installer again. Remember to turn on Windows Defender and Firewall after the installation for security.
Workaround 2: Disable Antivirus Software Temporarily
AMD installer error 195 often occurs due to antivirus conflict. Third-party antivirus software may mistakenly flag new drivers as threats, causing installation issues. Third-party antivirus software usually goes a step further in trying to secure your system, and as such, often triggers false positives, which can disrupt other processes. Temporarily disabling the antivirus can help resolve the problem. Remember to re-enable it afterward for continued system protection. Let’s see how:
Step 1: Launch your antivirus application.
Step 2: Select the settings section.
Step 3: Find and click temporarily disable the antivirus.
Step 4: Choose the duration to disable it.
Step 5: Proceed with the AMD driver installation.
After installing, re-enable your antivirus software and check whether the issue that the AMD installer can’t continue is resolved.
Workaround 3: Perform a Clean Boot
Commencing a clean boot initializes the Windows operating system with a minimal assortment of drivers and startup programs. This procedure aids in the identification of potential interference from background programs during the installation of AMD drivers.
Step 1: Press Win + R together to open the Run dialog box, type msconfig in the bar and press Enter.
Step 2: In the System Configuration window, click the Services tab on the toolkit.
Step 3: Tick the checkbox of Hide all Microsoft services and click the Disable all button.
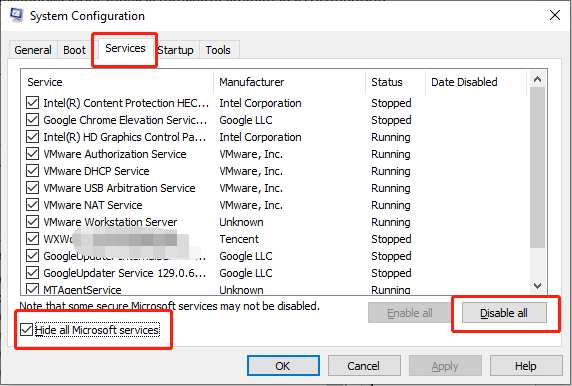
Step 4: Choose the Startup tab and click Open Task Manager.
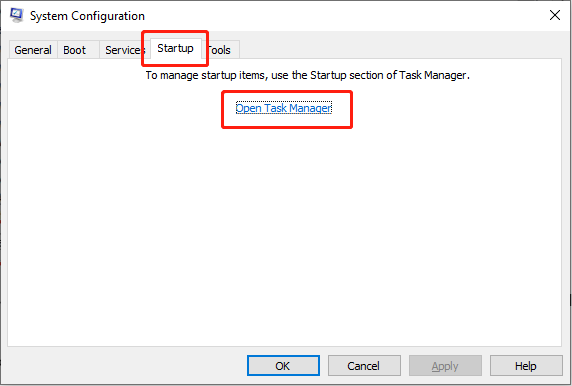
Step 5: In the Task Manager interface, right-click on each of the programs and select Disable, then close the Task Manager.
Step 6: In the System Configuration window, go to the Boot tab, tick Safe boot, then click Apply and OK.
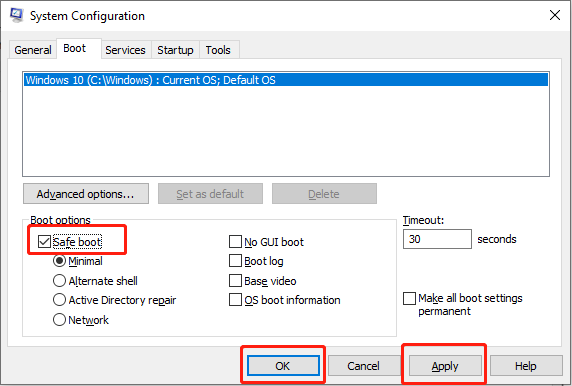
Restart your PC and check if the AMD installer error 195 is fixed.
MiniTool Power Data Recovery FreeClick to Download100%Clean & Safe
If you choose to rescue your data quickly with the help of MiniTool Power Data Recovery, you can follow this post to rescue them effectively.
Bottom Line
Encountered the “AMD installer error 195” issue? Rest assured, this post offers effective solutions and a professional data recovery tool. Hope the approaches we outlined above are helpful to you.