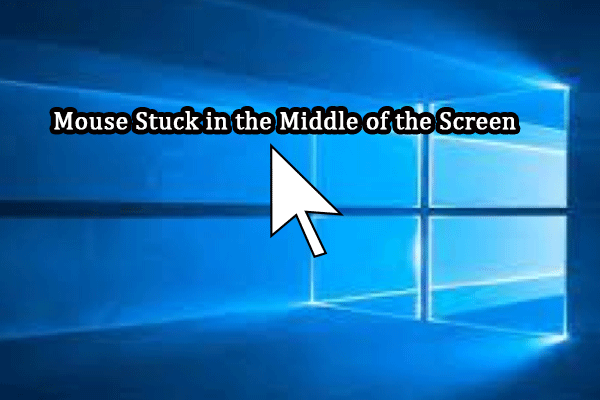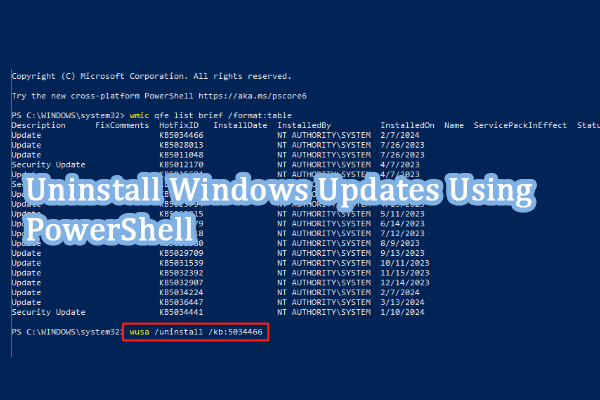AMD can be considered the top provider of CPU and GPU graphics technologies as well as other intelligences. Most users use the AMD graphics cards on their computer while some of them find the AMD driver not showing up in Device Manager. What causes this problem?
Generally, loose connections between the graphics card and your computer can lead to this problem. Besides, outdated or incompatible drivers, malfunctioned graphics cards, hidden devices, and other reasons are responsible as well. Since it is not an easy task to directly tell out the causes of your problem, keep reading and try the following methods to resolve the problem.
Fix 1. Show Hidden Device in Device Manager
The AMD driver not showing in Device Manager is probably because the driver is hidden by accident. You can show the hidden device with the following steps.
1. Right-click on the Windows logo at the bottom left to choose Device Manager.
2. Select the View tab and choose Show hidden devices.
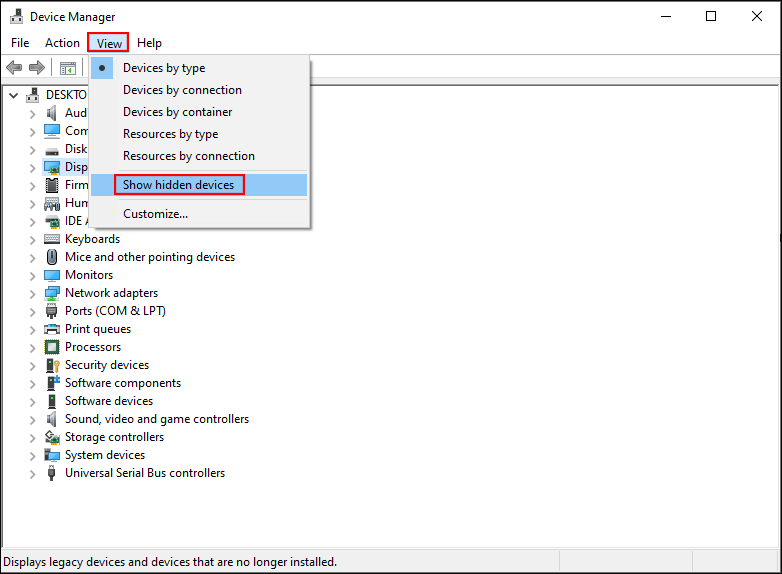
After that, check whether the AMD driver shows up. If not, it indicates the AMD GPU not detected in Device Manager. Please move on to the next method to resolve the issue.
Fix 2. Install the Latest AMD Driver
As we mentioned before, a corrupted or outdated AMD driver can also be responsible for the AMD driver not showing up in Device Manager issue. You can update the latest AMD driver to solve this issue.
Since you can’t find the AMD driver in the Device Manager, you can choose to manually install AMD graphics card from the official website or use third-party software. Here I’d like to show you how to get the AMD driver from the official website.
1. To manually download the AMD driver, you should figure out the model of the AMD graphics card on your computer. You can press Ctrl + Shift + Esc to open the Task Manager, then shift to the Performance tab. Scroll down to find and click on GPU. You can get the model at the top right corner.
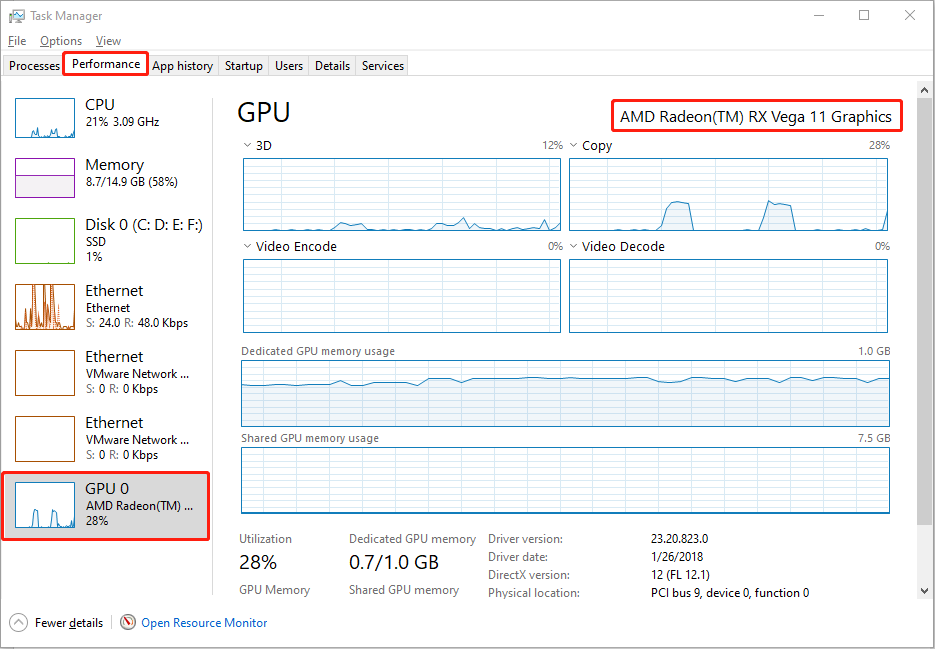
2. Go to the AMD support website. You need to select your product from the list and click SUBMIT.
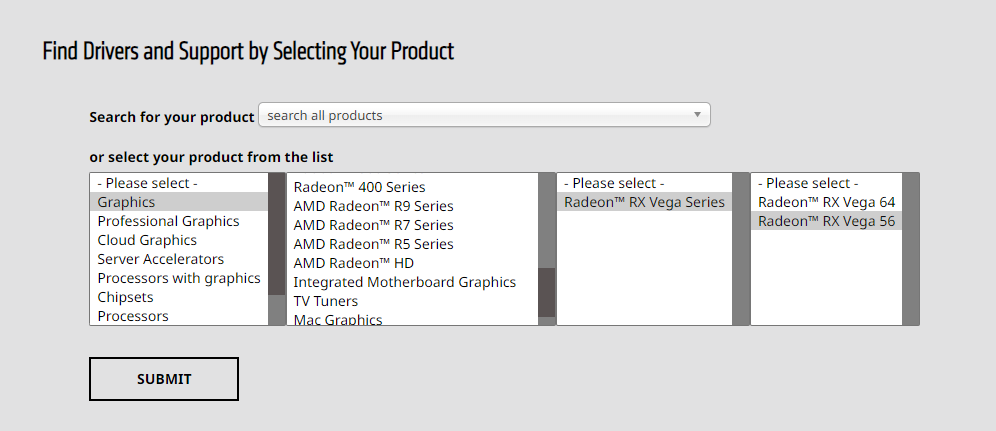
3. On the following page, choose your computer operating system and the driver version, then click Download.
After downloading, restart your computer to check whether the AMD driver not showing up in Device Manager issue is resolved.
Fix 3. Reset BIOS to Factory Settings
If it still doesn’t work after updating the AMD driver, the computer or BIOS may not detect the AMD graphics card. You can enter the BIOS to see if the AMD graphics card is detected or not. If not, resetting BIOS could be a solution.
MiniTool ShadowMaker TrialClick to Download100%Clean & Safe
Final Words
AMD graphics card not detected or not showing up in Device Manager is a common problem you may encounter in daily computer use. You can try the above methods to resolve this issue.
If you try to reset BIOS to fix the AMD driver not showing up in Device Manager, remember to keep your data in a secure place. When, unfortunately, your data are lost, recover them quickly with the help of MiniTool Power Data Recovery. Here is a free edition that allows you to deep scan your computer and restore 1GB of files for free.
MiniTool Power Data Recovery FreeClick to Download100%Clean & Safe
Hope you can get useful information from this post.