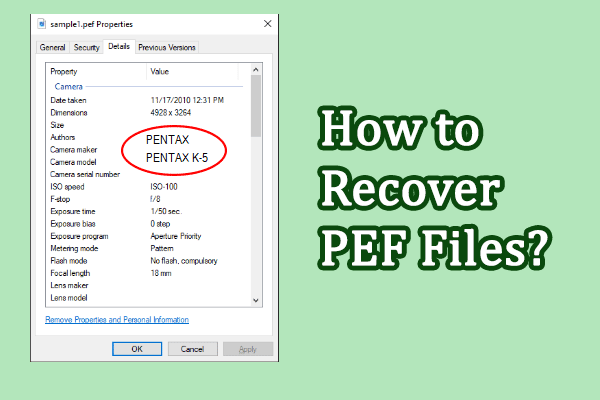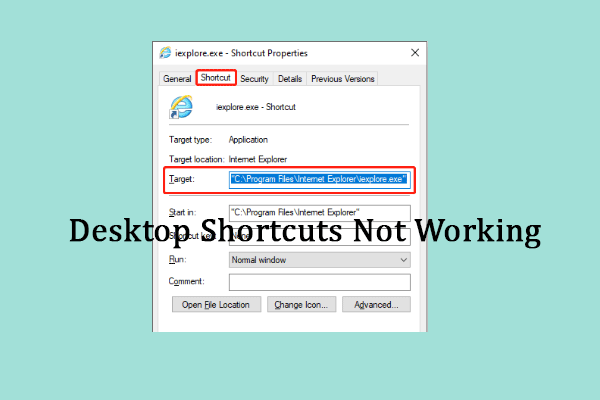The mouse stuck in the middle of the screen can be triggered by several causes, such as software glitches, outdated drivers, improper mouse settings, corrupted system files, etc. You can attempt the following workarounds to see which one resolves your problem.
MiniTool Power Data Recovery FreeClick to Download100%Clean & Safe
Way 1: Check the Connection
Sometimes, your mouse stuck in the center of the screen is simply caused by an unstable connection between the mouse and the computer. You should first check whether the USB port or the cable works properly.
You can change to another USB port or connect the mouse to another computer. If the cursor doesn’t work properly, maybe it’s the mouse itself leading to this problem. If the cursor is still frozen on your screen after changing the USB port or a new mouse, you should try the following methods to resolve computer issues.
Way 2: Update the Driver
An outdated driver can make your mouse unresponsive or even stuck. To update the outdated driver, you can complete the following steps in Device Manager. As your mouse gets stuck, you should use the keyboard to manipulate these operations.
Step 1: Press Win + X and choose Device Manager from the WinX menu by pressing the down arrow key.
Step 2: Hit the Tab key to select the Device Manager window.
Step 3: Press the down arrow key to move to the Mice and other pointing devices and hit the right arrow key to expand it.
Step 4: Hit the down arrow key to opt the mouse driver and hit Enter to open the Properties window.
Step 5: Hit the Tab key to select the General tab, then use the right arrow key to choose the Driver tab.
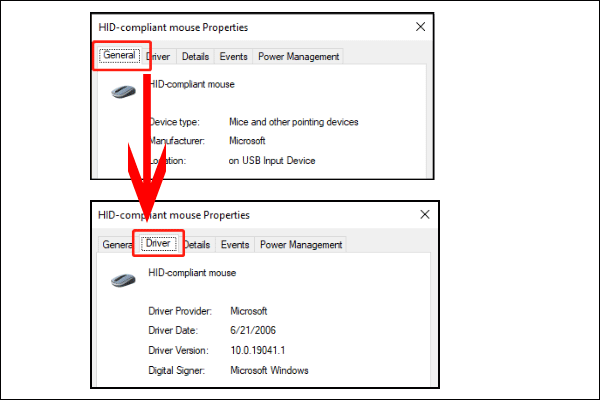
Step 6: Use the Tab key to choose Update Driver under the Driver tab and hit Enter.
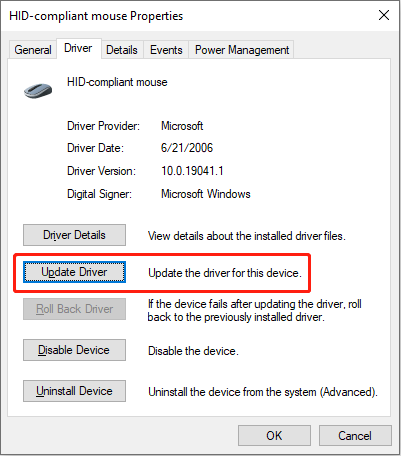
Step 7: Press the Tab key to select Search automatically for drivers and hit Enter.
Just wait for your computer to search and install the latest compatible driver for your driver.
Way 3: Run the SFC Command
If the mouse stuck in the middle of the screen is caused by corrupted system files, running System File Checker helps fix this issue.
Step 1: Press Win + R to open the Run window.
Step 2: Type cmd into the box and press Shift + Ctrl + Enter to run Command Prompt as administrator.
Step 3: Type sfc /scannow and hit Enter to execute this command line.
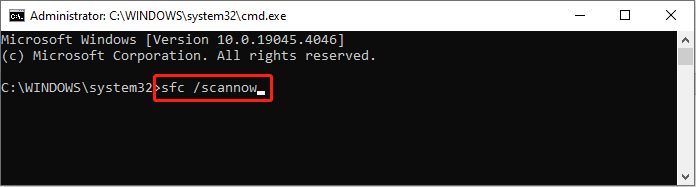
The computer will detect and repair the corrupted or missing system files with the proper files from the previous backups. After this, you can see whether your cursor works properly.
Way 4: Modify the Mouse Settings
In some other cases, your mouse settings might be changed; thus, the mouse function is interrupted, leading to the frozen cursor in the middle of the screen. To modify the mouse settings, you should go to the Control Panel with the following reference.
Step 1: Press Win + S, type Control Panel, and hit Enter to open the window.
Step 2: If items in the following window are showing in Large icons, press the Tab key to choose the Mouse open and hit Enter to open the Properties window.
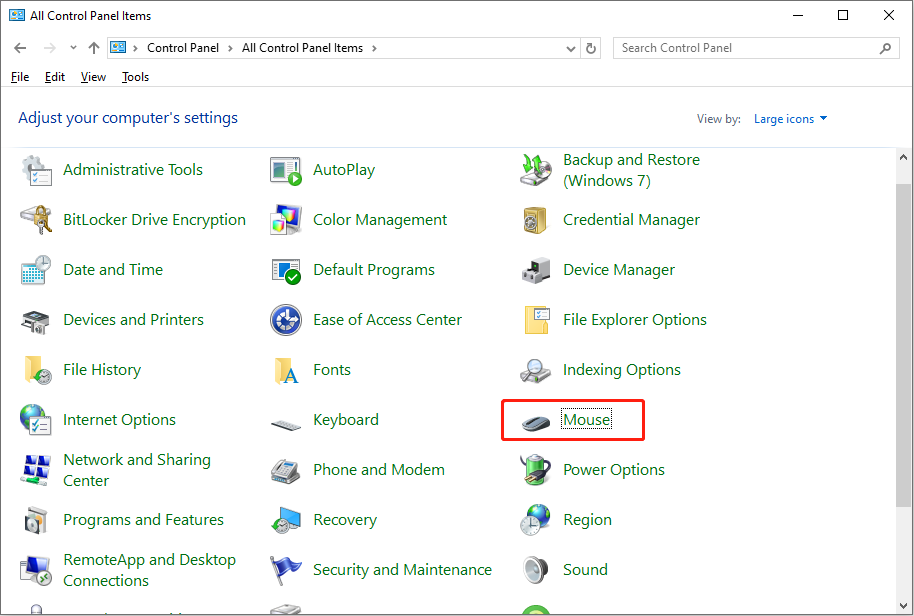
If the items are shown by categories, you can use the Tab key to select the Search box and type mouse into this box. After that, press the down arrow key to choose Change mouse settings and hit Enter to open the window.
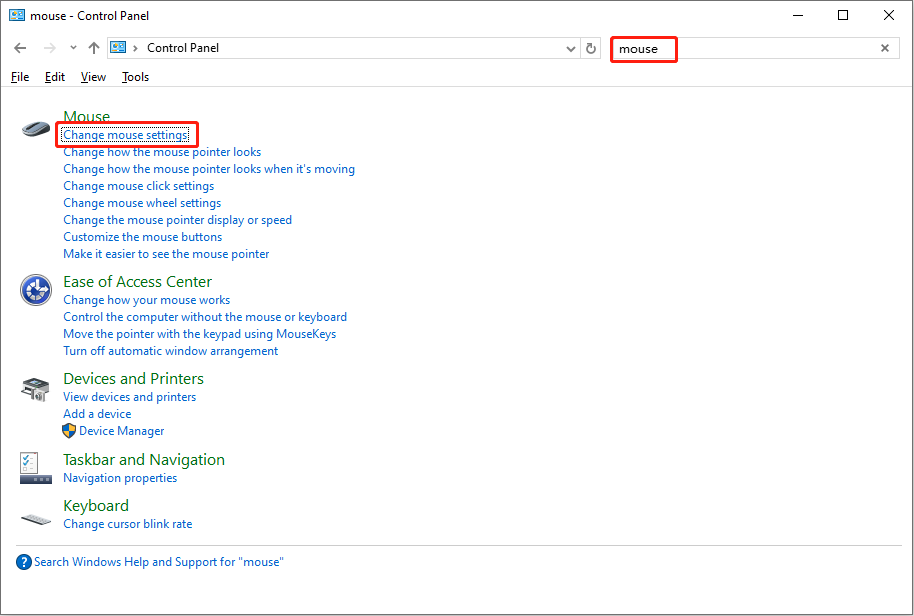
Step 3: Press the Tab key to switch to the Pointer Options tab. Continuously hit the Tab key to select the settings and hit the Spacebar to check or uncheck options. You need to adjust the mouse settings to an optimal status like the image below.
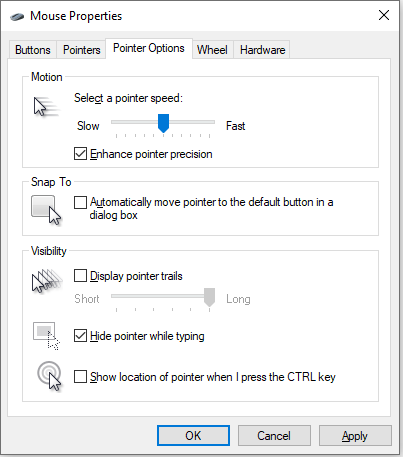
Final Words
This post tells you how to fix a frozen mouse on a PC with four methods. Before you try the above troubleshoots, you can restart your computer to see whether the mouse stuck in the middle of the screen is fixed. Restarting is the easiest operation to fix temporary glitches. Hope one of these ways helps handle your problem.