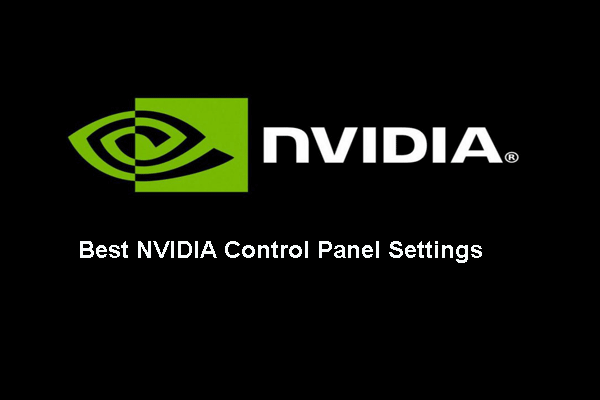What causes the issue of AMD Radeon settings not opening? How to fix the issue which Radeon settings won’t open? This post from MiniTool will show you how to fix this error. In addition, you can visit MiniTool to find more Windows tips and solutions.
What Causes AMD Radeon Settings Not Opening?
AMD Radeon Settings is a tool designed to manage all of your graphics card’s options and it allows you to improve the performance manually. However, some users reported that they come across the error AMD Radeon Settings not opening when launching the program. And this issue often occurs after the graphics card drives have been updated.
So, what may cause the issue of AMD Settings not opening? In general, the issue that AMD Radeon Settings won’t open may be caused by the following reasons:
- Faulty graphics card driver.
- Old operating system.
- Mismatched version of AMD Radeon Settings and the version of installed driver.
So, do you know how to fix the issue of AMD Radeon settings not opening? If not, keep on your reading and you will find reliable solutions in this post.
4 Solutions to AMD Radeon Settings Not Opening
In this section, we will show you how to fix the issue that AMD Radeon Settings won’t open.
Solution 1. Installed an Older Version of Driver
As we have mentioned in the above part, most users say they come across the error of AMD Radeon Setting not opening. So, in order to fix this issue, you can install an older version of driver.
Now, here is the tutorial.
1. Press Windows key and R key together to open Run dialog.
2. Type devmgmt.msc in the box and click OK to continue.
3. In the Device Manager Windows, expand the Display Adapter and select your graphics driver.
4. Then right-click it and choose Uninstall device to continue.
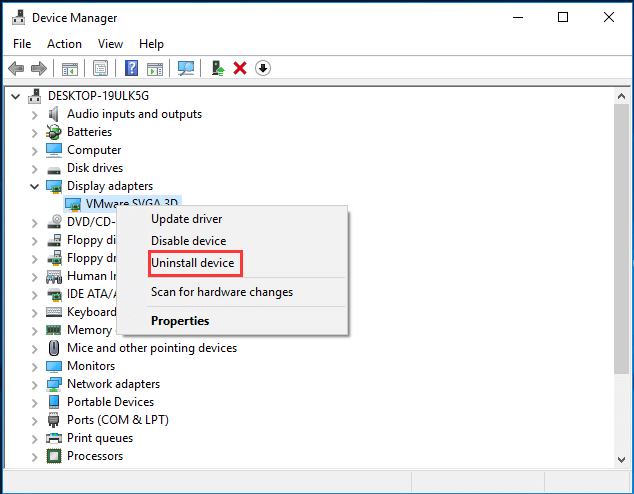
5. Then wait for the process to be finished.
6. Look for your graphics card driver on NVIDIA or AMD’s and search for it online.
7. Then a list of available drivers should appear. Make sure your scroll down until you reach the required entry. Click on its name and then download it and install it on your computer.
Once all steps are finished, re-launch the AMD Radeon Settings and check whether the issue of AMD Radeon settings not opening is solved.
Solution 2. Install the Pending Windows Updates
If there are pending Windows updates on your computer, you may also come across the error of AMD Radeon Settings not opening. In this situation, you need to install the pending Windows updates.
Now, here is the tutorial.
- Press Windows key and I key together to open Settings.
- Then choose Update & Security.
- In the left panel, choose Windows Update.
- Then click Check for update on the right panel to continue.
After all steps are finished, reboot your computer and check whether the issue that AMD Radeon Settings won’t open is fixed.
Solution 3. Change a Registry Key
This method will be effective if the issue of AMD Radeon Settings not opening is caused by the mismatched version of AMD Radeon Settings version and driver version.
So, in order to fix the issue, you need to change a registry key.
Now, here is the tutorial.
- Press Windows key and R key together to open Run dialog.
- Type regedit in the box and click OK to continue.
- Then navigate to the path: HKEY_LOCAL_MACHINE\SOFTWARE\AMD\CN
- Then click on this key and try to locate the entry named DriverVersion.
- Double-click it to change its value data to 0.
- Then go to the Task Manager, and disable AMD-related processes.
After that, re-launch AMD Radeon Settings and check whether the issue of AMD Radeon Settings not opening is solved.
Solution 4. Uninstall the Onboard Graphics Card
In order to fix the issue of AMD Radeon settings not opening, you can try uninstalling the onboard graphics card.
Now, here is the tutorial.
- Open Device Manager.
- Then expand the Display adapter.
- Right-click on the integrated graphics card (not AMD) and right-click it.
- Then choose Uninstall device.
- At last, wait for the process to be finished.
After all steps are finished, reboot your computer and check whether the issue of AMD Radeon settings not opening is fixed.
Final Words
To sum up, this post has shown 4 solutions to fix the issue of AMD Radeon setting not opening. If you have any better solutions to fix it, you can share it in the comment zone.