This post delivered by MiniTool official web page introduces three methods to improve microphone volume and boost its performance, in Control Panel, via Settings, and by Device Manager. Read the below content to view details.
While using the newest operating system (OS) – Windows 11, you may find the volume of your microphone is so low and your audience can’t hear what you are talking about. Why is my headset mic so quiet Windows 11? How to make microphone louder Windows 11? You may ask. Let’s see!
How to Amplify Your Mic on Windows 11 Control Panel?
Just follow the below steps to increase your microphone volume in Windows 11.
- Navigate to Control Panel > All Control Panel Items > Sound.
- In the popup, go to the Recording
- In the Recording tab, click on the Microphone option and select the Properties button below.
- In the new popup, move to the Levels
- There, drag the first Microphone volume bar from left to right to increase its volume.
- Besides, you can boost microphone Windows 11 by dragging the Microphone Boost bar toward the right.
- Click Apply > OK to save and apply the changes.
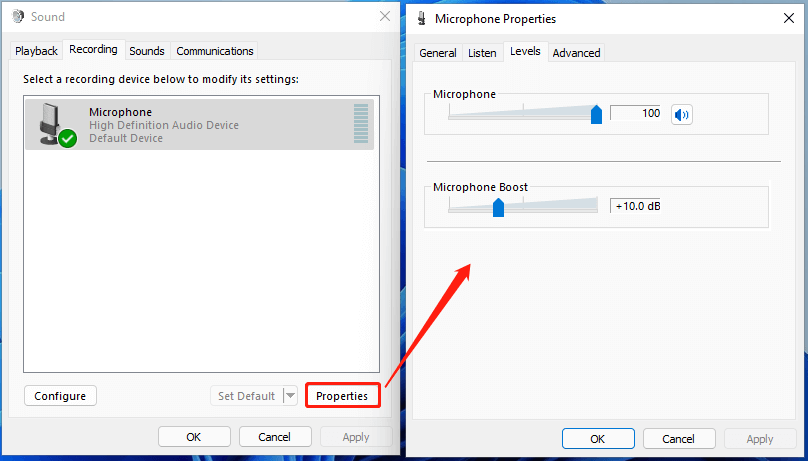
Microphone Volume Levels Too Low
Rarely, boosting microphone volume may not help with your low volume problem. Then, you need a further operation to fix the issue. Just go to the Advanced tab in the Microphone Properties window and uncheck “Allow applications to take exclusive control of this device”.
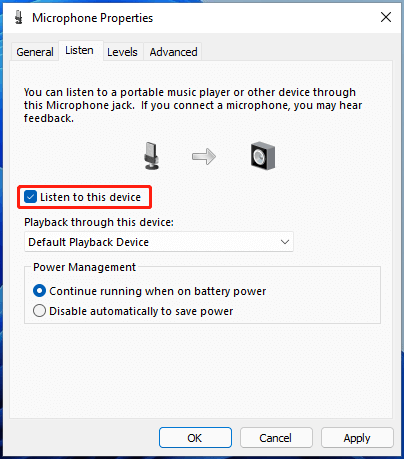
How to Check Microphone Volume Windows 11?
When you have changed your mic volume settings, you will need to check the volume effect to see whether it is what you want or not. To do that, you need to go to the Listen tab in the Microphone Properties window, tick “Listen to this device”, and click Apply > OK.
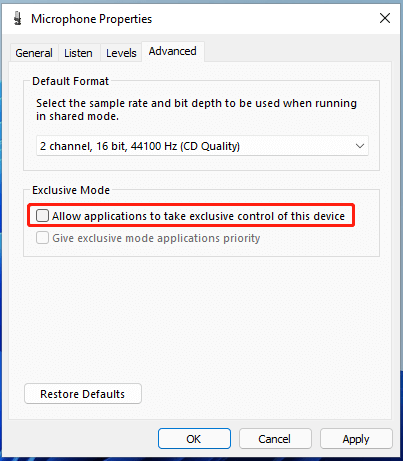
If that does not work, move to the Advanced tab, select an audio format from the Default Format section, and click Apply > OK.
How to Amplify Your Mic on Windows 11 Settings?
Moreover, you can increase microphone volume from the Settings app.
- Go to Settings > System.
- In the right area, click on the Sound
- Next, scroll down to the Input section, select Microphone.
- In the Properties page, scroll down to the Input settings part, and adjust the input volume.

You can click the Start test button to test your changes.
How to Optimize Microphone Performance Windows 11?
You can rely on optimizing mic performance to amplify or boost its volume. To optimize mic performance, updating its driver is the easiest way.
- Open Windows 11 Device Manager.
- In Device Manager, unfold the Audio inputs and outputs.
- In the sub-list, right-click on Microphone and choose Update driver.
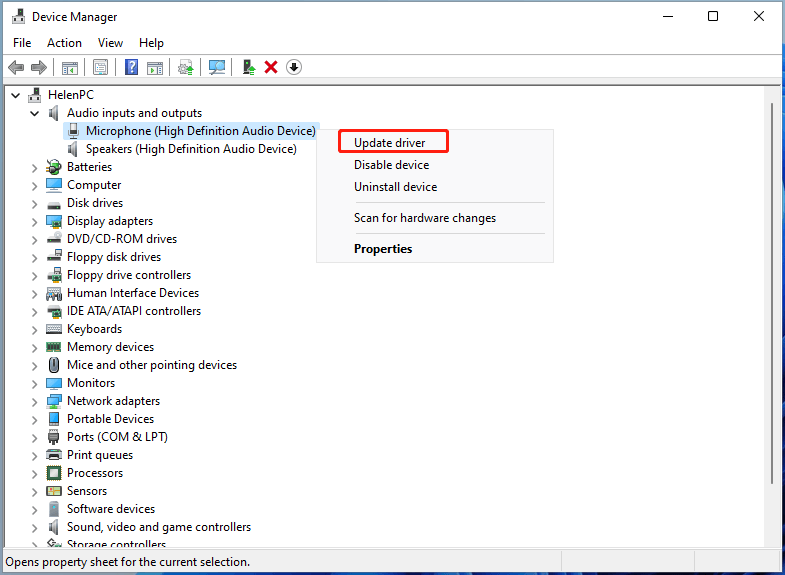
Windows 11 Assistant Software Recommended
The new and powerful Windows 11 will bring you many benefits. At the same time, it will also bring you some unexpected damages such as data loss. Thus, it is strongly recommended that you back up your crucial files before or after upgrading to Win11 with a robust and reliable program like MiniTool ShadowMaker, which will assist you to protect your increasing data automatically on schedules!
![How to Disable Windows 10/11 Volume Popup [New Update]](https://mt-test.minitool.com/images/uploads/2020/05/windows-10-volume-popup-thumbnail.png)