Windows 10/11 volume popup appears at the top left corner of the screen whenever you adjust the volume using a shortcut key. Some people want to disable Windows 10 volume popup. Do you how to turn off volume popup. This post from MiniTool shows you the solutions.
In Windows 10/11 and Windows 8, the volume popup appears at the top left of the screen, allowing you to adjust the volume using the shortcut key. So, some people wonder whether it is possible to disable or hide it.
In fact, Microsoft offers no built-in tool to disable Windows 10/11 volume popup, but you can choose to hide it. There are only a few settings in Windows 10/11 for controlling the volume popup, and none of them allow you to disable it.
So, do you know how to hide Windows 10/11 volume popup? If no, keep on your reading to find the solutions.
How to Hide Windows 10/11 Volume Popup?
In this section, we will show you how to perform Windows 10/11 disable volume popup.
Hide Windows 10/11 Volume Popup via Settings
First of all, we will show you how to hide Windows 10/11 volume popup via settings.
Now, here is the tutorial.
- Press Windows key and I key together to open Settings.
- In the popup window, choose Ease of Access to continue.
- Then, in the default Display tab, scroll down the right area to find Show notifications for.
- You can adjust Show notifications for settings and control how long it is and other notifications appear on your screen from 5 seconds to 5 minutes. But, the default option of 5 seconds is the lowest available option.
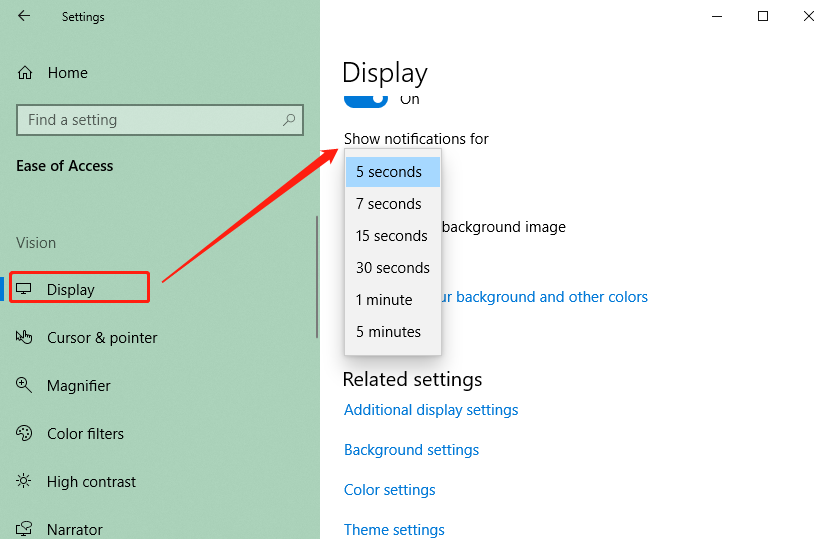
When the time is over, the notification will disappear. You need to know this action only lets the Windows 10/11 volume popup shows in the shortest time, but does not allow you to disable it.
So, if you want to hide Windows 10/11 volume popup, you can try other solutions.
Hide Windows 10/11 Volume Popup via HideVolumeOSD
If you want to hide Windows 10/11 volume popup, you can also choose a piece of third-party software. Hence, you can use the free and open-source utility – HideVolumeOSD. This tool can work on Windows 8, 8.1 and 10.
Now, we will show you how to use the HideVolumeOSD to hide Windows 10/11 volume popup.
- Download HideVolumeOSD from developer Marcus Venturi’s website.
- Install the application and choose to install the Tray icon version.
- Then you will get the system tray icon that starts automatically when you sign in.
- Then click the tray icon to toggle the volume display on or off.
After that, you can successfully disable Windows 10/11 volume popup. And if you do not want to see the system tray icon, you can just hide it by dragging and dropping it to the left or your notification areas.
In general, if you want to hide Windows 10/11 volume popup, you can take the above ways.
Final Words
To sum up, this post has introduced how to hide Windows 10/11 volume popup. If you want to turn off volume display, you can take the above solutions. If you have any different ideas of Windows 10/11 volume popup, you can share it in the comment zone.
Also read:
- 5 Best Music Video Effects & Add Effects to Music Videos
- What Is the Smallest Video Format and How to Convert to It?
- Best Musicals on Broadway/Netflix/Disney or for Teens/Kids/Family
- [Look] How to Crop a Picture on TikTok & Photo Crop Challenge
- [2 Ways] How to Crop a Photo on Mac by Photos & Preview Apps?

