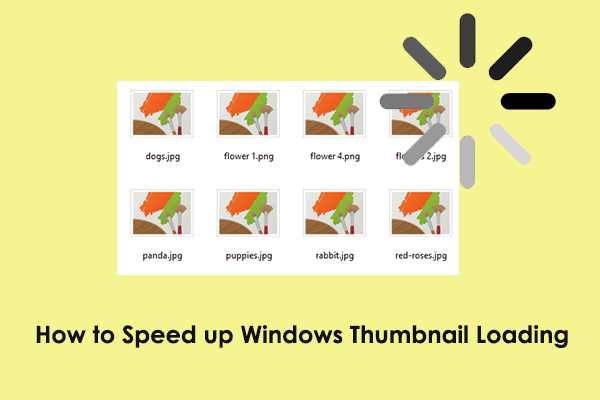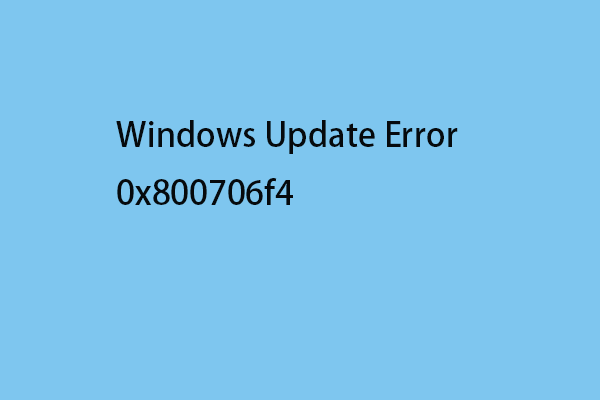If you like playing games, you must be familiar with Roblox. It is a very popular gaming platform. However, sometimes you may encounter this problem – “An unexpected error occurred and Roblox needs to quit” while using it. Don’t worry, read this article in MiniTool to get some solutions.
An Unexpected Error Occurred and Roblox Needs to Quit
Roblox is an online game platform and game creation system. It allows gamers to program and play the games created by themselves or other users. If you encounter this prompt “An unexpected error occurred and Roblox needs to quit”, it may be caused by some minor faults in the application or files on your system. You should make some changes to fix it.
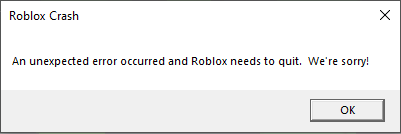
How to Fix An Unexpected Error Making Roblox Quit
When this alert appears, you can try to restart Roblox or your computer to see if Roblox can get back to normal. If that does not work, try the following advanced methods to fix “An unexpected error occurred and Roblox needs to quit”.
Method 1: Disable Memory Integrity
The Memory Integrity on Windows 10 and 11 can prevent applications from adding malicious codes to the high-security processes of your system. You can turn it off while using Roblox, then re-enable it after you finish playing the game. Here are the steps to disable it:
Step 1: Right-click on the Start button and choose Settings.
Step 2: In Settings, select Update & Security.
Step 3: In the left pane, click on Windows Security and open the Device Security under the Protection areas.
Step 4: Under Core isolation, click on the Core isolation details option.
Step 5: Finally, turn off the Memory Integrity.
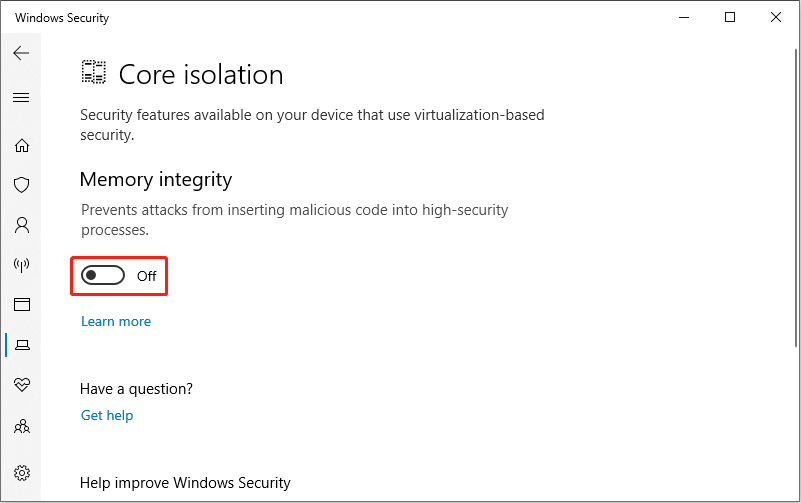
Method 2: Run Roblox as Administrator
If Roblox quits due to an unexpected error, one way you can use is to run the game with Administrator privilege. This way can guarantee that the program has full rights to do anything it needs to do on your computer. Here is how to do it:
- Click on the Search icon and type Roblox in the box.
- Right-click on this application and choose Run as administrator.
Method 3: Clear the Thumbnail Cache
Computer thumbnail cache is primarily used to store previews of various images and resources to achieve faster image loading. However, corrupted or excessive thumbnail cache files can cause a series of problems, such as Roblox crashing. Therefore, you can try clearing the thumbnail cache and see if Roblox gets back to normal.
Step 1: Right-click on the Start button and select File Explorer.
Step 2: Switch to the View tab and check the Hidden items option.
Step 3: Type C:\Users\Username\AppData\Local\Microsoft\Windows\Explorer in the address bar and press Enter.
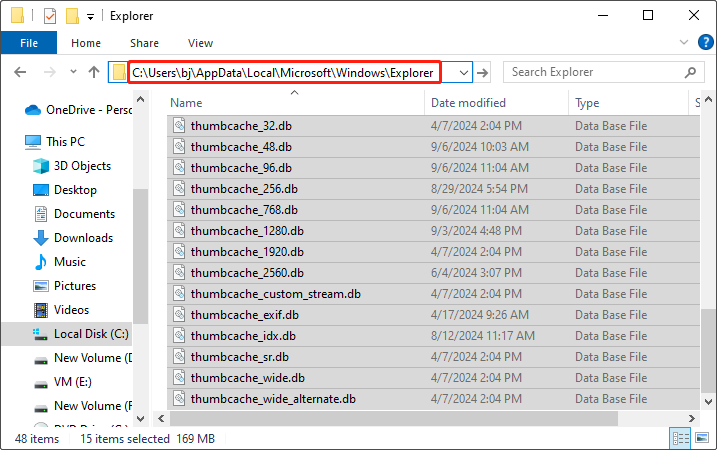
Step 4: Select all the files with thumbcache in their names, right-click on the selected area, and then choose Delete. If a prompt window pops up, click on Yes.
Step 5: Empty your Recycle Bin to delete the thumbnail cache permanently.
Then you can restart Roblox to check if this error is fixed.
MiniTool Power Data Recovery FreeClick to Download100%Clean & Safe
Method 4: Update Your Windows System
Sometimes if the Windows system is not up-to-date, some software may have problems. When there is an unexpected error in Roblox, you can check whether your system is the newest version. Here is how you can do it:
- Press the Win + I keys to open Settings.
- In Settings, select Update & Security > Windows Update > Check for updates.
If there are available updates, download and install them.
Method 5: Reinstall Roblox App
If you have tried the above methods and still can’t solve the problem, it may be that Roblox itself is damaged. At this time, you only need to uninstall and reinstall it. It is simple to operate:
- Firstly, you need to open the Run box by pressing the Win + R keys.
- Secondly, type Control Panel in the Open box and click on OK.
- Thirdly, change the View by to Large icons or Small icons and choose Programs and Features.
- Then, find Roblox, right-click on it, and select Uninstall.
- Finally, open your Microsoft Store to install Roblox.
After successful installation, start Roblox to see if it can run normally.
Wrapping Things Up
Commonly, there will be some errors when you use an application. When you meet an unexpected error in Roblox, hope the above methods can help you a lot.