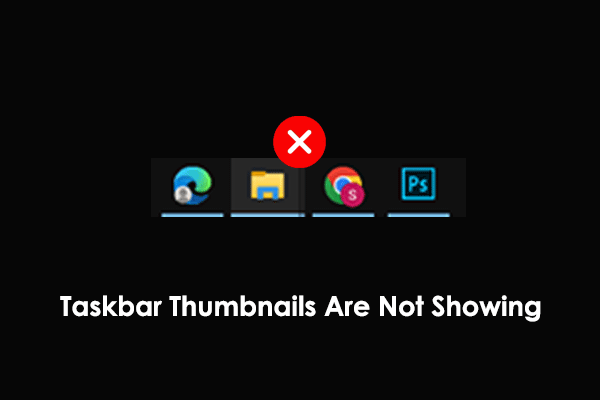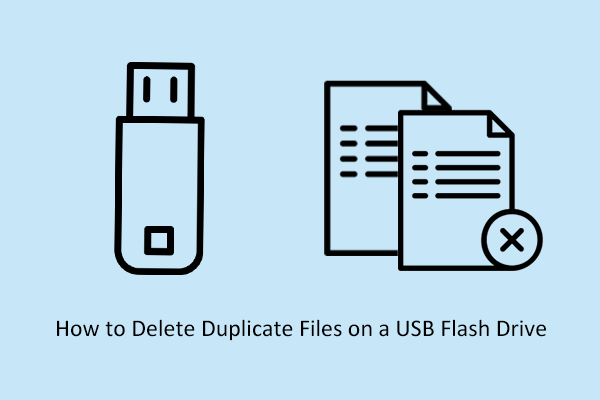Windows 10 or Windows 11 thumbnails slow to load? Or even picture thumbnails not showing? Take it easy! In this post on MiniTool, we will show you how to speed up Windows thumbnail loading.
Windows Thumbnails Are Slow to Load
Windows thumbnails are miniature representations of pages or images used to quickly identify files. However, many users find that thumbnails load slowly in File Explorer. If the thumbnail cannot be loaded for a long time, it may reduce work efficiency.
So, in this tutorial, we explore various ways to show you how to speed up Windows thumbnail loading, Including increasing thumbnail cache size, preventing Windows from deleting cache files, and more. For specific steps, please follow the guidance below.
MiniTool Power Data Recovery FreeClick to Download100%Clean & Safe
How to Speed up Windows Thumbnail Loading
Way 1. Make Sure the Thumbnail Feature Is Enabled
If the system is set not to display thumbnails for files and folders, the thumbnails will not load at all. So, you need to make sure the thumbnail feature is turned on by following the steps below.
Step 1. Open Windows Settings from the Start menu. If Settings missing from the Start menu, alternatively, you can press the Windows + I keyboard shortcut to access Settings.
Step 2. Select the System option, and move on to the About tab. In the right panel, click Advanced system settings.
Step 3. In the new window, under the Advanced tab, click Settings from the Performance section.
Under the Visual Effects tab, make sure the Show thumbnails instead of icons option is selected.
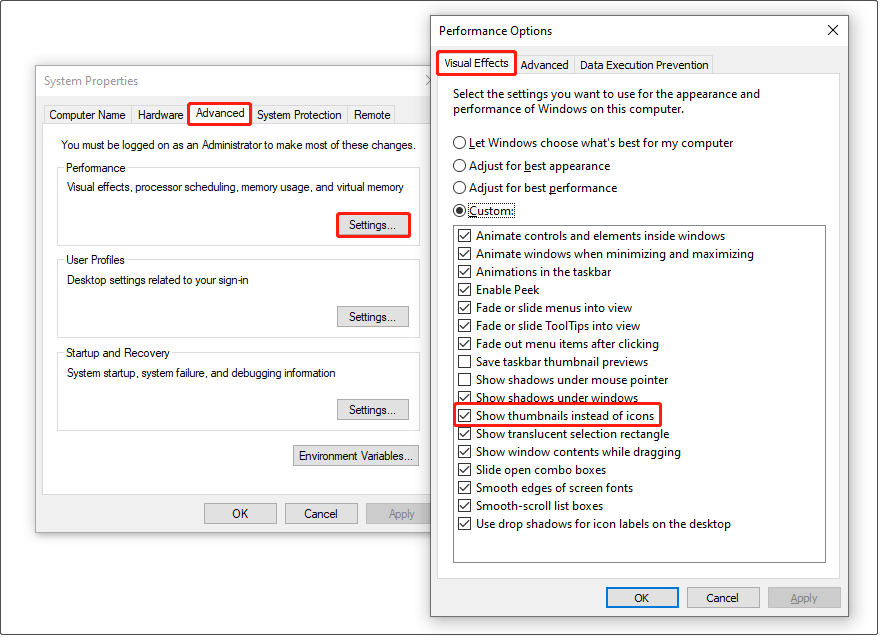
Step 4. Click the Apply and OK buttons sequentially to make the above changes take effect.
Way 2. Modify Group Policy
If the caching of thumbnails is turned off, you may find that your thumbnails load slowly. You can turn the thumbnail caching by configuring group policies.
Step 1. Open Local Group Policy Editor.
Step 2. Navigate to this location: User Configuration > Administrative Templates > Windows Components > File Explorer.
Step 3. In the right panel, find and double-click Turn off the caching of thumbnails in hidden thumbs.db files.
Step 4. In the new window, select the Enabled option. After that, click Apply > OK.
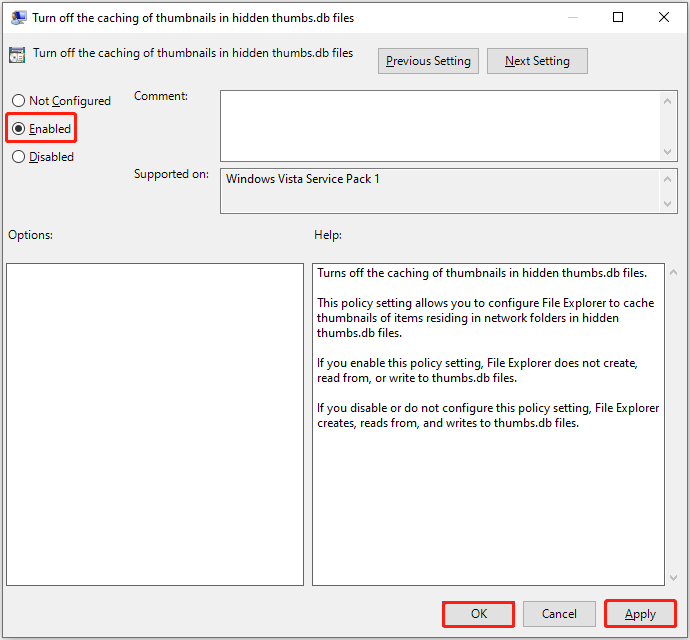
Step 5. Restart your computer and check whether the issue has been resolved.
Way 3. Stop Cleaning up the Thumbnail Cache
Regularly clearing the cache will help improve computer performance and reduce storage space usage. However, clearing the thumbnail cache will cause File Explorer to reload cached files every time, causing slow thumbnail loading issues. So, you can stop Windows from deleting the thumbnail cache by editing Windows registries.
MiniTool ShadowMaker TrialClick to Download100%Clean & Safe
Once the system is backed up, you can apply the steps below to stop Windows from deleting the thumbnail cache.
Step 1. Open Registry Editor.
Step 2. Navigate to the following path:
Computer\HKEY_LOCAL_MACHINE\SOFTWARE\WOW6432Node\Microsoft\Windows\CurrentVersion\Explorer\VolumeCaches\Thumbnail Cache
Step 3. In the right panel, double-click the Autorun key. After that, set its value data to 0 and click OK to save this change.
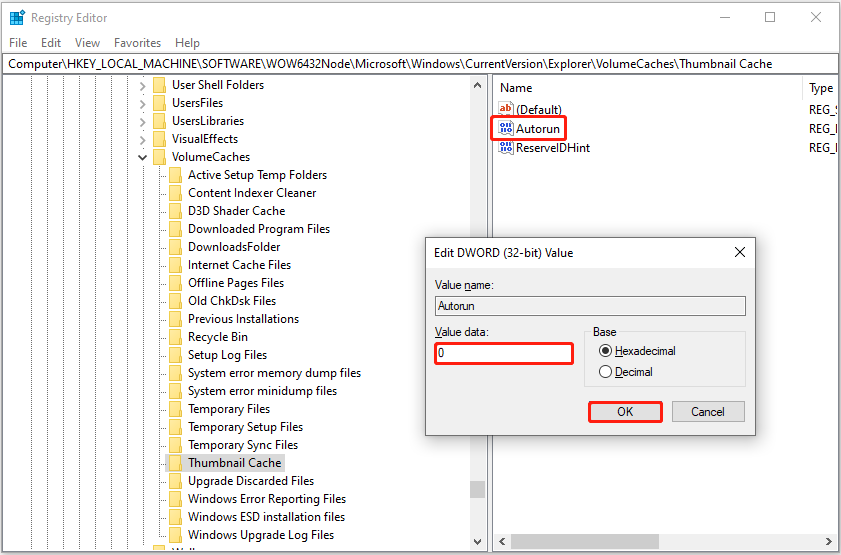
Step 4. Duplicate the same process for the Autorun key under the following path:
HKLM\SOFTWARE\Microsoft\Windows\CurrentVersion\Explorer\VolumeCaches
Step 5 Restart the computer and check if the thumbnails are loading at normal speed.
Way 4. Increase the Thumbnail Cache Size
Increasing the thumbnail cache size is also an effective way to speed up Windows thumbnail loading. Here is how to do that.
Step 1. Open Registry Editor.
Step 2. In the right panel, right-click on any blank space and select New > String Value. Name the newly created value to Max Cached Icons.
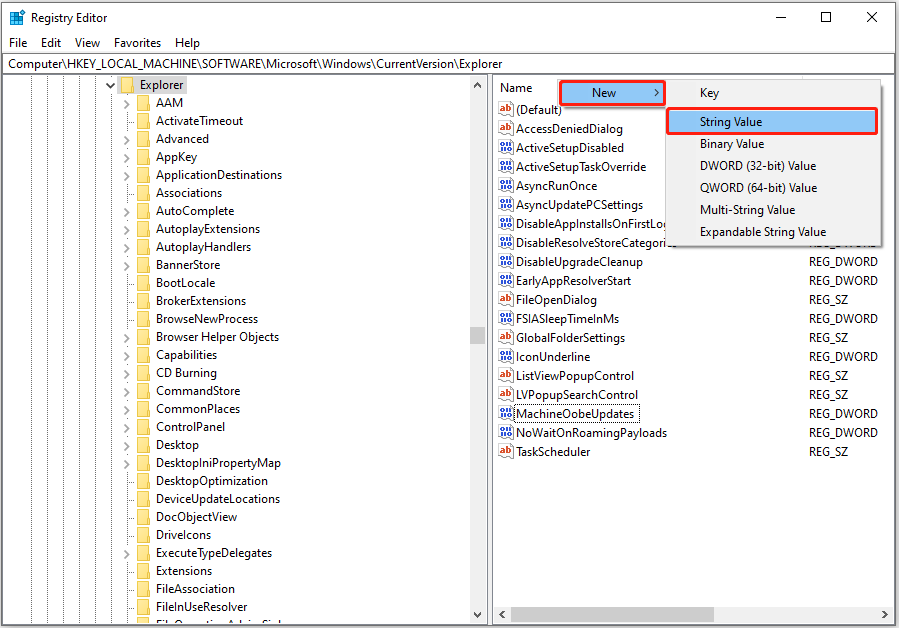
Step 3. Double-click Max Cached Icons and set up its value data to 4096. Finally, click OK.
Bottom Line
How to speed up Windows thumbnail loading in Windows 10/11? You can achieve this goal by modifying group policies, stopping Windows from removing thumbnail cache files, and increasing the thumbnail cache size.
Remember to back up your registries or the system (before editing registries) by using MiniTool ShadowMaker. Besides, if your files are deleted mistakenly, feel free to use MiniTool Power Data Recovery to get deleted files back.
MiniTool ShadowMaker TrialClick to Download100%Clean & Safe
MiniTool Power Data Recovery FreeClick to Download100%Clean & Safe
If you have any questions about MiniTool software, do not hesitate to let us know by sending an email to [email protected].