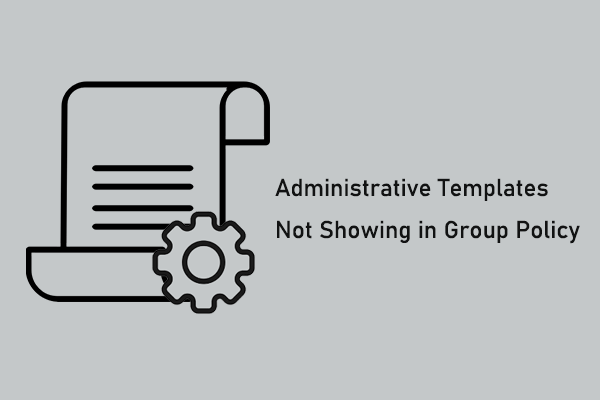Taskbar Thumbnails Are Not Showing
Windows thumbnails are miniature representations of pages or icons that help you quickly preview and identify pages, pictures, or software. However, thumbnails don’t always work well. Many users have encountered the problem of Windows 10 thumbnails not showing, such as picture thumbnails not showing, taskbar thumbnails not being displayed, OneDrive thumbnails not showing, etc.
In today’s post, we will focus on this topic – taskbar thumbnails are not showing. It means you can’t see small windows of open programs when you hover your mouse over a taskbar icon. Now, try the following effective ways to resolve the issue.
Solutions to Taskbar Thumbnails Not Showing
Solution 1. Restart File Explorer
File Explorer is not only useful for accessing and managing files but also helps present many user interface items on the screen, such as the taskbar and desktop. So, if the taskbar thumbnails are not showing, try to restart File Explorer.
First, right-click the Windows logo button to select Task Manager.
Second, in the new window, select Windows Explorer and click on the Restart button.
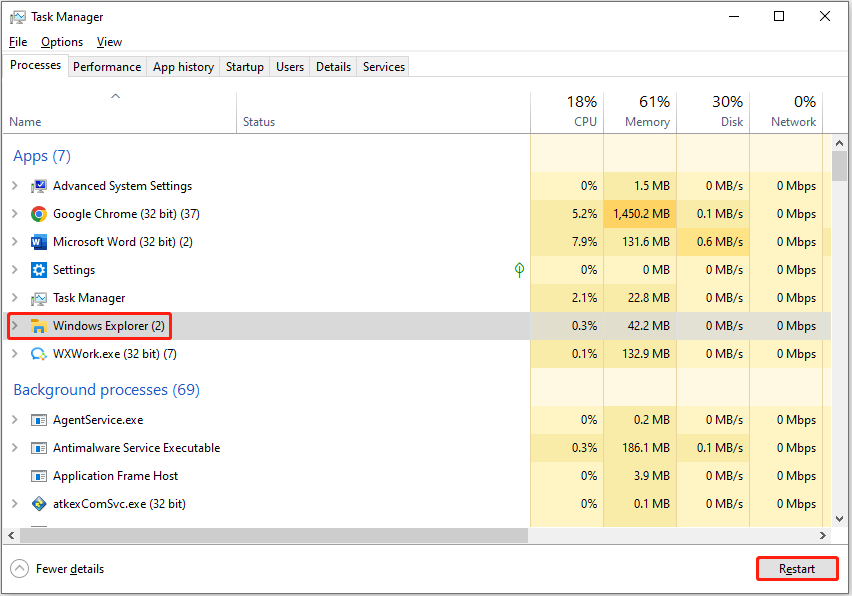
Solution 2. Make Sure the Taskbar Thumbnail Preview Is Enabled
If the taskbar preview feature is not enabled, the taskbar thumbnails will not be displayed. To make sure the preview feature is turned on, follow the steps below.
Step 1. Open Windows Settings from the Start menu. If Windows Settings missing from the Start menu, right-click the Windows logo button to click Settings.
Step 2. Select System.
Step 3. Move on to the About tab, then click Advanced system settings from the right panel.
Step 4. In the new window, under the Advanced tab, click on the Settings button under the Performance section.
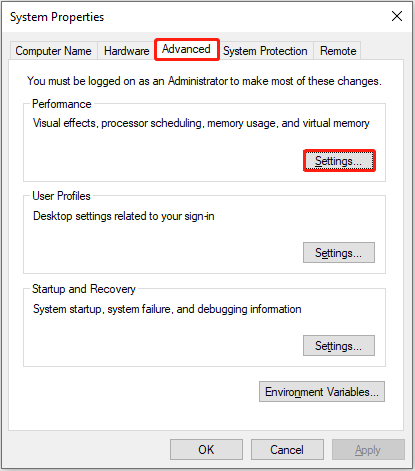
Step 5. Under the Visual Effects tab, make sure the Save taskbar thumbnail previews and Show thumbnails instead of icons options are selected.
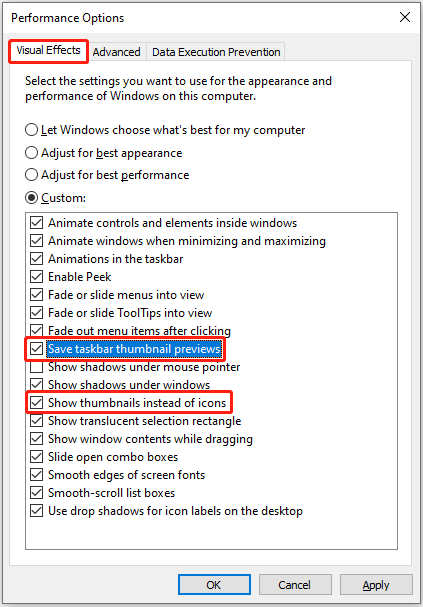
Step 6. Click Apply and OK sequentially to make this change take effect.
If this way does not work, try the next one.
Solution 3. Tweak the Registry
If the registry value is set incorrectly, you may encounter the matter of “taskbar thumbnails are not showing” as well. To resolve the issue, try to modify the registry.
MiniTool ShadowMaker TrialClick to Download100%Clean & Safe
Step 1. Right-click the Start button to select Run. Type regedit in the input box and click OK.
Step 2. Select the Yes button in the User Account Control window. Here this article might be helpful: How to Fix UAC Yes Button Missing or Grayed Out?
Step 3. In Registry Editor, navigate to this location:
Computer\HKEY_CURRENT_USER\SOFTWARE\Microsoft\Windows\CurrentVersion\Explorer\Advanced
In the right panel, check if there is a key called DisablePreviewWindow. If yes, right-click DisablePreviewWindow and select Delete.
Step 4. Next, navigate to the following location:
Computer\HKEY_CURRENT_USER\SOFTWARE\Microsoft\Windows\CurrentVersion\Explorer\Taskband
In the right panel, find and double-click the NumThumbnails key. In the new window, select the Hexadecimal base, type 10 under Value data, and click the OK button.
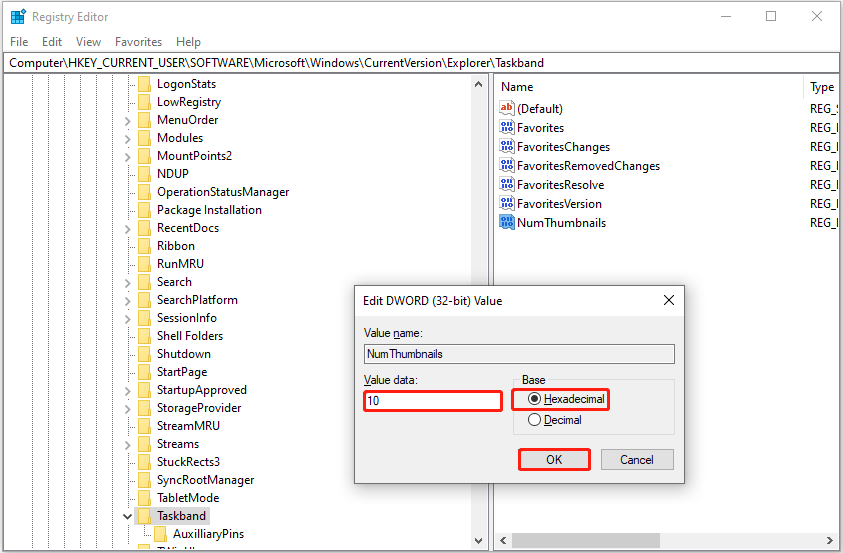
Step 5. Restart your computer and check if the taskbar thumbnails are restored.
Solution 4. Configure the Group Policy
In addition to registries, you can configure Windows settings like extending the PIN length by modifying group policies. How can you enable taskbar thumbnails by using the Local Group Policy Editor? See details below.
Step 1. Type edit group policy in the Windows search box and click on it from the best match result. Here you might be interested in this post: How to Fix Windows Search Bar Slow Windows 10/11.
Step 2. In the left tree structure, navigate to User Configuration > Administrative Templates > Start Menu and Taskbar. In the right panel, scroll down to double-click Turn off taskbar thumbnails.
Step 3. Next, select the Not Configured or Disabled option. After that, click Apply > OK.
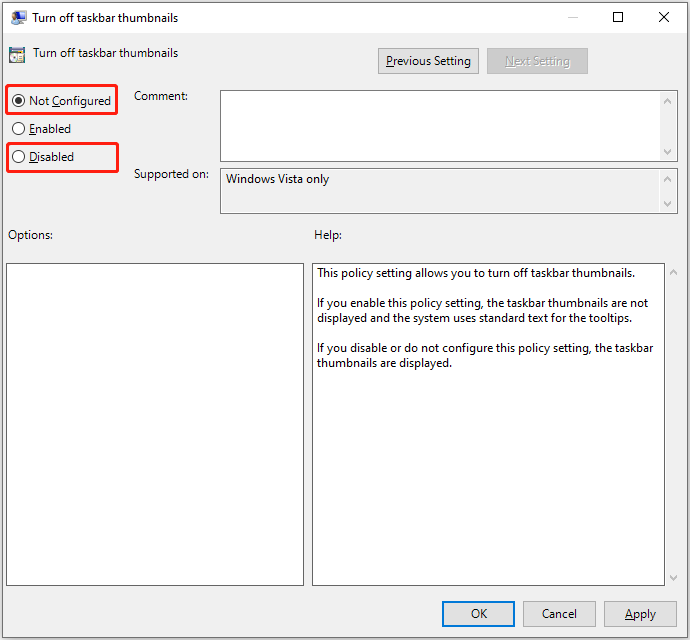
MiniTool Power Data Recovery FreeClick to Download100%Clean & Safe
Bottom Line
In a word, the “taskbar thumbnails are not showing” issue can be resolved by restarting Windows Explorer, changing taskbar settings, modifying the registries, and configuring the group policies.
Again, it is suggested to use MiniTool ShadowMaker to back up the data or the entire system before editing or deleting the registry to protect your computer operation and data security.
MiniTool ShadowMaker TrialClick to Download100%Clean & Safe
If you have any questions about MiniTool software, feel free to contact us via [email protected].