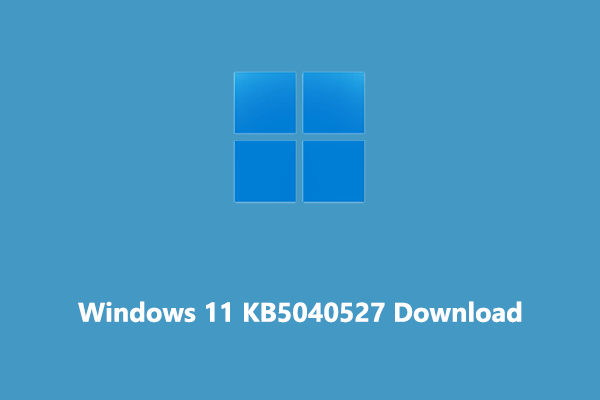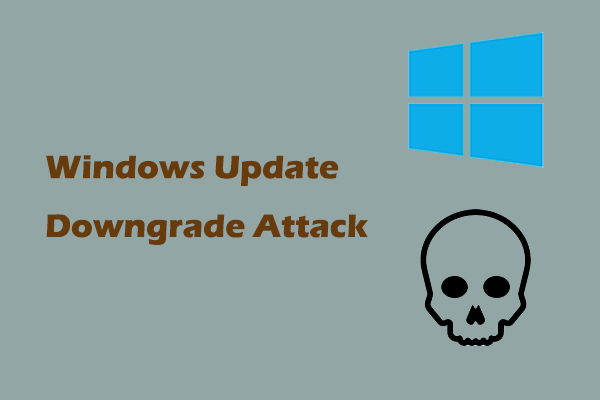A Brief Introduction to AstroOS 11 24H2
AstroOS 11 24H2 is a lightweight Windows edition based on Windows 11. Compared with the official Windows 11 24H2 to be released soon, it removes software that consumes too many resources and is more streamlined, so it can greatly improve Windows performance.
According to the official statement, they have tested this stripped-down Windows version with multiple antivirus software to ensure that it does not contain any viruses or malware. So, if you are interested in this custom Windows version, continue reading to get details about AstroOS 11 24H2 ISO file download and installation.
AstroOS 11 24H2 ISO Download
Before starting downloading the ISO file of AstroOS 11 24H2, you need to make sure your system meets the following requirements.
System Requirements of AstroOS 11 24H2:
- Processor: 1 GHz or faster. Compatible 64-bit processor with at least two cores. See How Many Cores Does Your CPU Have.
- RAM: 4 GB or more.
- Storage: 64 GB or larger.
- Graphics: DirectX 12/WDDM 2.x.
- Display: Larger than 9 inches, with HD resolution (720p).
As long as your system meets the minimum system requirements to run this lightweight Windows edition, you can visit this page and click the Download button to get the ISO file.
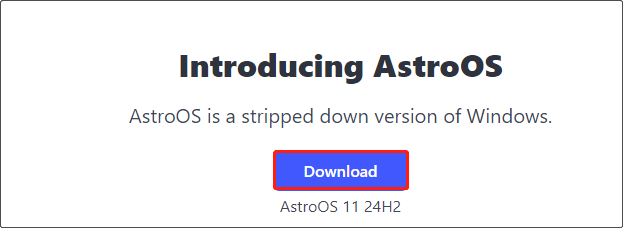
AstroOS 11 24H2 Installation
We do not recommend you install custom Windows editions on your own computer for the sake of your system and data security. If you prefer to do that, it is highly recommended to back up any important files or the system, as during a clean install, your files will be deleted.
To back up files on Windows, you can utilize professional data backup software, MiniTool ShadowMaker, which provides you with a 30-day free trial. It can help you back up files, disks, and systems.
MiniTool ShadowMaker TrialClick to Download100%Clean & Safe
Once you backed up your data, you can follow the steps below to install AstroOS 11 24H2 via the downloaded ISO file.
On Your Host Computer:
Step 1. Download the ISO image burning tool, Rufus.
Step 2. Insert a blank USB drive into your computer. Note that the USB drive will be formatted in the subsequent process.
Step 3. Launch Rufus and follow the on-screen instructions to create a bootable USB drive.
Step 4. Insert the bootable USB disk into your computer.
Step 5. Restart your computer, enter BIOS, and then change the boot order of the USB drive to be first. After that, save the change.
Step 6. Restart your computer, and then complete the installation process according to the prompts on your screen.
On VMware Workstation:
Here we take VMware Workstation 17 Player for example.
Step 1. Launch VMware Workstation 17 Player.
Step 2. Click Create a New Virtual Machine.
Step 3. Select the Installer disc image file (iso) option, and then select the downloaded ISO file of AstroOS 11 24H2. After that, click Next.
Step 4. Specify the virtual machine name, file location, and other required information according to the instructions on your computer. Continue until the installation is complete.
Other Windows 11 24H2 Lightweight Editions
In addition to AstroOS 11 24H2, are there any other lightweight editions of Windows 11 24H2? Of course, the answer is Yes. You can read the corresponding article below to get detailed system information and ISO resources.
Further Reading:
If you encounter data loss on a Windows computer and do not know how to recover files, you can use MiniTool Power Data Recovery. It is a green file recovery tool specially designed for Windows 11/10/8/8.1 to help recover documents, videos, photos, emails, audio, etc. You can download its free edition and enjoy 1 GB of free data recovery capacity.
MiniTool Power Data Recovery FreeClick to Download100%Clean & Safe
Bottom Line
This tutorial introduces how to download and install AstroOS 11 24H2 on your computer or a virtual machine. In addition, some other Windows 11 24H2 lightweight editions are also mentioned for you to download and install.