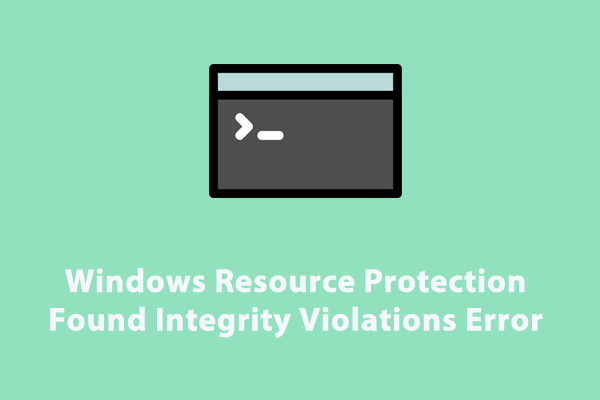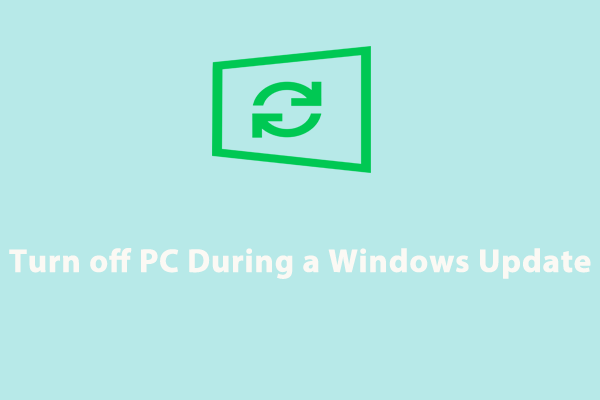ASUS Start Menu Not Working
Start menu is an important part in Windows 10/11. It allows you to access programs and files easily on your computer. What to do if you find ASUS laptop start menu not working? Take it easy! You’re not alone. In the following paragraphs, we will list 5 effective solutions with detailed instructions. Without further ado, let’s get started!
Top Recommendation:
Before taking more measures, it is necessary to back up important files on your computer as a precaution. With a backup in hand, you can restore your data easily when encountering unexpected data loss or system crashes. Speaking of backup, MiniTool ShadowMaker is trustworthy.
This free PC backup software is dedicated to providing data protection and disaster recovery on Windows machines. It supports backing up various items like files, folders, systems, partitions, and even the whole disk with just a few clicks. Get the free trial and have a try now!
MiniTool ShadowMaker TrialClick to Download100%Clean & Safe
How to Fix ASUS Start Menu Not Working on Windows 10/11?
Fix 1: Restart Windows Explorer
ASUS start menu not working might crop up when explorer.exe doesn’t load the taskbar properly. Therefore, it is a good idea to restart Windows Explorer. To do so:
Step 1. Press Alt + Ctrl + Del and then select Task Manager.
Step 2. In the Processes section, locate Windows Explorer, right-click on it and select End task.
Step 3. Click on File in the top left corner and select Run new task.
Step 4. Type explorer.exe and hit OK to restart Windows Explorer.
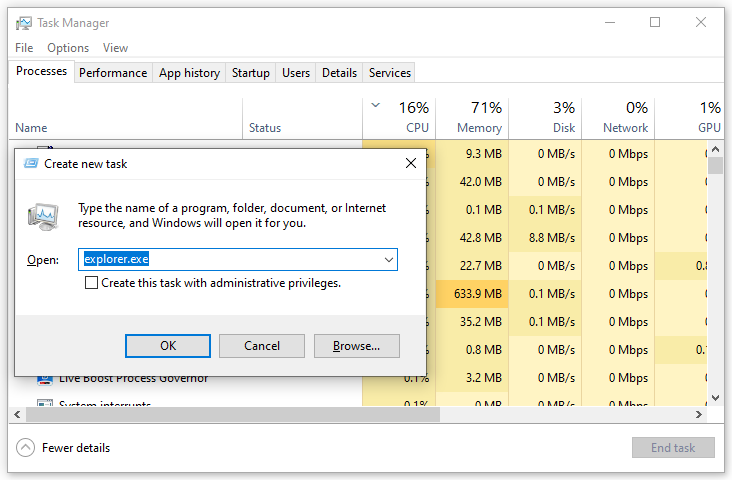
Fix 2: Repair Corrupted System Files
At times, some system files might get corrupted without your knowledge, leading to some unforeseen problems like ASUS start menu not working. Luckily, you can repair these corrupted system files after performing SFC and DISM scans in order. Here’s how to do it:
Step 1. Open Task Manager again.
Step 2. Hit File in the top left corner > hit Run new task > type powershell > check Create this task with administrative privileges.
Step 3. In the command window, type sfc /scannow and hit Enter.
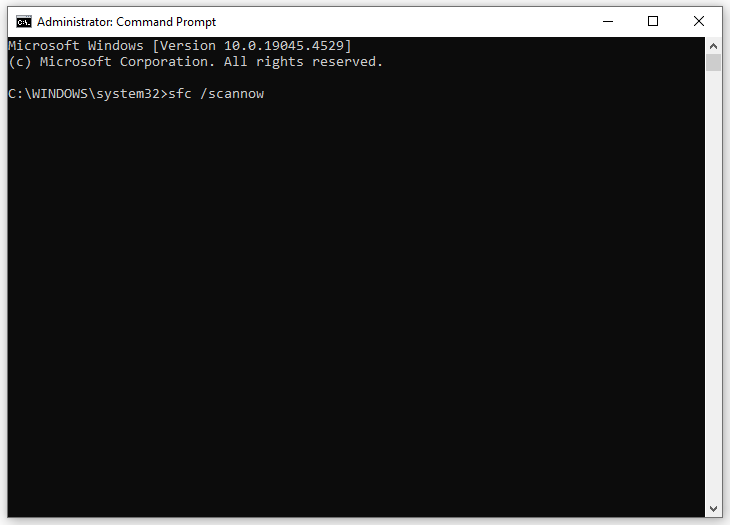
Step 4. If ASUS start menu not working is still there, run the following command in an elevated Command Prompt and don’t forget to hit Enter.
DISM /Online /Cleanup-Image /RestoreHealth
Fix 3: Re-register Windows Inbuilt Apps
To address ASUS start button not working, you can also re-registry Windows inbuilt apps in Windows PowerShell. Follow these instructions:
Step 1. Run PowerShell with administrative rights in Task Manager.
Step 3. In the command window, type the following command and hit Enter.
Get-AppXPackage -AllUsers | Foreach {Add-AppxPackage -DisableDevelopmentMode -Register “$($_.InstallLocation)AppXManifest.xml”}
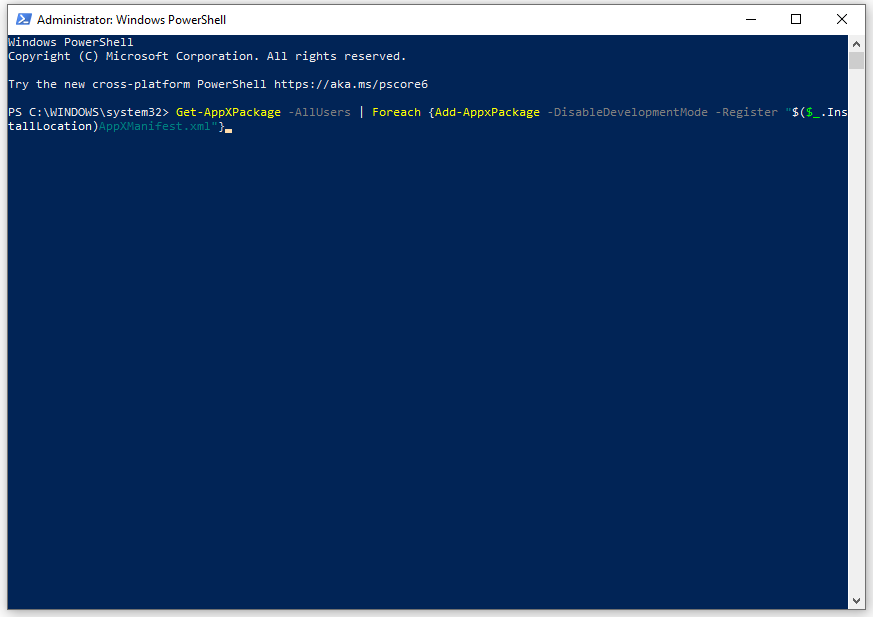
Fix 4: Update Windows
Microsoft rolls out security patches, new features, and improvements to Windows with updates regularly. These updates can fix some known bugs and most issues in your system including ASUS start menu not working. Here’s how to do it:
Step 1. Open Windows Settings and go to Update & Security.
Step 2. In the Windows Update tab, click on Check for updates and then it will look for any available updates for you.
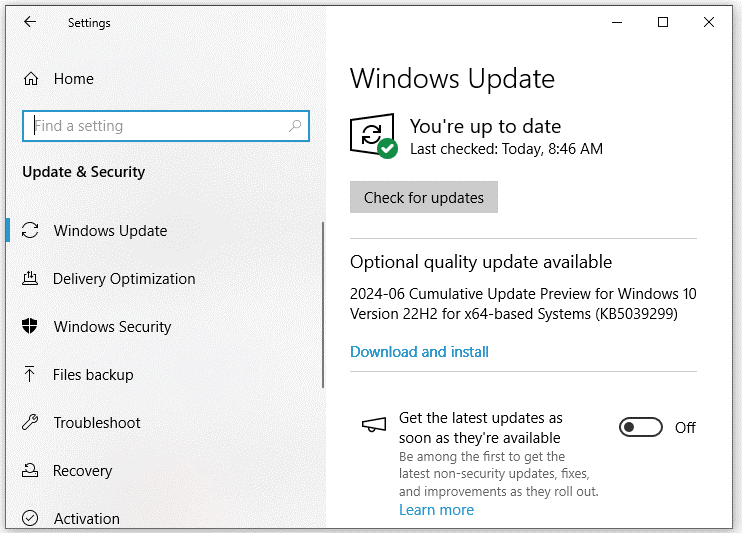
Fix 5: Sign out Your User Account
Another way to fix ASUS start menu not responding is to sign out your user account and then sign in again. Here’s how to do it:
Step 1. Press Win + X to open the quick menu.
Step 2. Select Shut down or sign out and select Sign out.
Step 3. After a few moments, sign back to your user account again.
Final Words
That’s all you can do to solve ASUS start menu not working. Hopefully, one of the solutions above can help you get out of the trouble. Most importantly, don’t forget to utilize MiniTool ShadowMaker to back up valuable data on your computer. Have a nice day!