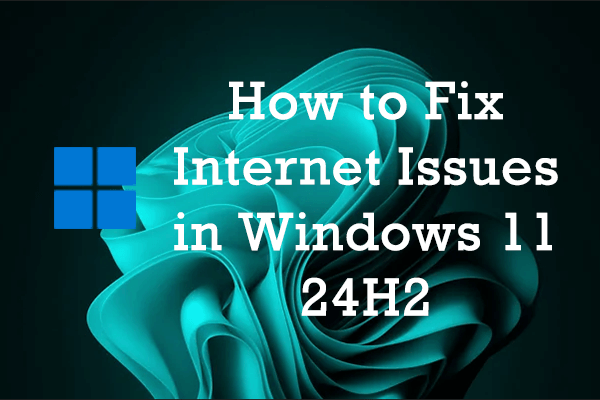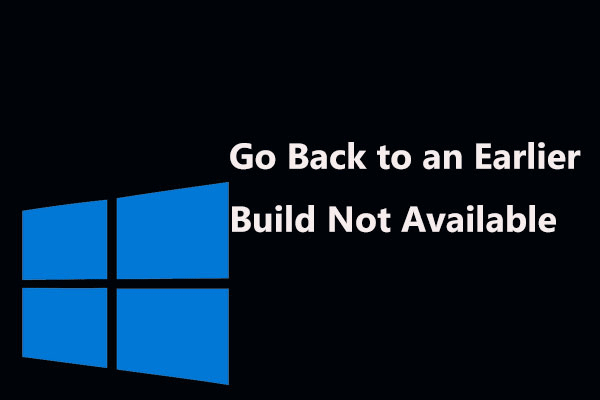Auto HDR is crashing games in Windows 11 24H2 and it isn’t only limited to the games. The Auto HDR also affects the correct display of the Windows 11 screen. If you’re experiencing this issue, you’re in the right place. This MiniTool post will talk about this issue and offer several feasible solutions to fix it effectively.
Auto HDR Is Crashing Games in Windows 11 24H2
In a recent announcement and an update to the support document, Microsoft has affirmed that the bug in Windows 11 24H2 results in inaccurate game colors when the Auto HDR feature is enabled.
Auto HDR is an innovative feature available in Windows that significantly enriches the gaming experience. It can automatically transform standard dynamic range (SDR) content into high dynamic range (HDR) visuals. This feature brings out a wider range of colors and improved brightness levels, allowing players to see more detail in the darkest shadows and brightest highlights.
The Auto HDR feature works seamlessly by detecting compatible games that may not originally support HDR, providing an upgraded visual quality without requiring any manual adjustments from users. As a result, players can enjoy more vibrant graphics and a more immersive environment, making their gaming experience much more engaging and lifelike.
Unfortunately, this new feature brings some issues. Not only does it cause inaccurate color representation in some games and the games not responding, but it also crashes some applications unexpectedly. Additionally, some users reported that the functionality of the Windows 11 screen itself is compromised, resulting in incorrect color display. These issues indicate that while Auto HDR may offer potential benefits, it also introduces a range of complications that can detract from the overall user experience.
In my experience, I found this vexing issue appeared when I played the Call of Duty and Assassin’s Creed Origins. Now, I know the main reason that causes my game to crash and the incorrect color display is the Auto HDR feature.
How to Fix Issues Caused by Auto HDR in Windows 11 24H2
Fix 1. Disable Auto HDR
Windows 11 24H2 bug causes game crashes can be very frustrating. If you want to update to Windows 11 version 24H2 or still update to the recent version and at the same time want to enjoy your game without any issues, you can follow the instructions below to fix the issue.
Step 1. To disable Auto HDR in Windows 11 24H2, press Win + I together to open Windows Settings.
Step 2: Go to System > Display.
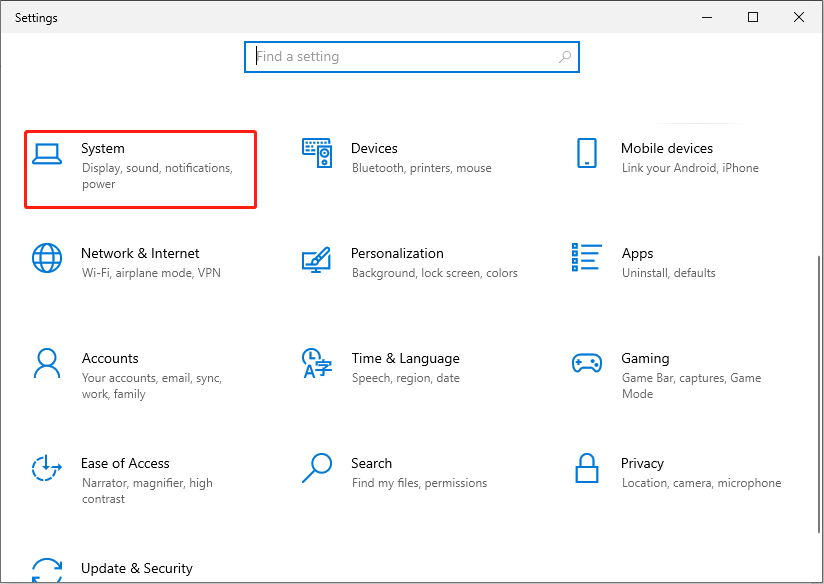
Step 3: Scroll down and click on Graphics in the right panel.
Step 4: To disable Auto HDR for all games, utilize the Default settings option and switch the toggle of Auto HDR to Off. To turn off Auto HDR for specific games, select Custom settings for applications and pick the game you want to adjust.
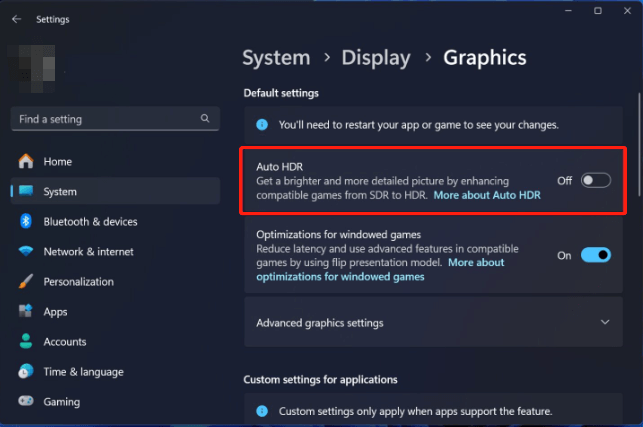
Relaunch the game that has the issues and check whether the issue is gone.
Fix 2: Uninstall Windows 11 24H2
Microsoft is advising users against updating their PCs to the most recent version of Windows 11 if they play specific games, such as Star Wars Outlaws and several Assassin’s Creed titles. The new Windows 11 24H2 update has issues that cause numerous games to crash unexpectedly and improper color display on certain setups.
If you have updated to Windows 11 24H2 and still want to use the HDR feature on your computer, consider installing/downgrading Windows 11 24H2 via Settings and then turning on HDR.
Step 1. Press Win + I simultaneously on your keyboard to access Windows Settings.
Step 2. Navigate to System > Recovery and click the Go back button in the Recovery options.
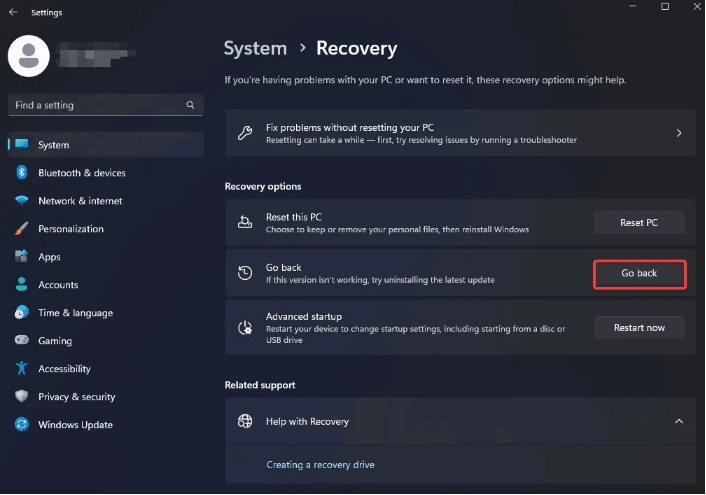
Step 3. Select Next > No thanks, and then click Next multiple times to continue.
Step 4. Click Go back to earlier build to initiate the rollback to Windows 11 24H2.
Once completed, this significant update will be removed from your computer, restoring the system to a prior version. If you wish to try the 24H2 update, consider upgrading to it after its stable release.
Also, read the related post: Downgrade/Rollback/Uninstall Windows 11 24H2 – 3 Ways for You!
MiniTool Power Data Recovery FreeClick to Download100%Clean & Safe
Verdict
Recently, Microsoft reported Auto HDR is crashing games in Windows 11 24H2 and is trying to find a solution. This post provides several ways to deal with this issue and you can try the method mentioned above depending on your demand.