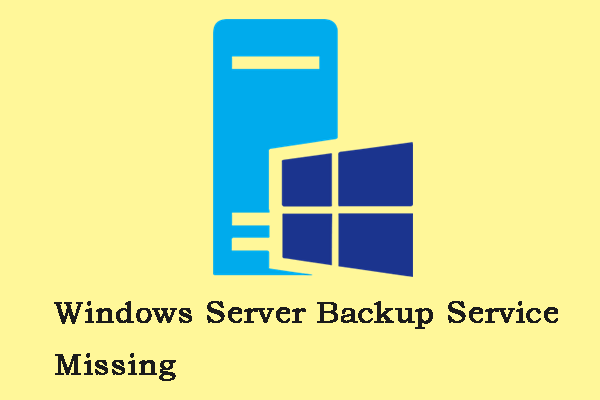Active Directory is one of the most important components of the Windows network. If it crashes, everything will stop. Not having any protection or backup strategy can put your PC and data at risk. This post from MiniTool elaborates on how to back up and restore Active Directory in Windows Server 2022.
Active Directory (AD) is a directory service for use in a Windows Server environment, which is Microsoft’s directory service for Windows domain networks. It is used to find, protect, manage, and organize computer and network resources, including files, users, groups, peripheral devices, and network devices.
Active Directory is critical to any Windows environment. Once the Active Directory becomes unavailable for any reason, you will not be able to log in and the computer system will not function properly. Thus, it’s recommended to back up Active Directory regularly. The following part introduces how to back up and restore Active Directory in Windows Server 2022.
Back up Active Directory in Windows Server
Here, let’s see how to back up Active Directory in Windows Server.
1. Open Server Manager. Go to Tools > Windows Server Backup. If you don’t install it, you need to install it first.
2. Select Local Backup and select Backup once… on the Actions menu.
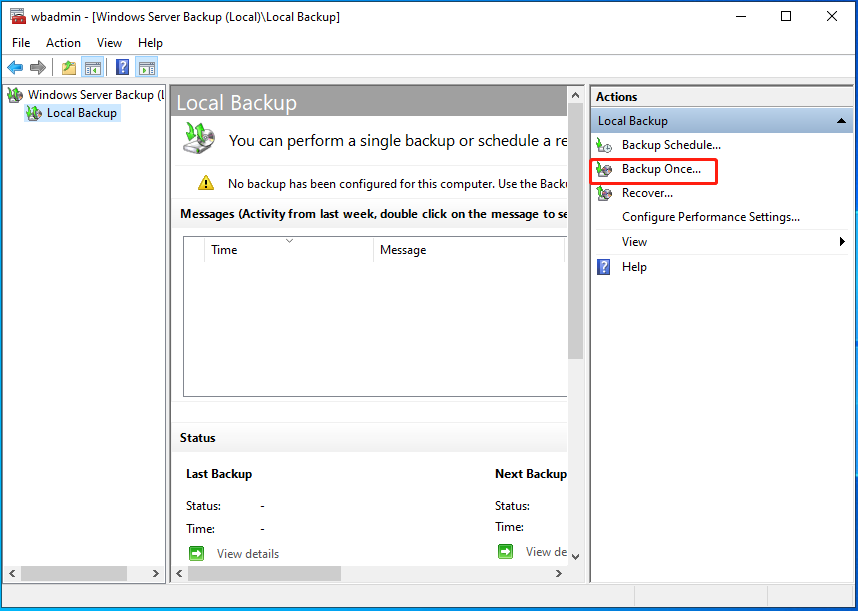
3. On the Backup options page, choose Different options, and click Next.
4. On the Select backup configuration page, select Custom and Next.
5. On the Select Items for Backup screen, choose Add Items, then System State, and click OK.
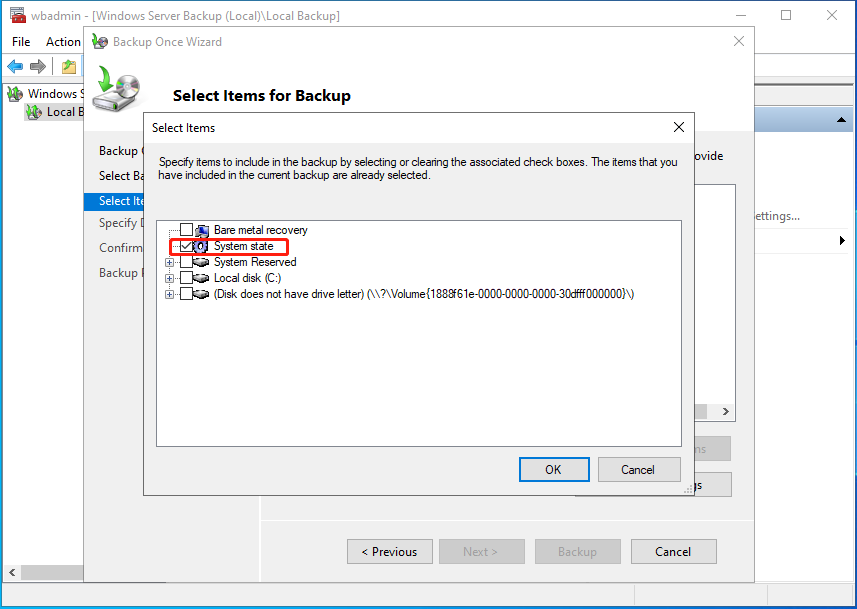
6. Then, choose a destination to store the backup files and click Backup.
Restore Active Directory in Windows Server
How to restore Active Directory in Windows Server? Before restoring it, you need to boot in Directory Services Restore Mode (DSRM). To boot in DSRM, you need to do the following:
- Reboot Windows Server 2022.
- In the boot menu, press F8 for Advanced Options.
- Then, select the Directory Services Restore Mode option.
- Press the Enter button, which will reboot the computer in Safe Mode.
After entering the Directory Services Restore Mode, you can start to restore Active Directory in Windows Server 2022.
1. Now, open Windows Server Backup. Click the Recover… option.
2. In the Recovery wizard, choose A backup store on another location and click Next.
3. In the Select Backup Date screen, select the location of your backup and click Next.
4. In the Select Recovery Type screen, choose System state and click Next.
5. In the Select Location for System State Recovery screen, choose Original location. If you have other servers with healthy domain controllers, you may not need to check Perform an authoritative restore of Active Directory files. If you tend to reset all replicated content, please check this option. Then click Next.
6. On the Confirmation page, click Recover.
MiniTool ShadowMaker TrialClick to Download100%Clean & Safe
Final Words
How to back up and restore Active Directory in Windows Server 2022? This post provides full steps for you. Besides, it’s recommended to use MiniTool software to back up the system, files, and other important data since it has more advanced features.