Do you want to backup and sync multiple Google accounts on the same or multiple computers? This post written by MiniTool will show you how to attain it. Use these introductions after careful perusal.
In order to get more free storage space, you may apply for two or multiple Google Drive accounts. Meanwhile, synchronization can also help you manage several cloud storage accounts. The good news is this report also finds several effective ways to use Google backup and sync multiple accounts.
How to Backup and Sync Multiple Google Accounts
Try Google Drive’s Sharing Feature
Step 1: Visit the Google Drive site and sign in to one of your accounts.
Step 2: In the top left corner of the Drive page, click the + New button to create a new folder.
Step 3: Move all files you stored on this account to your new folder. Then select the new folder and right-click the Share option.
Step 4: A window with Share with people and groups will appear. You can enter the username or email address of your other account linked to the primary Google Drive account and click Done to complete the sharing process.
Step 5: Log on to the account you shared and select the Shared with me tab in the left pane to see the shared folder.
Step 6: Choose the folder and right-click it to select Add shortcut to Drive. Now, you have successfully synced your two Google Drive accounts and you can find the synced folder in My Drive.
If you think this first option is kind of troublesome and tedious, you could turn to the other way below.
Use Google Drive for Desktop
Google Drive for Desktop, a member of the Google family, is able to help you run Google backup and sync multiple accounts and manage files from multiple accounts. Here’s how to use it to manage multiple Google Drive accounts.
Step 1: Install Drive for Desktop and launch it to log in.
Step 2: Click on the gear (Settings) icon and choose Preferences.
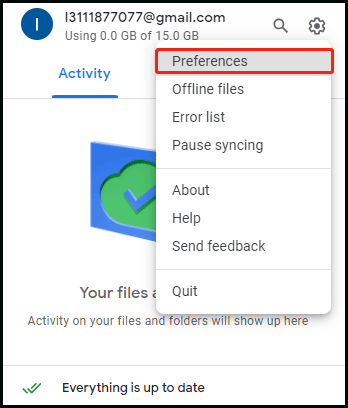
Step 3: Then click your profile and choose the Add another account option.
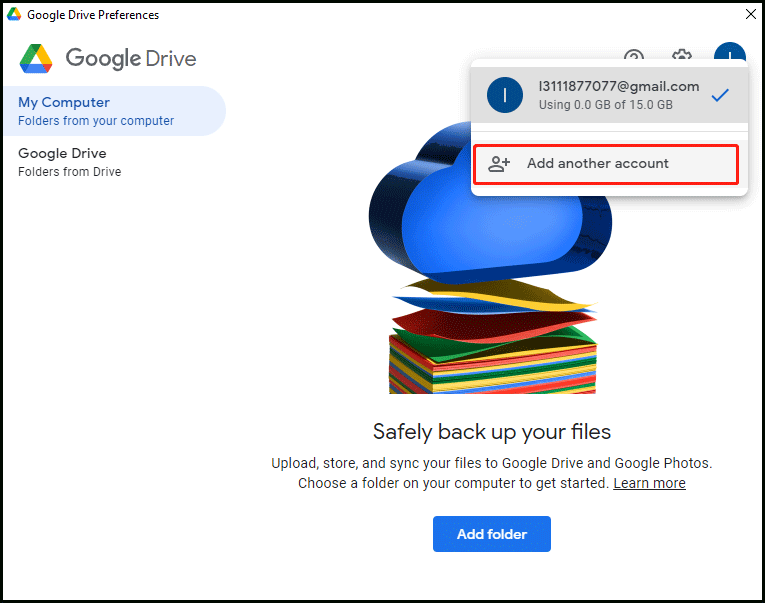
Step 4: Sign in to it with your other Google Drive account, and you can view two Google Drive disks in your Windows Explorer or Mac Finder.
Step 5: In this case, you can upload your files to those Google Drive hard disks. The files or folders will be automatically synced to the related Google cloud.
Download and Upload Files in a Browser
The last method has some shortcomings since you need to manually download your files using Google Drive in a browser or Google Takeout, and then unzip, rearrange, and upload the downloaded files. Here’s how to merge your Google files manually.
Step 1: Visit a browser and sign in to your secondary Google Drive account.
Step 2: Select all files and folders to download or download your Google data with Google Takeout.
Step 3: Open the primary Drive and select File upload or Folder upload in the left pane to upload the files you just downloaded.
The upload process will last for a long time depending on your files’ size. When downloading multiple files, Google stores the files in archives. That way, you have to unzip and rearrange the archives before uploading.
Besides, if you choose to use Google Takeout, the content in Shared with me will not be exported and it will split your large account into multiple parts. Once some of the files fail to create, you should do the export again until it is generated successfully.
Also read: How to Fix: Unable to Upload Files to Google Drive
Run MiniTool ShadowMaker
If you want to back up files to a location other than Google Drive accounts, MiniTool ShadowMaker is a good idea. It is a piece of backup software, which supports system backup, file sync, disk clone, and so on. Once you download and install MiniTool ShadowMaker, it will detect your computer so that you can easily find all the data you need to back up.
MiniTool ShadowMaker TrialClick to Download100%Clean & Safe
Bottom Line
This report summarizes three methods to backup and sync multiple Google accounts, including the Sharing feature, Drive for Desktop, and uploading manually. We hope you find them helpful.
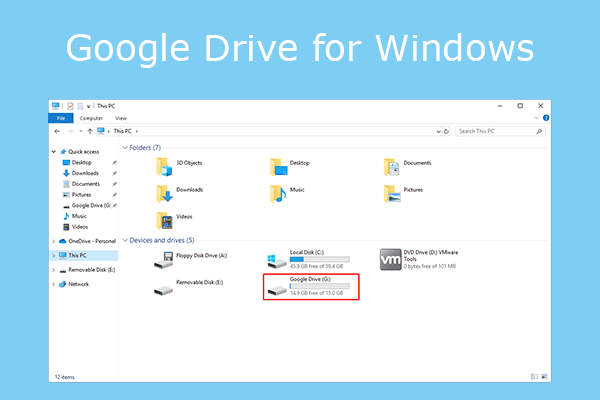
![[Answers] How to Backup Google Drive? Why Do You Need That?](https://mt-test.minitool.com/images/uploads/2023/04/how-to-backup-google-drive-thumbnail.png)