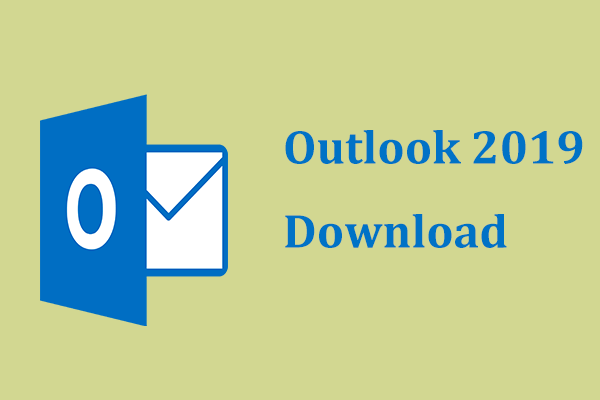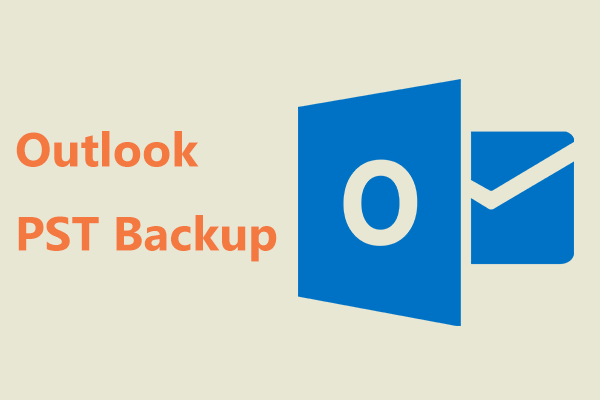The Favorites folder in Outlook typically serves to store users’ emails. However, due to system crashes or other reasons, these folders may sometimes become damaged or deleted. How to avoid this condition? Check this guide on MiniTool to backup favorites mailbox in Outlook.
Why Need to Keep the Favorites Folders in Outlook
“Outlook Favorites” is a folder that is used to store frequently accessed emails for quick reference. By adding important emails or folders to the Favorites, users can more efficiently manage information in a busy work environment.
This feature is particularly suitable for users who need to frequently access specific emails or project progress, allowing them to save time and improve work efficiency.
The Favorites Folders play a crucial role in our work, making our job easier. In the process of daily office work, email is often an important tool for communication and collaboration, and the Folders provide us with a platform to centrally manage these critical communications.
Therefore, it is necessary to save the Outlook Folders in case of system crashes or accidental deletion of important information. If the backup is not done in time, this valuable information may be lost due to technical failures, affecting the continuity and efficiency of work. Read on to see how to backup Favorites mailbox in Outlook.
How to Backup Entire Outlook Favorites Mailbox
Continue reading, and we will discuss several methods available to ensure the security of your Outlook Favorites.
Also see: How to Install and Manage Add-ins in Microsoft Outlook
Export Favorittes mailbox to PST file
Here’s how to export and import favorites to a PST file with Outlook’s Import/Export.
Step 1. Go to Outlook > File at the top left corner of the main interface.
Step 2. Select Open & Export from the left side > click on Import/Export.
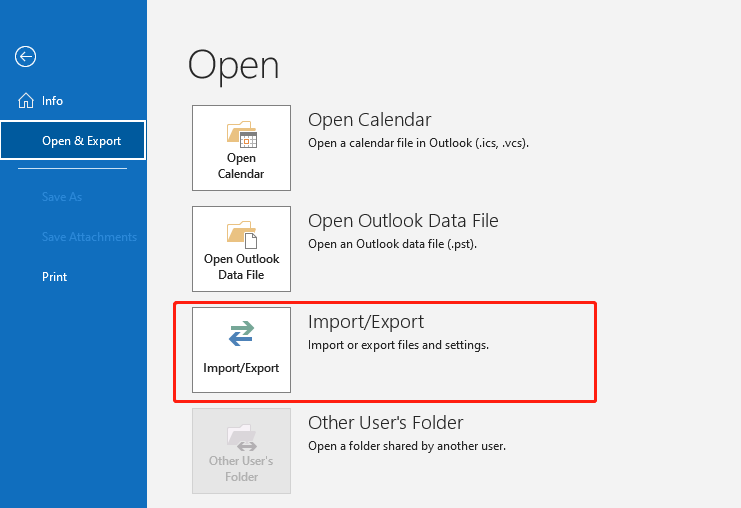
Step 3. Under Import and Export Wizard, select Export to a file and hit Next to move on.
Step 4. Pick Outlook Data File (.pst) as the save type from the form and click Next.
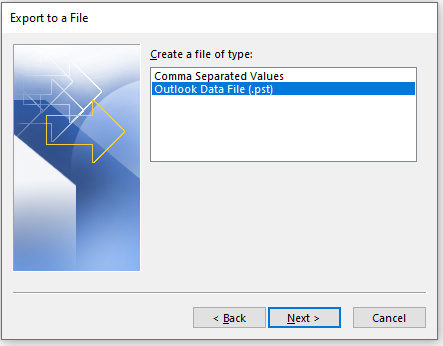
Step 5. In the folders section of the email account in Outlook 2019/2016/2013, select the Favorites folder. Once you have selected it, click Next. Make sure to check Include subfolders.
Step 6. Pick a path to save the PST file and click Finish to start the move.
Bonus Tip
If you want to back up other important files, folders, or system settings, we recommend using MiniTool ShadowMaker. It can fully protect your computer data, including documents, photos, videos, and system status.
MiniTool ShadowMaker TrialClick to Download100%Clean & Safe
MiniTool ShadowMaker provides several saving options, such as full backup, incremental backup, and differential backup, allowing users to choose the most suitable method based on their actual needs. Additionally, the software has a regular automated backup function, which can automatically execute tasks according to the set schedule, thus reducing the trouble caused by manual operation.
To Wrap Things Up
From the above content, we can see that backing up and saving Outlook Favorites is not complicated. You can achieve this backup Favorites mailbox in Outlook goal by exporting them to a PST file, which is a simple and easy-to-use method suitable for the person seeking help.
Backup Favorites Mailbox in Outlook FAQ
If you want to add a folder to your favorites, you can select the folder and drag it into the favorites. Alternatively, you can right-click on the folder and select the Show in Favorites option to add it.