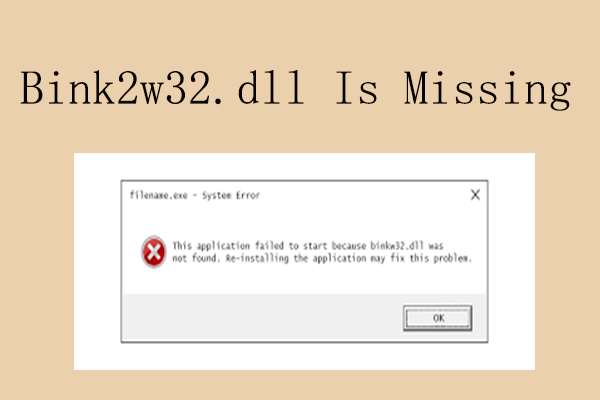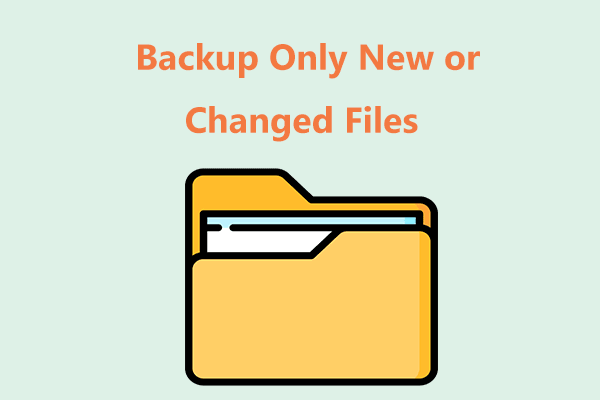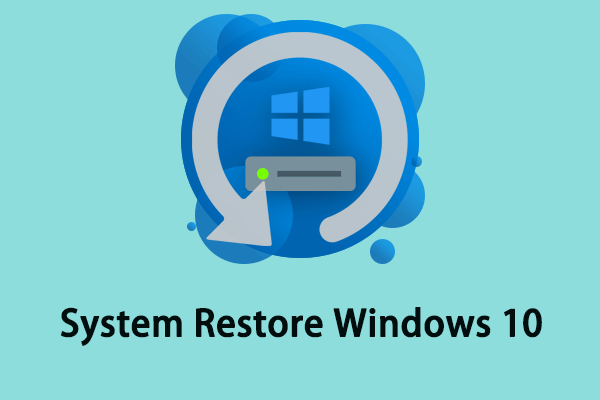What is bink2w64.dll and why do you need to fix the bink2w64.dll not found error? If you have no idea about these questions, please read this article from MiniTool Solution to get some details and workarounds.
What Is Bink2w64.dll Used for?
Bink2w64.dll is a DLL (Dynamic Link Library) file, developed by RAD Game Tools, which is referred to essential system files of the Windows OS. It usually contains a set of procedures and driver functions, which may be applied by Windows.
This .dll file, also known as RAD Video Tools, is commonly associated with Bink and Smacker. It is an essential component, which ensures that Windows programs operate properly. Thus, if the bink2w64.dll is missing, it may negatively affect the work of the associated software.
Windows registry issues, malicious software, and faulty applications can all result in the bink2w64.dll not found error. When you get the error messages, it means the .dll file has been incorrectly installed, corrupted or removed.
How to Fix Bink2w64.dll Missing error?
1. Download Bink2w64.dll File
To solve the bink2w64.dll error, one method is to manually download the bink2w64.dll file from its official website. After downloading, you should copy the file to the installation of your application or game, or copy it into the Windows system directory.
If all goes well, this move should fix the bink2w64.dll not found error. If not, please resort to the following solutions.
2. Reinstall the Faulty Program
When you get the message saying a missing .dll file in a particular program, just reinstall the program. If lucky, this error may be safely resolved. This method sounds stupid, and you may think it does not help, but why not give it a try? If it indeed doesn’t work, proceed to the next way.
3. Update Drivers
Updating can always fix some temporary glitches and bugs. You can try updating drivers to fix the missing error. To do so.
Step 1. Right-click on Start and select Device Manager from the drop-down menu.
Step 2. Click Disk drives and right-click on the target driver.
Step 3. Select Update driver > Search automatically for drivers, and then Windows will check and install available drivers automatically.
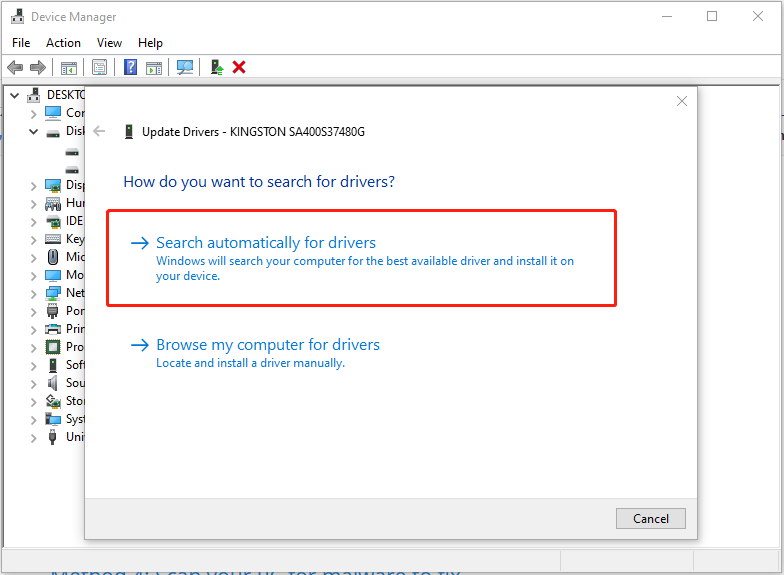
You can also get the latest version of the driver from its manufacturer’s website and manually update it.
Also see: Missing DLL Files After Windows Update? Try the 6 Solutions
4. Perform a Malware Scan
It cannot be ruled out that the malicious software may intentionally corrupt certain .dll files in order to substitute them with its own malicious files. Therefore, it’s necessary to scan your PC for malware. Here’s a small guide.
Step 1. Press Win + I simultaneously to launch the Settings app.
Step 2. Choose Update & Security > Windows Security > Virus & threat protection.
Step 3. In the Windows Security window, click Scan options under the Quick scan button.
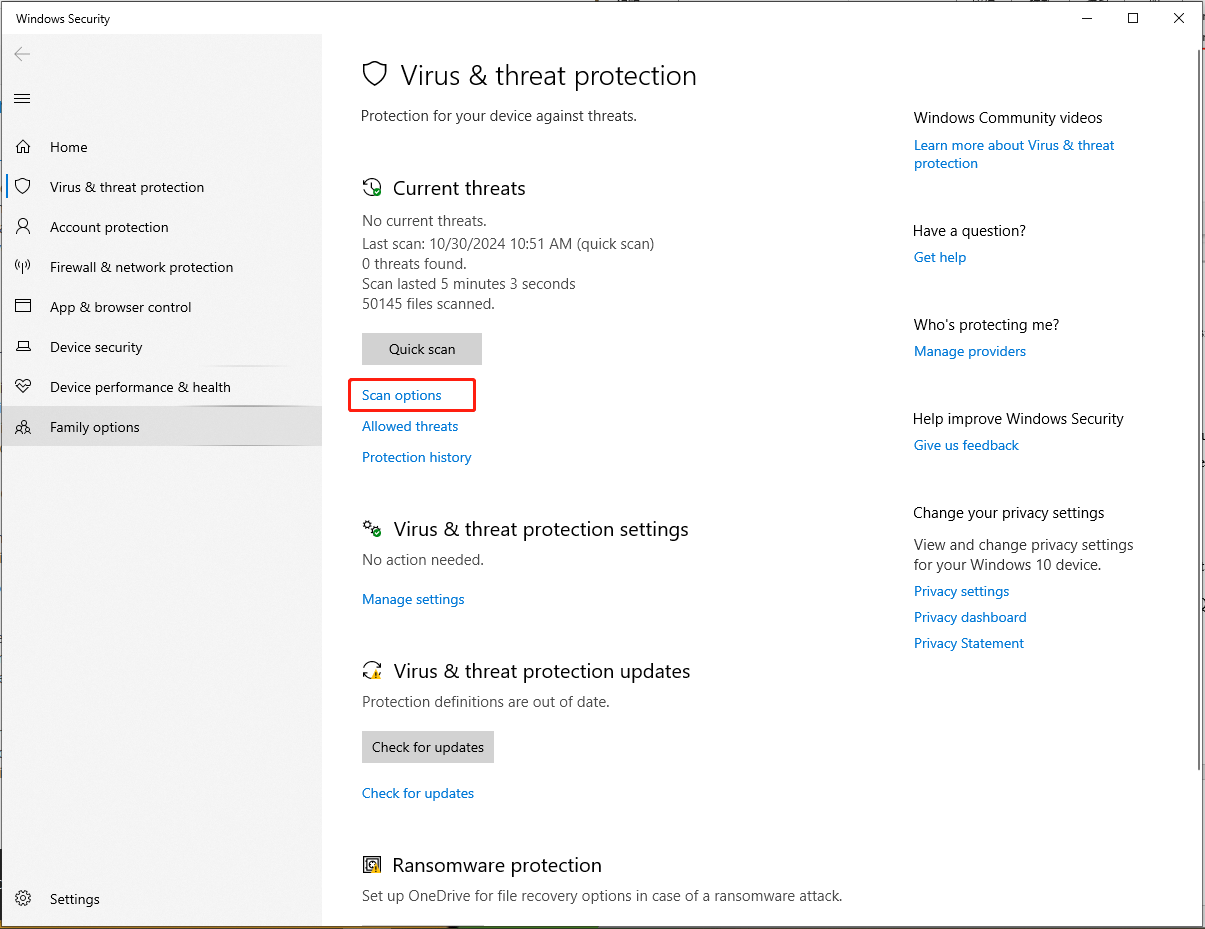
Step 4. At the bottom of this page, check Microsoft Defender Offline scan and click on Scan now.
MiniTool ShadowMaker TrialClick to Download100%Clean & Safe
5. Use SFC (System File Checker)
Running the sfc /scannow command can perform checks and fixes for those protected Windows system files. Follow the steps below.
Step 1. Input cmd in the search bar and select Run as administrator from the right menu.
Step 2. Type sfc /scannow in the command window and press Enter.
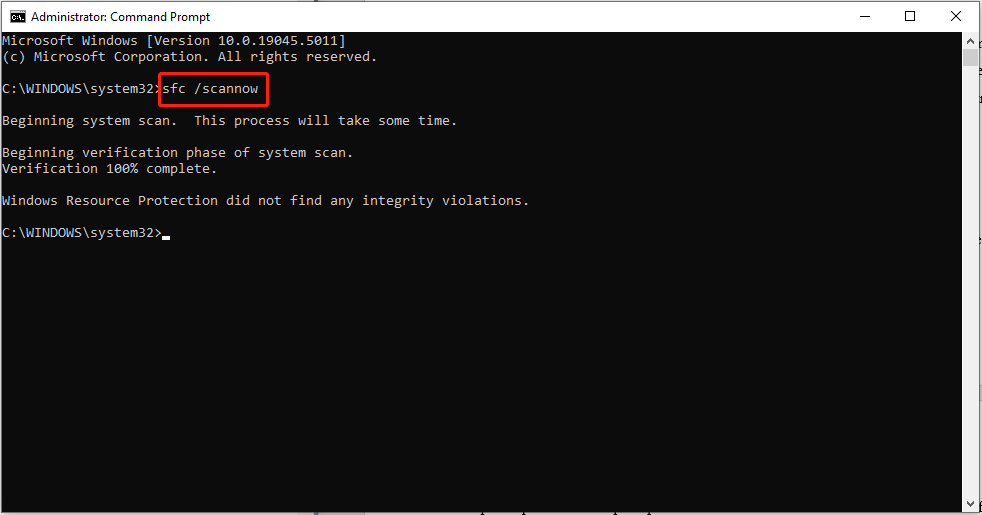
Please wait for the Windows to check and repair found problems.
6. Perform System Restore
The System Restore tool can help you return to an earlier state that your bink2w64.dll file was not missing. Here’s how to do it.
Step 1. Hit the Win + R key combination to open the Run box.
Step 2. Type rstrui in the addressing bar and click OK.
Step 3. In the System Restore window, select a restore point where the bink2w64.dll not found error did not appear. Click Next and Finish to perform a system restore.
Final Words
That’s all you can do for bink2w64.dll not found in Windows 11/10. To prevent the missing error from appearing, it’s a good idea to back up your important data with MiniTool ShadowMaker.